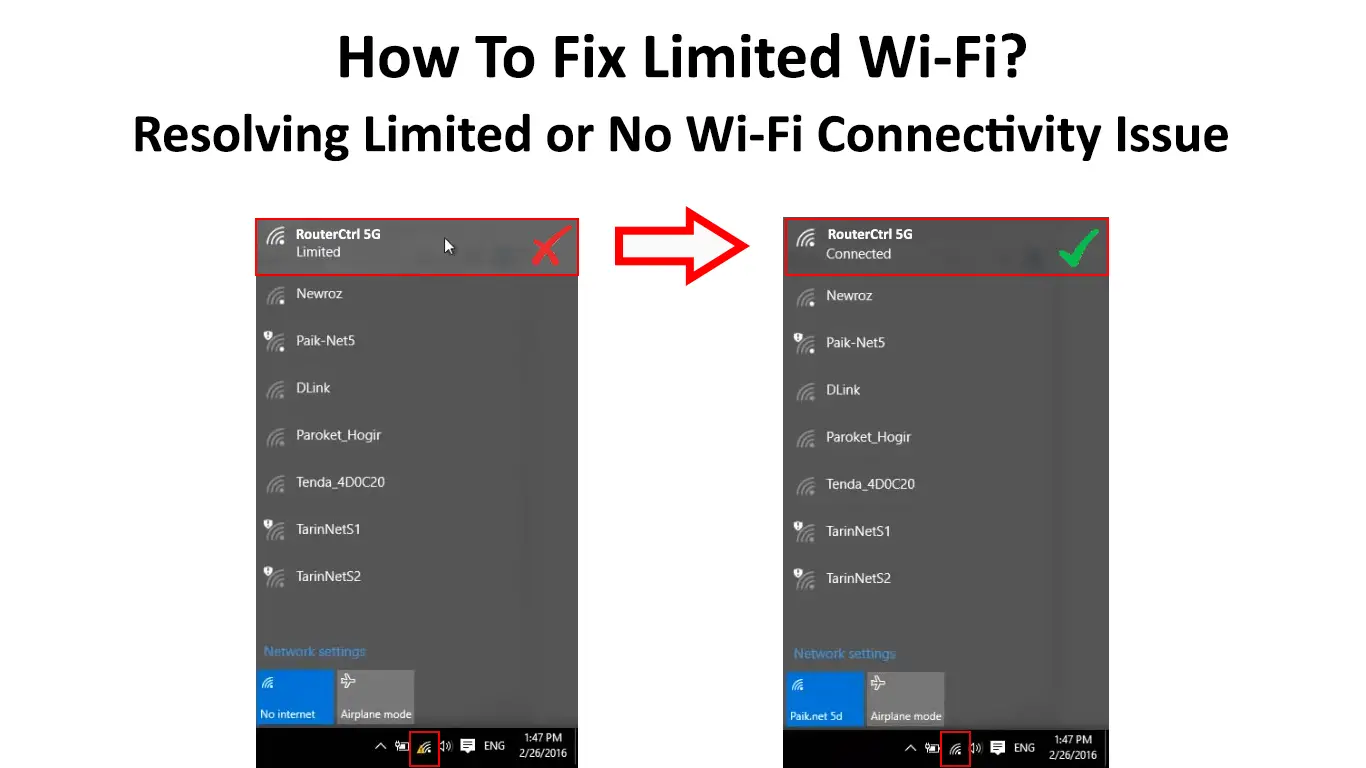A “Limited Wi-Fi” notification can easily be one of the most annoying connectivity issues you can ever encounter. It mainly appears out of nowhere and has a way of getting under one’s nerves. The error often denies you access to the internet, thereby slowing your work progress or other internet-related activities. The solutions listed below will help with such errors on your devices. Keep reading as we go through various possible causes and solutions.
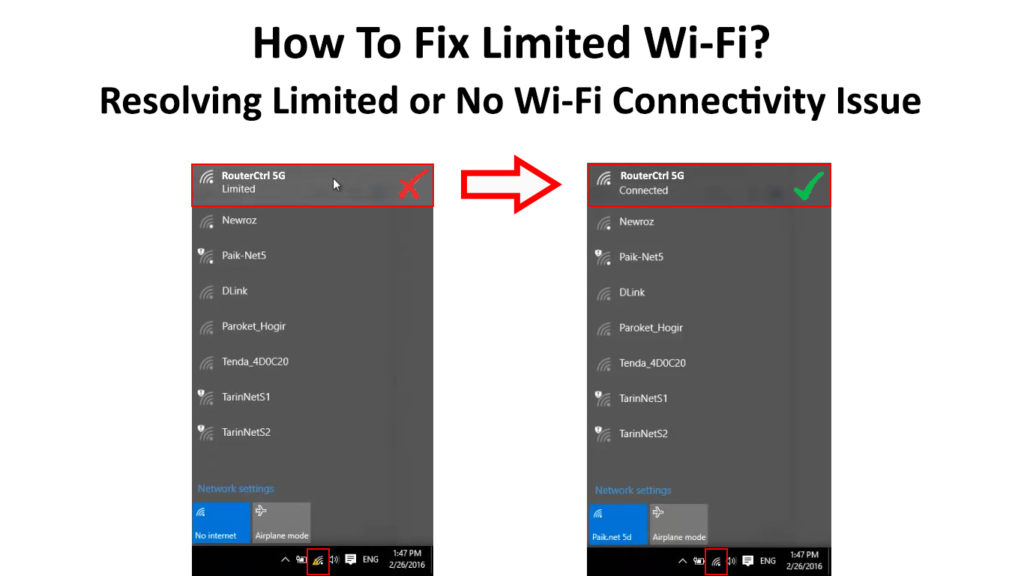
What Causes Limited Wi-Fi Error?
This error is usually a result of your device finding it challenging to connect to the internet. Essentially it means your device is connected to the router or access point (connected to Wi-Fi), but can’t access the internet.
It can also be viewed as your device detecting an internet connection but finding it difficult to establish a working connection.
The primary cause of a limited Wi-Fi error is that your device finds it difficult to communicate with the DHCP server. The DHCP server is responsible for supplying your devices with Internet Protocol (IP) addresses.
A DHCP server ensures that IP addresses can be used when a particular device no longer needs a previously assigned IP address.
These IP addresses are responsible for your device communicating with other devices via the internet.
An IP address is a string of numerical characters unique to the device you use to access the internet. Every address is a combination of four numbers ranging from 0 to 255. An IP address identifies your devices to websites, so they know where to send the requested information.
To elaborate, your router broadcasts a Wi-Fi signal to all the devices on a network requesting an IP address. Generally, most devices use dynamic IP addresses for easier connection establishment and re-use of IP addresses.
Typically, your computer would receive an IP address from the responsible server, thus initiating a connection between the two devices.
However, your device might fail to get a dynamic IP address from the responsible DHCP server (from your router). When this occurs, your computer will make a few more requests for an IP address, but if there is still no response, it will declare that you have a limited Wi-Fi connection.
Before the system notifies you of the limited connection, it would have assigned itself an IP address. The IP self-assignment is a result of a feature known as Automatic Private IP Addressing (APIPA)
APIPA is a protocol on systems like Windows that allows devices to self-assign IP Addresses when the host DHCP server is unresponsive. The IP addresses for APIPA range from 169.254.0.1-169.254.255.254.
APIPA Explained
Therefore, you can check your device’s IP address to determine if an unresponsive DHCP server is causing the limited connectivity issue.
Fixing Limited Wi-Fi
Below we look at these other possible causes and how to overcome them. The solutions also work if your device communicates with an unresponsive DHCP server.
1. Reboot Your Devices
A standard initial solution that works for most electronic devices is restarting them. Hence before doing anything else, restart your devices, including the router and modem.
A reboot would ensure your devices reestablish connections afresh, hopefully solving the limited Wi-Fi error. While restarting your devices, remember to check that all hardware connections are correctly established. These include Ethernet cables, coax cables, optical cables, and power cables.
If that does not work, there are more solutions you can try.
2. Run the Troubleshooter
Fortunately, Windows devices come with a network troubleshooter that can become handy in such situations.
To activate the troubleshooter, right-click on the Wi-Fi icon while you are still connected to the Wi-Fi network you intend to use.
Then, click on the Troubleshoot problems option to run the troubleshooter. If the troubleshooter detects a problem with your network configuration, it will fix it. On the other hand, if it does not detect a problem, you can try different next potential solution.
3. Disable and Enable the Wi-Fi Adapter
Sometimes the Wi-Fi adapter could have problems establishing a stable connection.
You can overcome this by disabling and then enabling the Wi-Fi adapter.
A quick way to do this is to;
- First, press the Windows + R keys.
- Next type ncpa.cpl into the pop-up box and hit enter or click on ok.
- Afterward, right-click on the wireless adapter labeled Wi-Fi (or Wireless Network) in the pop-up box.
- Next, click Disable.
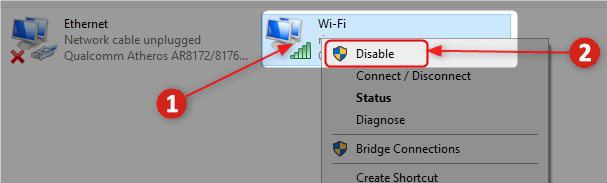
- Then right-click on the wireless adapter again and click Enable.
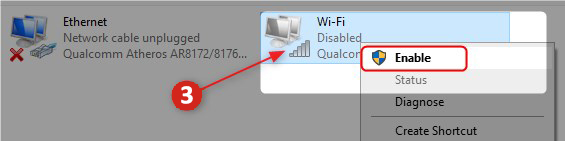
4. Configure IPV4 and IPV6 Settings
Changing IPV4 and IPV6 addressing to automatic has been known to solve the limited Wi-Fi issue for many people. To update these settings:
- Click on the search icon and enter “Control Panel.”
- Next, launch the Control Panel app.
- Click on the “Network and Sharing center.” If you cannot find it, use the search dialogue box on the top right corner of the control panel window.
- Then, click on the Wi-Fi SSID you are using. Specifically, click on the Wi-Fi name next to “Connections.”
- Click on Properties on the new pop-up window.
- Scroll until you locate “Internet Protocol Version 6(TCP/ IPV6)” and uncheck the box.
- Then locate “Internet Protocol Version 4(IPV4/TCP)” and double click on it.
- Ensure that the IP address is obtained automatically.
- Also, ensure the DNS server address allocation is set to automatic.
- Click Ok to close the dialogue boxes
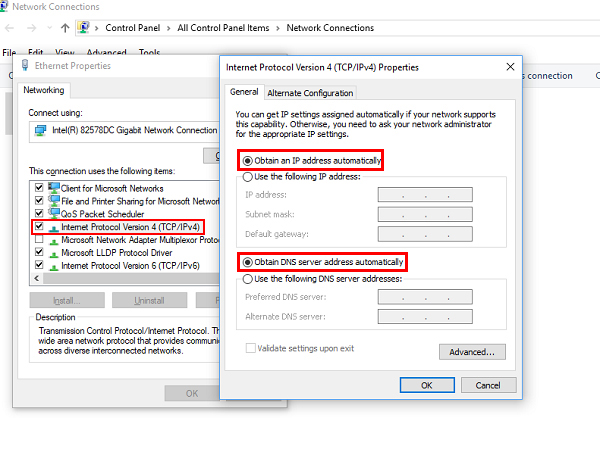
5. Reset the TCP/IP Settings
The TCP/IP protocol, also known as the Internet Suite Protocol, is responsible for data transmission between your router and device, among other things. Resetting the protocol can solve the limited Wi-Fi error. To reset it:
- Click on the search icon in the bottom left corner of your screen.
- In the search address bar, type cmd, then click on Run as administrator
- Once the CMD window appears, type the following command and press enter “netsh int ip reset”
- Restart your device and check if the problem is solved.
How to Reset TCP/IP Settings and Winsock in Windows Command Prompt
There are other ways of resetting the TCP/IP settings; however, the one described above is straightforward and the easiest method.
6. Reset the IP Stack Autotuning Feature
The windows IP stack autotuning feature handles the device’s packet transfer over the internet. When it malfunctions, you may get a limited Wi-Fi error.
You can reset the feature by:
- Launch the cmd program as an administrator
- Next, key in the following commands and hit enter after each one
- netsh int tcp set heuristics disabled
- netsh int tcp set global autotuninglevel=disabled
- netsh int tcp set global rss=enabled
Once you have run all commands, restart your device and check if the Wi-Fi is working usual
7. Give the Wi-Fi Adapter Priority in Power Consumption
Your device could register a limited Wi-Fi network because of its power management settings. You can prioritize the Wi-Fi adapter to consume the needed power to work efficiently. Here’s how:
- Press Windows + R, type devmgmt.msc in the dialogue box, and enter.
- The device manager window will pop up. Click on Network Adapters.
- Right-click on the network adapter your device uses, i.e., the first one after you expand the Network adapters option.
- After right-clicking, select Properties.
- Click on the Power Management tab on the new pop-up window.
- Uncheck the “Allow the computer to turn off this device to save power” option.
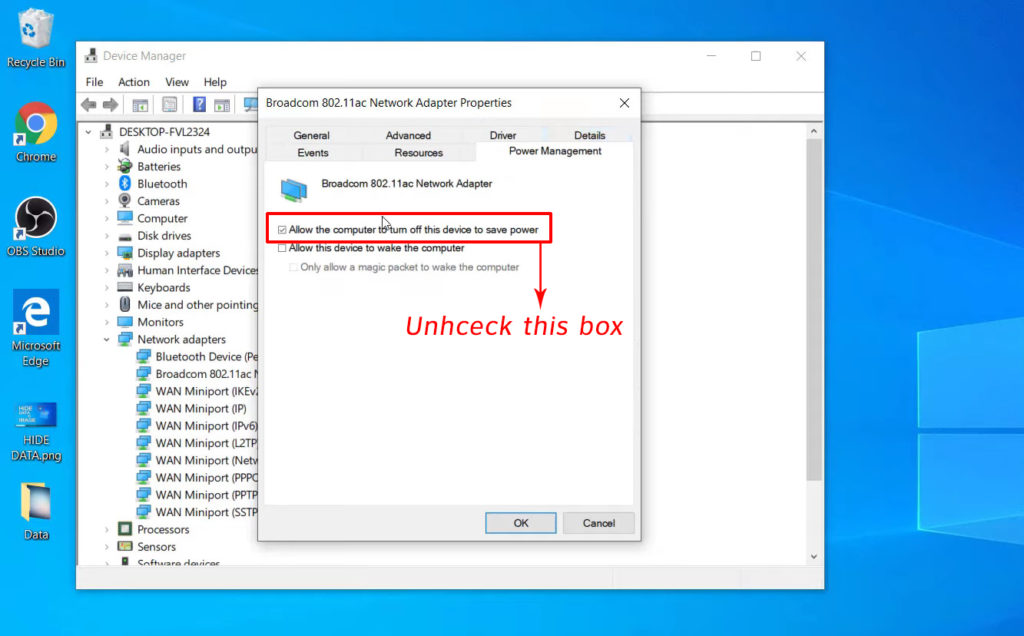
- Press ok to implement the setting
- Next, press the Windows + I key to open the device’s settings.
- Next, navigate System>Power and sleep>Additional power settings.
- Then click on Change plan settings next to the power plan you are currently using.
- Navigate Change Advanced Power Settings>Wireless Adapter Setting>Power Saving Mode
- Change the On Battery and Plugged-In modes to Maximum Performance
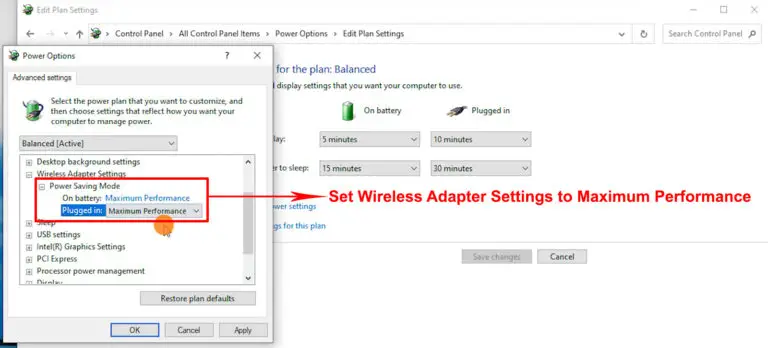
- Click Apply and restart your device to activate the new settings.
Conclusion
A Limited Wi-Fi error can quickly disorganize your plans and set you back on deadlines. Therefore, always ensure your devices have updated software to avoid unnecessary problems.
It is a common occurrence that can be challenging to overcome. However, Limited Wi-Fi should no longer be a problem since you will find a working solution from those mentioned above.

Hey, I’m Jeremy Clifford. I hold a bachelor’s degree in information systems, and I’m a certified network specialist. I worked for several internet providers in LA, San Francisco, Sacramento, and Seattle over the past 21 years.
I worked as a customer service operator, field technician, network engineer, and network specialist. During my career in networking, I’ve come across numerous modems, gateways, routers, and other networking hardware. I’ve installed network equipment, fixed it, designed and administrated networks, etc.
Networking is my passion, and I’m eager to share everything I know with you. On this website, you can read my modem and router reviews, as well as various how-to guides designed to help you solve your network problems. I want to liberate you from the fear that most users feel when they have to deal with modem and router settings.
My favorite free-time activities are gaming, movie-watching, and cooking. I also enjoy fishing, although I’m not good at it. What I’m good at is annoying David when we are fishing together. Apparently, you’re not supposed to talk or laugh while fishing – it scares the fishes.