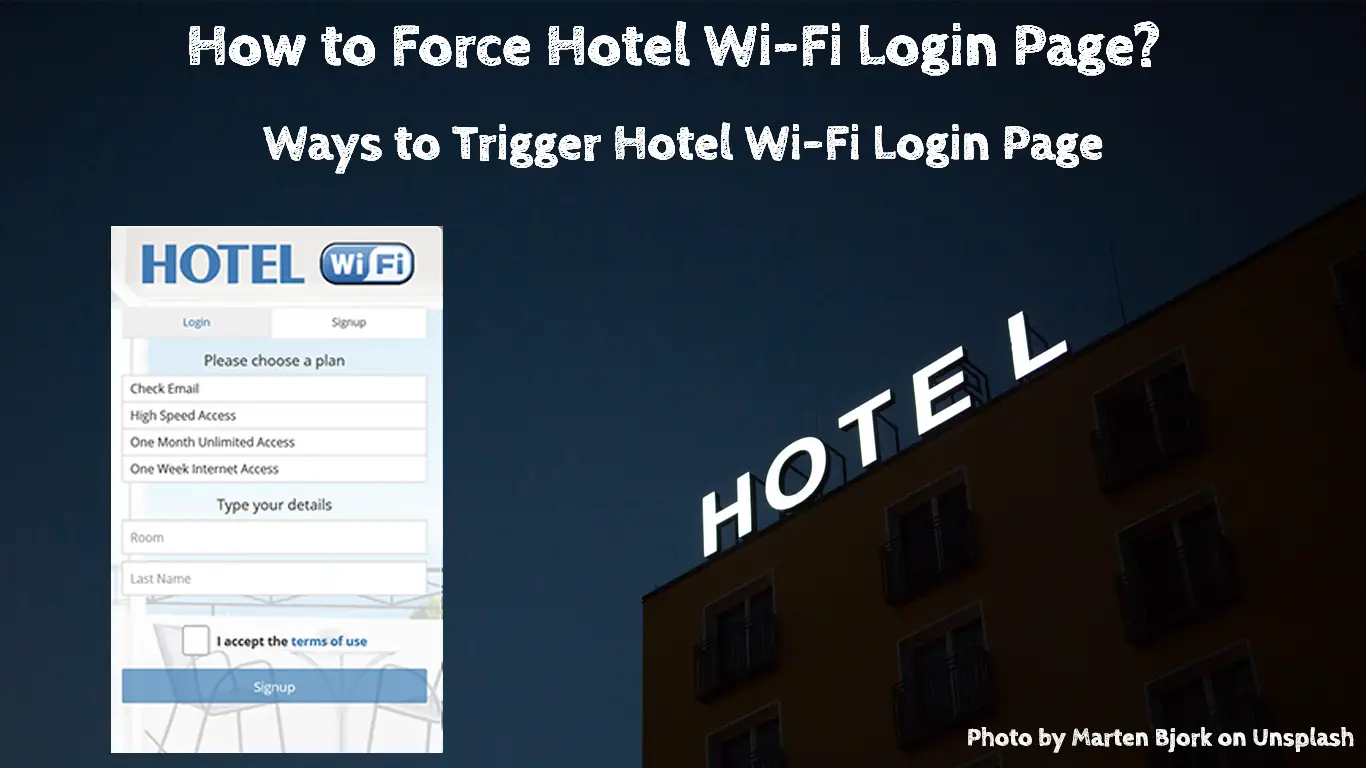It’s always convenient to get free internet using hotel Wi-Fi while staying in a hotel. But sometimes, you cannot get to the login page. Do you know how to force the hotel Wi-Fi login page? You’ve come to the right place. In this post, we’ll show you how to do that using several methods. Let’s get started.
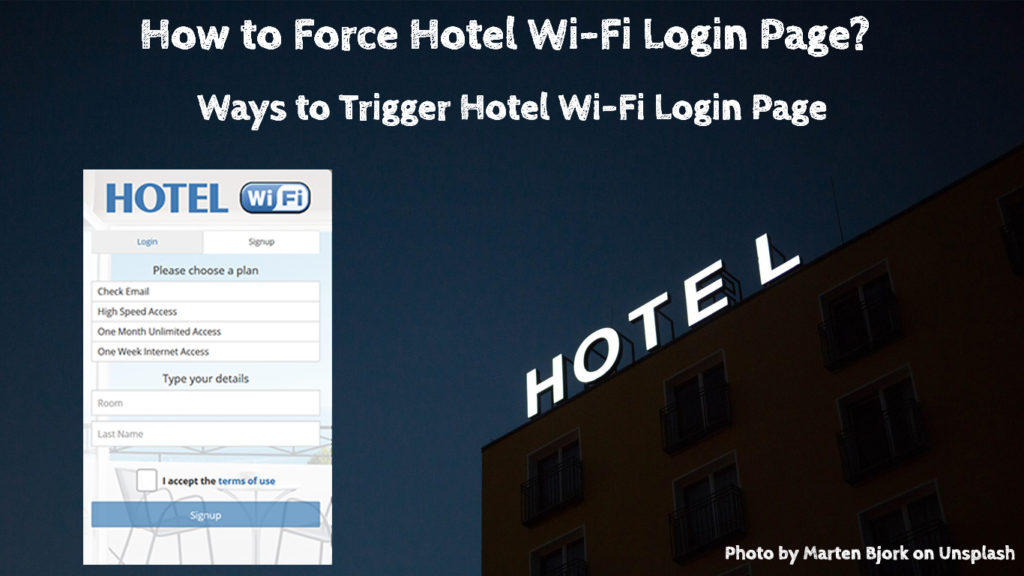
CONTENTS
- Log in to a Secure Wi-Fi Network
- Change Third-party to Default DNS Servers
- Visit Non-HTTPS Website (In Incognito Mode)
- Router’s Default Page
- Turn Your Wi-Fi Off and On
- Assign Automatic IP Address
- Clear Browser Cache
- Disable Firewall
- Contact the Front Desk
- Use a VPN to Stay Safe While Using the Hotel Wi-Fi
- Conclusion
Log in to a Secure Wi-Fi Network
It’s common knowledge that hotel Wi-Fi networks are not secure. Being public networks, hotel guests can connect to these networks and use the internet. However, they are not known to have tight security and often provide easy targets for hackers.
That said, the hotel usually only allows their guests to use the Wi-Fi, typically free of charge since it’s part of the room package. In addition, you need a password to log in to the network. Did you notice that there is a padlock next to the Wi-Fi name? That means you can only log in using a password kept by the hotel management.
When you check into a hotel, you will get a key or passcard to get into a room. Usually, you can find the Wi-Fi name (SSID) and password printed somewhere inside an envelope containing the room key/access card. Otherwise, you can always ask the front desk to give the Wi-Fi login credentials.
Change Third-party to Default DNS Servers
Your device could be using third-party or Google DNS servers, which could be the reason why you cannot open the hotel Wi-Fi login page. DNS or Domain Name System matches the website hostnames (labels assigned to connected devices as communication identification) to the corresponding IP addresses.
Here are the steps to change the DNS servers to the default DNS servers in Windows 10. The default DNS servers will be automatically detected by your device:
- Go to Settings.
- Find Internet and network settings.
- Choose Network and sharing center.
- Look for the hotel Wi-Fi network.
- Click on the Properties tab.
- Click Internet Protocol Version 4 (TCP/IPv4).
- Click on the Properties tab again.
- Select “Obtain an IP address automatically”, and “Obtain DNS server address automatically”.
- Your computer will find and use the default DNS servers.
- Refresh by turning off your Wi-Fi and reconnecting.
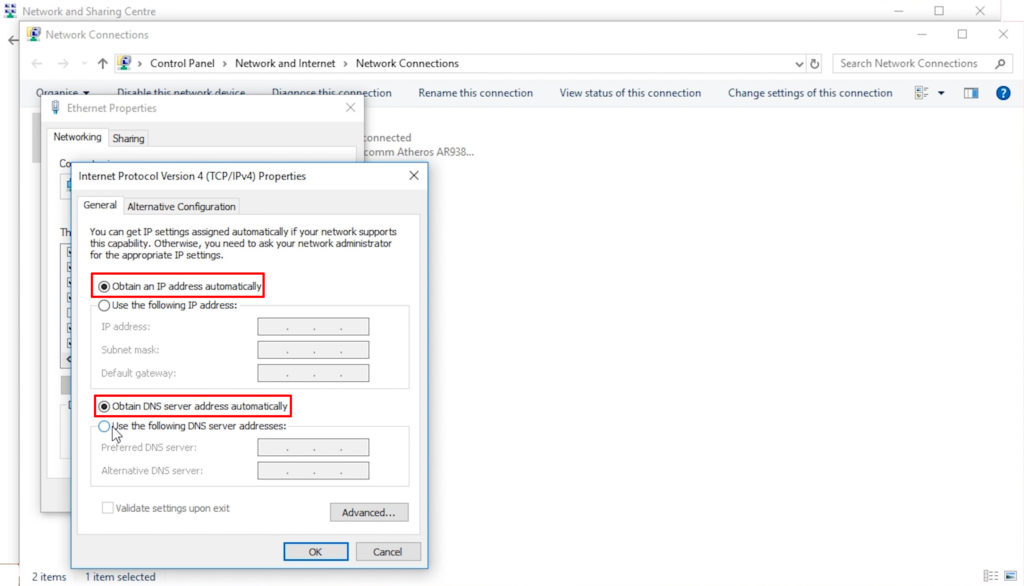
Visit Non-HTTPS Website (In Incognito Mode)
Changing DNS and clearing the DNS cache may not get you to the hotel Wi-Fi login page. The browser would possibly go back to the history DNS info to access websites and stop your device from going to the login page.
To fix it, try to break the loop and visit something else. Follow these steps to move the browser away from the history DNS information:
- Connect your device to the network.
- Open up the web browser.
- Use the Incognito mode to gain access.
- Visit an unsecured non-HTTPS website, e.g., example.com
Router’s Default Page
If that method doesn’t work, you can try to open the router’s default page. Jump to the following steps:
- Connect your device to the network.
- Open your internet browser.
- Type in 192.168.1.1 or 10.1.1.1 in the browser’s address bar.
- Press <Enter>.
- It will let you open up the login page.
- However, if it doesn’t work, type in your device’s IP address in the browser’s address bar instead.
It’s useful to know that any IP address might trigger the hotel’s Wi-Fi login page. So, if you don’t know the default IP address of the hotel’s router and you don’t know your device’s IP address, enter one of the two addresses mentioned above and it might work.
Turn Your Wi-Fi Off and On
As simple as it may sound, it could fix the issue of the missing login page. If all the methods mentioned above still cannot resolve your login page problem, toggling your Wi-Fi off and on could do the job.
Assign Automatic IP Address
If your device is set to use a static IP, you may need to change the DHCP settings to get the IP address assigned automatically. Here are the steps to switch to automatic IP address assignment:
- Go to the Windows icon at the bottom left of your computer screen.
- Go to Settings.
- Choose Network & Internet.
- Choose Wi-Fi.
- Click on Manage known networks.
- Choose the hotel Wi-Fi network.
- Click on Properties.
- Scroll down until you see IP Settings.
- Click on the Edit box. Just under IP assignment.
- Select Automatic (DHCP).
- Click <OK> to save the new settings.
- Refresh the connection to redirect to the login page.
Clear Browser Cache
Follow these steps to clear your browser’s cache:
- Open your browser.
- Go to settings.
- Type in “Clear Browsing Data” in the search bar.
- Select what you want to clear from the history.
- Click on Clear Data.
- See if you can now go to the Wi-Fi login page.
How to Clear Cache, Cookies, and Browsing Data in Google Chrome
How to Clear Cache, Cookies, and Browsing Data in Mozilla Firefox
Disable Firewall
While disabling your network firewall is not recommended since it involves security, it could be the solution to get to the Wi-Fi login page. Follow these steps to disable the network firewall:
- Press the Windows and the ‘S’ key simultaneously.
- In the search bar, type in “Windows Defender Firewall”.
- It will open the Control Panel page.
- On the left panel. Click on “Turn off the Defender Firewall.
- Restart your computer and try to access the network again without the Firewall.
How to Disable Firewall in Windows 10
Contact the Front Desk
Yes, you need to contact the hotel staff and ask for help. The front desk would probably be familiar with this situation from previous Wi-Fi issues brought up by the hotel guests. The hotel staff could also get help from the Wi-Fi technical team if they cannot fix the problem.
Use a VPN to Stay Safe While Using the Hotel Wi-Fi
If you manage to connect to the hotel Wi-Fi, you must also remember that it is not that safe. Being a public Wi-Fi network, it automatically becomes an easy target for hackers and other malicious intruders. But hackers do have enemies. One of them is a VPN or Virtual Private Network.
A VPN functions as a system to disguise your network and traffic from being visible to other connected users. Without a VPN, hackers can easily find your network name, and they have ways to intercept and steal your traffic information, including but not limited to personal data and banking information. If you connect via a VPN, no one can view or be aware of your presence since a VPN system will lock your network from being detected by other users.
Staying Safe on a Hotel Wi-Fi
Conclusion
When you have free Wi-Fi at the hotel, it’s frustrating if you cannot connect due to a missing login page. So, how to force the hotel Wi-Fi login page? We’ve got you covered! In this post, you’ve seen multiple solutions you could try to force it. If none of the ways work, you’d probably have to resort to using your phone or tablet data plan. You can also set up a hotspot so other devices can connect to the internet.

Hey, I’m Jeremy Clifford. I hold a bachelor’s degree in information systems, and I’m a certified network specialist. I worked for several internet providers in LA, San Francisco, Sacramento, and Seattle over the past 21 years.
I worked as a customer service operator, field technician, network engineer, and network specialist. During my career in networking, I’ve come across numerous modems, gateways, routers, and other networking hardware. I’ve installed network equipment, fixed it, designed and administrated networks, etc.
Networking is my passion, and I’m eager to share everything I know with you. On this website, you can read my modem and router reviews, as well as various how-to guides designed to help you solve your network problems. I want to liberate you from the fear that most users feel when they have to deal with modem and router settings.
My favorite free-time activities are gaming, movie-watching, and cooking. I also enjoy fishing, although I’m not good at it. What I’m good at is annoying David when we are fishing together. Apparently, you’re not supposed to talk or laugh while fishing – it scares the fishes.