FTTH stands for Fiber-To-The-Home. FTTH routers are also known as ONU or ONT depending on the technology the ISP is using. There are many ISPs that provide FTTH routers to their users and it is good to know that the settings of these routers can be customized without any problems.
In this article we are going to explain how to access your FTTH router settings and what to do if the router login process fails for some reason.
Before we start following the FTTH router login steps, let’s take a look at what you need to make sure it is successful.
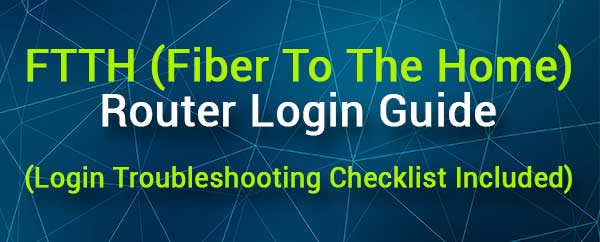
CONTENTS
What You Need:
To make sure the router login is successful, you need the following:
1. Desktop or laptop PC, tablet or iPhone or Android phone
2. Access to the FTTH router network (wired or wireless).
3. Your FTTH router admin login details. You can usually find them printed on a label under the router or in the user’s manual.
How To Access The FTTH Router Settings?
After you get ready, the following login steps should help you access your FTTH router settings quickly.
STEP 1 – Is The Device Connected?
We are sure you have taken care of this step while getting ready, but we have to mention it again. Only devices connected to the FTTH router network can access its settings. If the device is not connected or it gets disconnected for some reason during the login process the router login will fail.
Simply check this before you continue and reconnect if necessary.
STEP 2 – Open A Web Browser On The Device

In order to access the FTTH router settings you need to use a web browser. All the router settings can be managed through the router’s web-based interface and the web browser helps us go through the router configuration in a user-friendly environment.
Most router brands recommend using Chrome or Edge to access the router settings, so please use the recommended ones. You can also try using another web browser and in most cases, you shouldn’t have any problems. In case you notice some issues, use one of the recommended browsers or use another device.
STEP 3 – Enter The FTTH Router IP Address In The URL Bar
If you have found the default router IP printed on the router label type it in the browser’s URL bar.
You can also find the router IP address if you follow this guide. In most cases it will be one of these:
You can copy/paste them one by one in the URL bar and after you press the Enter button on the keyboard the correct one will make the FTTH router login appear.
STEP 4 – Enter The FTTH Router Username And Password
When the router login page appears, you should complete the required fields. Enter the router admin username and password given on the router label or try some of the following username and password combinations.
- admin/admin
- admin/password
- user/user
- admin/1234
Press the login button after you enter the admin username and password and when you enter the right combination, you should see the router admin dashboard. Generally, the router admin dashboard will display some network statistics and additional data.
If you pay attention to the navigation menus you will see that all the settings are well grouped and organized. You shouldn’t have any problems finding the settings you want to modify.
For example, if you want to change the WiFi network name or password, it is usually located in the Wireless (Wireless Settings) section or if you want to change the admin password it can be found in the Management or Maintenance section.
If you want to learn more about securing your wireless network here are some articles you should read.
Recommended reading:
- How to Encrypt Your Wireless Network? (An In-Depth Guide)
- How to Change Unsecured Wireless Network to Secured?
- How to Stop Hackers from Invading Your Network? (Protect Your Network Against Hackers)
- How to Protect Your Router from Hackers? (Wi-Fi Security Tips)
Login Troubleshooting Checklist
Some users complain that they can’t access their FTTH router settings. The good thing is that you can try the following solutions and eventually one of them will help you overcome the current issue and complete the FTTH router login steps.
- Try logging into the router settings using another web browser.
- Try logging in from another device.
- Switch from the wireless to a wired connection if possible.
- Check the Ethernet cable on both ends and plug it in firmly if necessary.
- Turn off Airplane mode if enabled.
- Are you connected to the correct wireless network?
- Type the correct router IP.
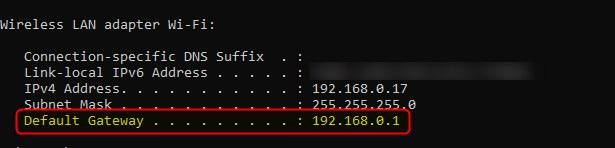
- Type the IP correctly.
- Type the IP in the URL bar, not in the Search bar.
- Type the correct admin username and password when requested. Check the router label.
- Type the admin username and password correctly.
- Use the custom admin username and password to login if you or your ISP have changed them before.
- Disable the popup blocker on your browser.
- Disable the antivirus or firewall software on your device.
- Restart your device or the FTTH router. Try to login again after it boots up again.
Final Words
Accessing the FTTH router settings is practically the same as with any other wireless router. All you need to do is to be well prepared and after that you should login in a minute. And once you login successfully, we recommend saving the login details and keeping them somewhere safe. You will definitely use them soon to make some additional changes in the router settings.
If you had any problems logging in, we hope that one of the fixes presented here has helped you fix the problem. In case you still can’t access the FTTH router settings you should contact your ISP support and ask for their assistance.

Hey, I’m David. I’ve been working as a wireless network engineer and a network administrator for 15 years. During my studies, I also worked as an ISP field technician – that’s when I met Jeremy.
I hold a bachelor’s degree in network engineering and a master’s degree in computer science and engineering. I’m also a Cisco-certified service provider.
In my professional career, I worked for router/modem manufacturers and internet providers. I like to think that I’m good at explaining network-related issues in simple terms. That’s exactly what I’m doing on this website – I’m making simple and easy-to-follow guides on how to install, set up, and troubleshoot your networking hardware. I also review new network equipment – modems, gateways, switches, routers, extenders, mesh systems, cables, etc.
My goal is to help regular users with their everyday network issues, educate them, and make them less scared of their equipment. In my articles, you can find tips on what to look for when buying new networking hardware, and how to adjust your network settings to get the most out of your wi-fi.
Since my work is closely related to computers, servers, and other network equipment, I like to spend most of my spare time outdoors. When I want to blow off some steam, I like to ride my bike. I also love hiking and swimming. When I need to calm down and clear my mind, my go-to activity is fishing.
