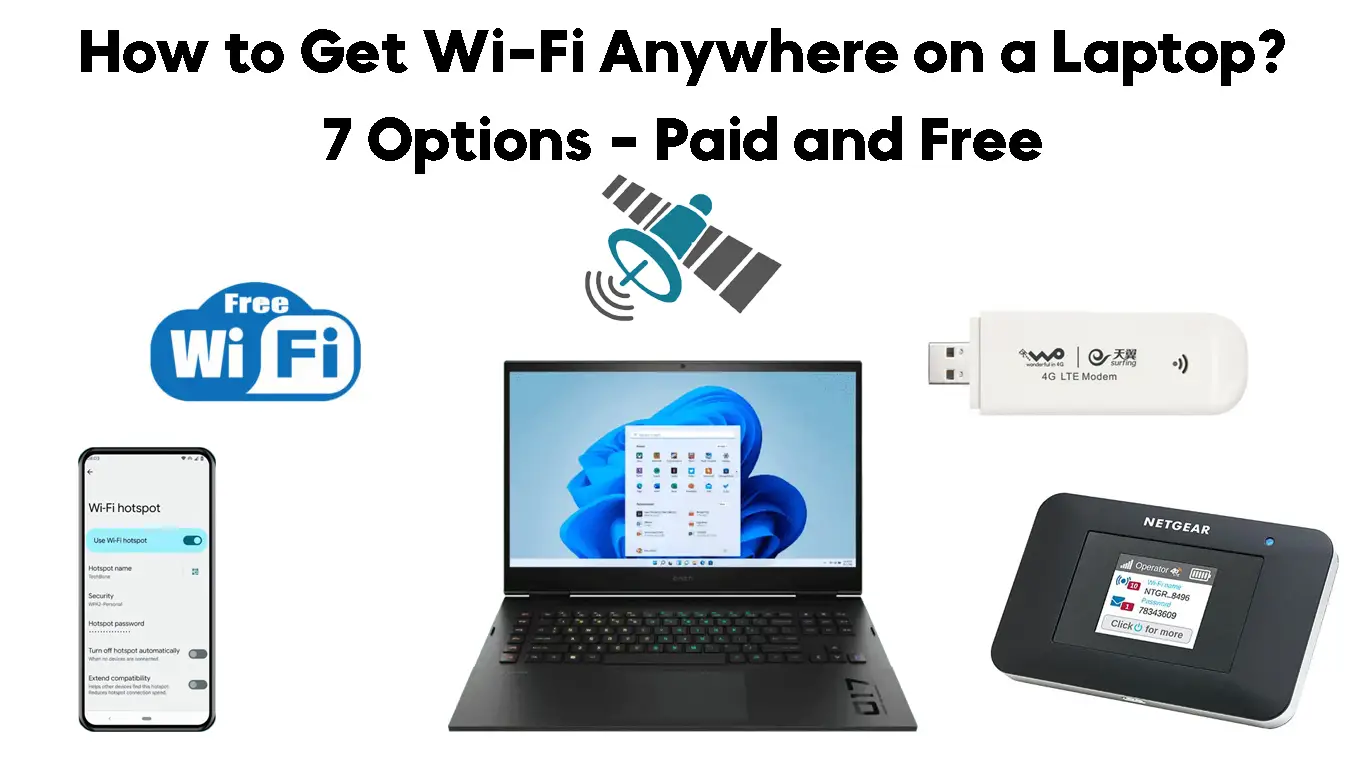The internet has become an integral part of digitization. From sending emails to streaming videos, nearly every aspect of life revolves around technology.
Aside from that, you can work, chat, and interact on the go using your laptop as long as you have an active internet connection.
However, getting Wi-Fi anywhere on a laptop can be an issue if you do not know how to go about it.
In this post, we highlight how you can get Wi-Fi anywhere on your laptop for a productive and fruitful experience.
Keep reading to learn more!
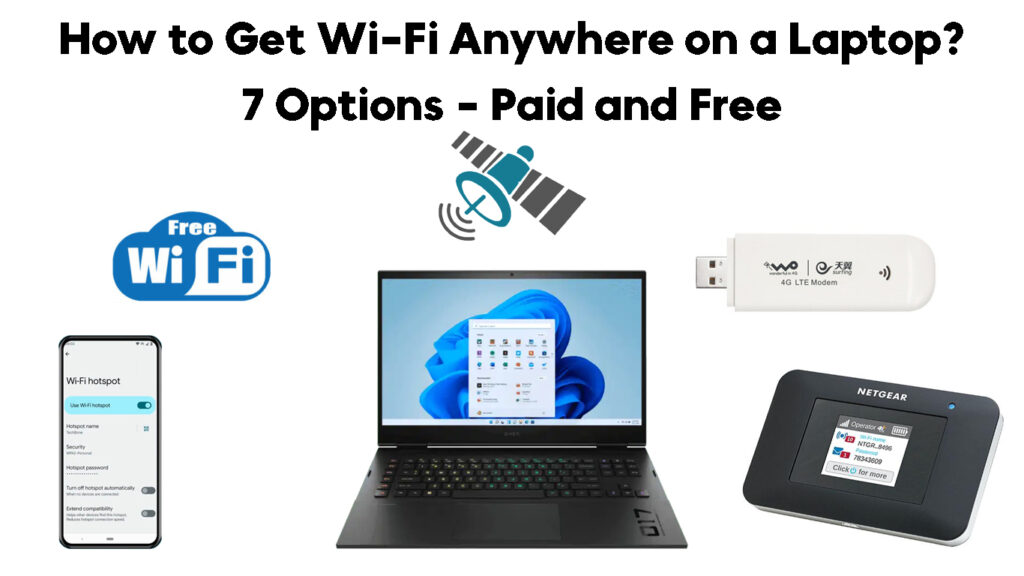
CONTENTS
Top Ways to Get Wi-Fi Anywhere on Your Laptop
Mobile Tethering
As much as we can’t live without the internet, we similarly can’t do without our smartphones and tablets. Mobile phones have become indispensable technological gadgets for working, studying, and playing. They keep us up to speed with the latest news and happenings worldwide.
Even more impressive, you can use your phone’s data to connect your laptop to the internet. You only need to purchase a data plan from your cellular provider and ensure your device supports tethering.
Basics of Phone Tethering
Most smartphones support tethering, a feature that allows you to convert your mobile device into a Wi-Fi hotspot. You can tether your smartphone using a USB cable or via Bluetooth. Alternatively, you can create a mobile hotspot (aka personal hotspot) on your phone and share your phone’s cellular data with your laptop via Wi-Fi.
How to tether your Android device:
- Go to Settings
- Tap on Network & Internet
- Toggle Mobile Data ON
- Go to Hotspot & Tethering
- Tap Wi-Fi Hotspot to turn it ON (you may also set a password for your connection)
- Alternatively, connect your phone to your laptop via a USB cable and toggle USB tethering
- On your laptop, click the Wi-Fi icon
- Select your phone’s network name
- Enter a password when prompted
Tethering an Android Phone to a Laptop
How to tether your iOS device:
- Tap the Settings app on your iOS device
- Tap Personal Hotspot
- Enable Personal Hotspot
- On your laptop, click the Wi-Fi icon
- Select your phone’s network name
- Enter a password when prompted
Creating a Personal Hotspot on an iPhone
Public Wi-Fi
Another stress-free way to get Wi-Fi anywhere on your laptop is to find a public Wi-Fi hotspot.
Public Wi-Fi hotspots are usually free and available in heavy-traffic places such as restaurants, coffee shops, shopping malls, libraries, airports, hotels, and service stations. Some municipalities provide free Wi-Fi to residents as a way of establishing a citywide network.
Since the internet has become close to a basic need, most establishments offer free Wi-Fi zones to their customers. Some may require you to purchase drinks or food or use their services before accessing free Wi-Fi on your laptop.
You only need to activate Wi-Fi on your laptop to find open hotspots near you.
Here are the steps:
- Click the Wi-Fi icon on your network
- Select the network you intend to join from the list of open networks
- Click Connect (A login page might appear on your browser)
- Enter the login details provided by the establishment
Mobile Hotspot (Pocket Wi-Fi)
A mobile hotspot or pocket Wi-Fi device could prove helpful if your work or study involves a lot of travel or fieldwork and you must stay connected.
This tiny, portable gadget operates as a wireless modem or mobile phone, providing instant internet access to your laptop and compatible devices via your cellular network. It uses a SIM card or might come bundled with a data plan.

When you turn it on, the gadget receives network signals from your cellular provider before broadcasting them to the connected devices, creating a personal access point or hotspot.
Pocket Wi-Fi dongles are easy to use and do not require complex setup procedures. Besides, they are reliable and highly secure given their short range, making them difficult to hack.
Aside from getting Wi-Fi for your laptop, the latest pocket Wi-Fi dongles can connect up to 15 devices or even more. However, it is best to limit your connected devices since mobile hotspots usually share connection speeds. Too many devices might slow down your transfer rates.

Here are the steps to connect your laptop to pocket Wi-Fi:
- Press and hold your pocket Wi-Fi’s Power button to turn it on
- Scroll through the main menu screen to find the SSID (network name) and password
- On your laptop, click the Wi-Fi icon
- Select the SSID of your pocket Wi-Fi
- Enter the password when prompted to connect
MiFi Portable Router VS Personal Hotspot
USB Modems
USB modems are fast becoming obsolete, but they can still effectively get Wi-Fi on your laptop.
These tiny gadgets operate like pocket Wi-Fi routers or mobile hotspots. The only difference is that they cannot connect multiple devices simultaneously.

They operate using a SIM card and receive internet signals from a cellular provider, like a mobile phone. However, they are more efficient than phones since their sole function is internet connectivity.
Here’s how to connect a USB modem to your laptop for internet connectivity:
- Turn on your laptop
- Insert a SIM card with a data plan into the modem
- Insert the modem into an empty USB slot on your PC
- Allow the modem to self-install the supplied software (USB modems are plug-n-play)
- Launch the installed modem dashboard/user interface
- Click connect
Hotspot Database Apps
Let’s face it. Finding public Wi-Fi hotspots might be challenging if you do not know where to start your search. Even after finding a Wi-Fi hotspot, you may have difficulty establishing the password.
This is where hotspot database apps, such as Wi-Fi Finder, Wi-Fi Map, and Wiman, come into play.
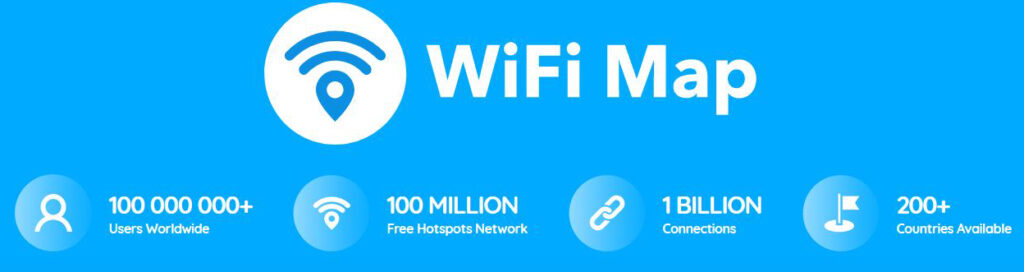
These smartphone apps provide a list of free Wi-Fi hotspots near you. Some apps also reveal the Wi-Fi passwords of hotspots that require login credentials.
How to Use Wi-Fi Map
Satellite Internet
Satellite internet could be the real deal if you reside in a remote area or intend to travel upcountry.
Companies like Starlink offer internet connectivity to underserved rural areas, ensuring you stay connected in the remotest parts of the country. However, you may have to purchase or hire satellite equipment to establish a Wi-Fi connection for your laptop and other compatible devices.
Starlink Satellite Internet
Unfortunately, most people don’t recommend satellite internet since it is prone to latency issues and outages during extreme weather conditions.
Internet Sharing
If you’ve run out of options, consider asking your neighbors for help. Simply explain your situation and see how it goes. If you have a good relationship with them, they’ll be more than willing to assist you with their Wi-Fi password. Some may even offer to give you their hotspot devices or share their web connections.
Conclusion
Whether you are traveling upcountry or commuting to work, you don’t have to get stuck if you want to send an urgent email online or submit a report to your boss. Use these brilliant tips to get Wi-Fi anywhere on your laptop and stay connected wherever your travels take you.

Hey, I’m Jeremy Clifford. I hold a bachelor’s degree in information systems, and I’m a certified network specialist. I worked for several internet providers in LA, San Francisco, Sacramento, and Seattle over the past 21 years.
I worked as a customer service operator, field technician, network engineer, and network specialist. During my career in networking, I’ve come across numerous modems, gateways, routers, and other networking hardware. I’ve installed network equipment, fixed it, designed and administrated networks, etc.
Networking is my passion, and I’m eager to share everything I know with you. On this website, you can read my modem and router reviews, as well as various how-to guides designed to help you solve your network problems. I want to liberate you from the fear that most users feel when they have to deal with modem and router settings.
My favorite free-time activities are gaming, movie-watching, and cooking. I also enjoy fishing, although I’m not good at it. What I’m good at is annoying David when we are fishing together. Apparently, you’re not supposed to talk or laugh while fishing – it scares the fishes.