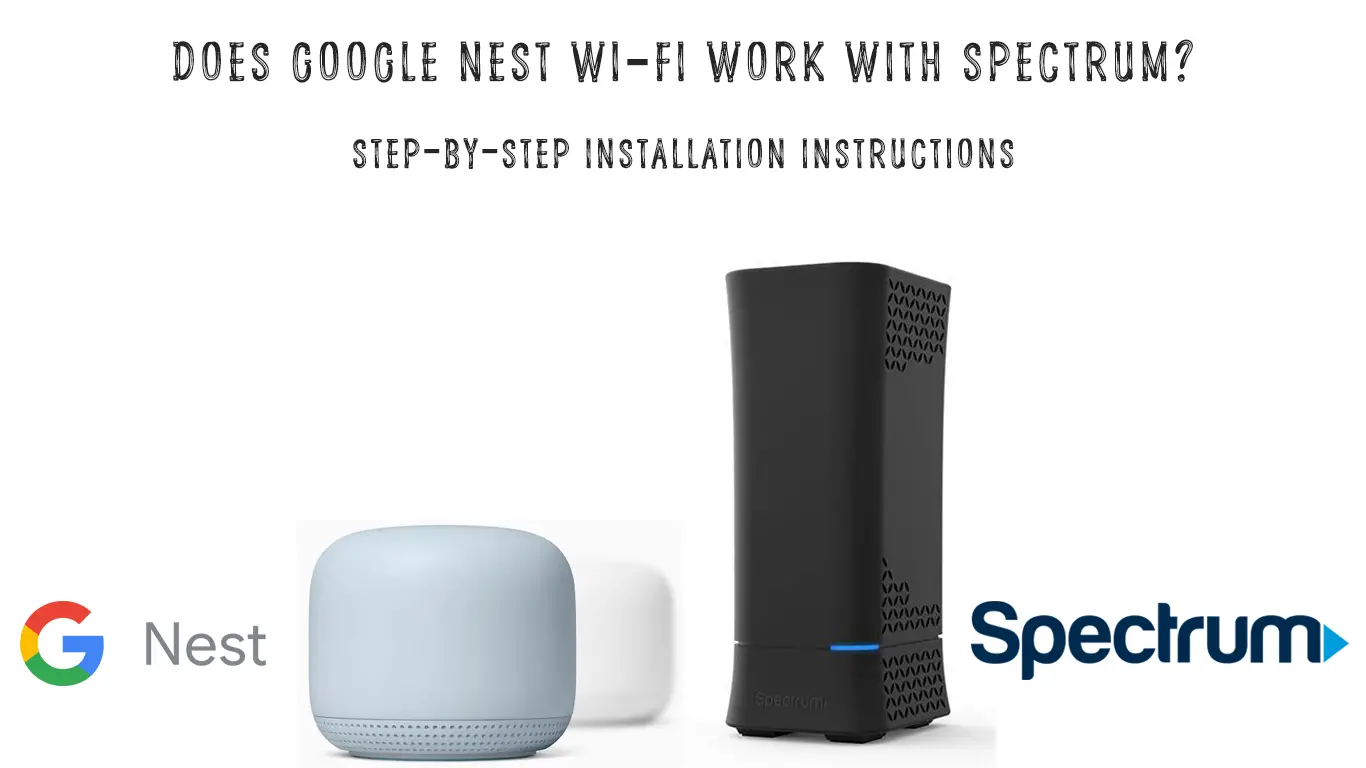Spectrum internet is always on the path to revolutionizing internet connectivity and streaming services. They have made a name for themselves for excellent service provision over the years. However, they fail to provide reliable companion devices for their broadband connection with all their glory, leaving customers frustrated and unsatisfied with their services.
Spectrum subscribers can use alternative routers with the spectrum modem for faster and more reliable internet than what the original router offers. A brilliant subscriber knows better than to purchase a router that might end up being a useless accessory in the house.
Among the many routers and mesh systems available, Google Nest is the best in the market and is the first option for those choosing third-party network equipment. In this article, we will determine if their Nest Wi-Fi points are compatible with Spectrum modems and what to expect when integrating the two.
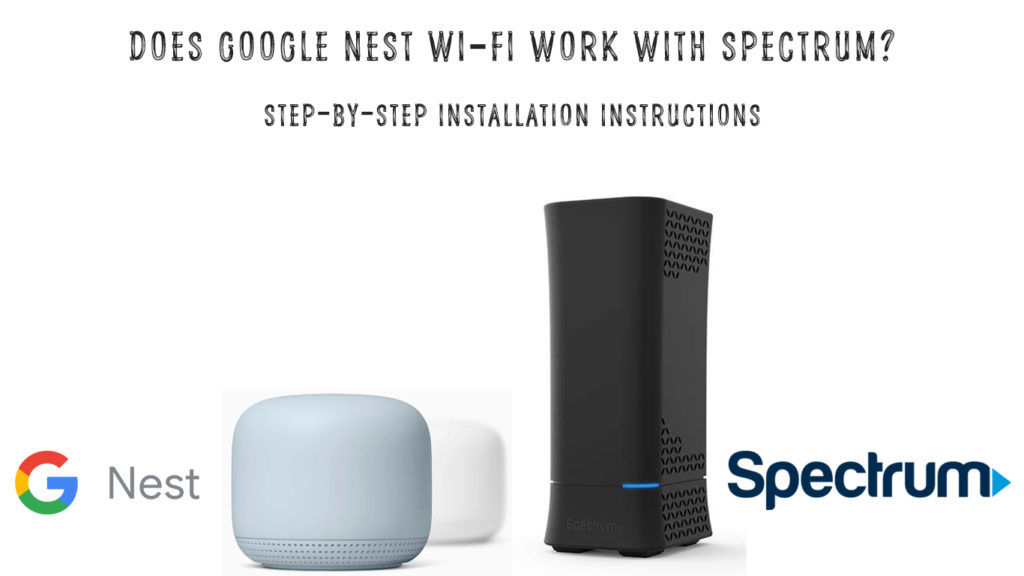
CONTENTS
Can You Use Spectrum with Google Nest Wi-Fi?
The short, simple answer is YES. However, to efficiently establish the connection, you must follow a series of steps. The steps include setting your Spectrum modem to bridge mode in order to use a third-party router. Next, we look at how to connect the two.
How to Set Up Spectrum with Google Nest
The steps we will look at only work if the Spectrum modem allows a modem-router combination. If the spectrum modem comes with a separate router, you can use the Google Nest router (instead of the provided router) and connect it via an Ethernet connection. Let us now look at the steps one by one.
We will look at two possible ways of setting up the connection, using the app and doing it manually.
- Download the App
You can find the Google Home app on the Play Store or Appstore for free. The app gives you more control, and you can quickly troubleshoot connection problems.
- Sign in to the App
For you to use the app, you need an account. After signing in, go to settings and select options.
Under options, select Add a device, then select the new device option. At this point, you can scan the QR code on the new nest point, or you can add the router manually.
- Name the New Network
The following prompt will ask you to name your network. For convenience, use the name on your previous Spectrum router. Next, you set your Wi-Fi password. Ensure to use a hard-to-guess but easy-to-remember password.
You can still use the procedure above to add more Nest Wi-Fi points throughout your house for a stronger connection.
VIDEO TUTORIAL – How to Set Up Google Nest Wi-Fi Using the Google App
Alternatively, you can establish a Nest and Spectrum connection by following these steps:
- Connect Nest Wi-Fi to Spectrum Gateway
All you have to do in this step is link the Spectrum gateway and Nest router using an Ethernet cable. The cable goes into one of the gateway’s LAN ports and Nest’s WAN port. The Nest Wi-Fi WAN port has a globe symbol for easy identification.
- Login to the Spectrum Gateway
To do this, connect your Spectrum gateway to your computer using an ethernet cable. This connection will allow you to access and manage router settings through the gateway’s administration page.
To access the gateways administration page, enter your default IP address as a URL address in your web browser.
Recommended reading: Does Google Nest Wi-Fi Work with AT&T U-Verse? (Setup Guide)
The following window will ask for login credentials. Usually, you can find them on a label at the back of your router. If you are unsure what the password and Username are, you can use Username and password as the respective credentials. These work on most occasions since they are the default ones so, it is worth giving it a try.
- Activate Bridge Mode
Bridge mode on the Spectrum gateway is a fancy name that allows Spectrum to accept a third-party router.
After logging in to your gateway to engage the bridge mode, go to LAN settings and select Bridge mode.
These settings vary depending on your gateway model; therefore, be sure to find those specific to yours.
Alternatively, if your gateway model does not support bridge mode, you can use the DHCP settings. Disabling the setting will allow your spectrum router to let the Google Nest Wi-Fi act as a router for all your other devices. And in turn, avoid any conflict between your primary router and the new Nest point.
- Disable Spectrum Gateway’s Wireless Connectivity
Since you intend to use the Nest Wi-Fi router, there is no need for Spectrum’s router to be active (the one built inside your gateway). Failure to disable this setting would result in a double NAT situation. Double Network Address Translation (NAT) happens when you connect an external router to a gateway installed by a different Internet Service Provider. Bridge mode and disabling your primary router (the router portion of your Spectrum gateway) ensure that this mistake does not happen.
You can save the changes once done with disabling the router’s capabilities.
- Reboot the Devices
Reboot means to power cycle your devices so that the new settings can be applied. Check on your router’s IP address, as it may have changed at this point. The address will be essential when logging in to the router’s administration page.
Now that your connection is up and working, you should know the advantages and disadvantages.
Advantages
- The Google Nest Wi-Fi gives you a more comprehensive customization range of your settings. With a Nest router, you have more parental controls as the network administrator.
- The Nest Wi-Fi allows you to create a guest access point for your network. The feature is helpful for those who prioritize themselves, and still want to share their internet with friends and family.
- With the Google Nest Wi-Fi, you can connect up to two hundred devices. A welcome addition for people with many internet devices.
- With just a tap on your screen, you can prioritize devices, check your internet speed, and so much more.
Disadvantages
- Although not as many as the advantages, the setup has a few setbacks.
- Customer support will find it easy to toss you around between Spectrum and Google if you need their help. Especially if none of the technicians can locate problems you are having with your connection.
- Google Nest Wi-Fi does not support Wi-Fi 6, therefore, leaving users a tad behind other, more advanced mesh systems.
Final Thoughts
The smart option is to use Spectrum internet with the Google Nest Wi-Fi points for better, faster connectivity. The setup might cause some problems, but it is more efficient than Spectrum’s router/modem combination once it is up and running.

Hey, I’m Jeremy Clifford. I hold a bachelor’s degree in information systems, and I’m a certified network specialist. I worked for several internet providers in LA, San Francisco, Sacramento, and Seattle over the past 21 years.
I worked as a customer service operator, field technician, network engineer, and network specialist. During my career in networking, I’ve come across numerous modems, gateways, routers, and other networking hardware. I’ve installed network equipment, fixed it, designed and administrated networks, etc.
Networking is my passion, and I’m eager to share everything I know with you. On this website, you can read my modem and router reviews, as well as various how-to guides designed to help you solve your network problems. I want to liberate you from the fear that most users feel when they have to deal with modem and router settings.
My favorite free-time activities are gaming, movie-watching, and cooking. I also enjoy fishing, although I’m not good at it. What I’m good at is annoying David when we are fishing together. Apparently, you’re not supposed to talk or laugh while fishing – it scares the fishes.