Are you having trouble getting your Google Nest to connect to the internet? Don’t panic! We have gathered all of the possible solutions to your problem, and we’ll help you get your Google Nest devices back online in no time!

CONTENTS
Ways to Solve the Google Next Internet Issues
1. Examine the State of the Cords
There is a huge chance that your Wi-Fi is not working because some of the cables loosened up. That is why you should examine their state before doing anything else. The first cable you should check is the Ethernet one. It should be safely attached on both ends. Then, take a look at the modem and router and verify whether the rest of the cords connected are secure.
In addition, even if they’re properly connected, the cables attached to your Google Nest device might be too old or damaged, leading to a poor wireless signal. Thus, you should at least do a brief assessment of their state. In case they seem like they’re in bad shape, it’s best to exchange them for new ones. Their effectiveness can only worsen with time.
Recommended reading:
- How to Connect LG TV to Wi-Fi Without Remote?
- How to Connect Hisense TV to Wi-Fi Without Remote?
- How to Connect Vizio TV to Wi-Fi Without Remote?
One thing people often forget about is checking the state of their electrical sockets. It’s possible that your router isn’t receiving any power, which is why it isn’t working. To check that, you can try connecting the router to another socket or plug in something that you know is working properly into the one where the router used to be.
2. Check for Internet Outage in Your Area
In most cases, you will be able to visit the official website of your internet service provider to check for any internet outages in your area.
Alternatively, you could contact their customer service. There’s also a possibility that your provider is performing regular maintenance work around your neighborhood, causing a poor or no internet connection.
Before contacting anyone, you should double-check whether the issue is with your Wi-Fi or Google Nest. You’ll do that by connecting any other device to the internet. If you have a good signal, you should skip this step as the problem isn’t with your internet provider!
3. Restart Your Router
Most Google Nest users reported their problems being fixed when they simply restarted their wireless router or modem. To do that, you’ll just need to unplug the router from the power source and wait a few minutes. You should also remove the cables attached to your Google Wi-Fi devices if you have any. Then, wait until all of the lights are off, wait a few minutes, and plug the router back in.
You’ll have to wait for a few seconds until the lights on your device turn back on. Once you see them, you can safely reconnect all of the Google devices to the router. It’s also a good idea to close and reopen the Google Home app before using it.
The best way to check whether you’ve fixed the problem is to simply start using your devices again. You could also perform a mesh test. To run a mesh test, you should open the Google Home app. Then, find the Wi-Fi section and click on Wi-Fi devices. In that menu, find the Points option and choose Test mesh. You’ll then see the rating of your signal, which can go from weak to great. In case you see the “OK” or “Great” message, you’re good to go!
4. Perform a Factory Reset on Your Devices
A factory reset reverts your devices back to their original settings and can remove bugs and get rid of anything you might have set up improperly. Most of these devices can be reset by pressing the reset button, which is usually located on the back. You’ll need a bobby pin, a pen, or a paper clip to push it.
To make sure that the reset process has begun, you should keep pressing the button for a few seconds. In most cases, lights on the device will turn on or start blinking to inform you that the process has started.
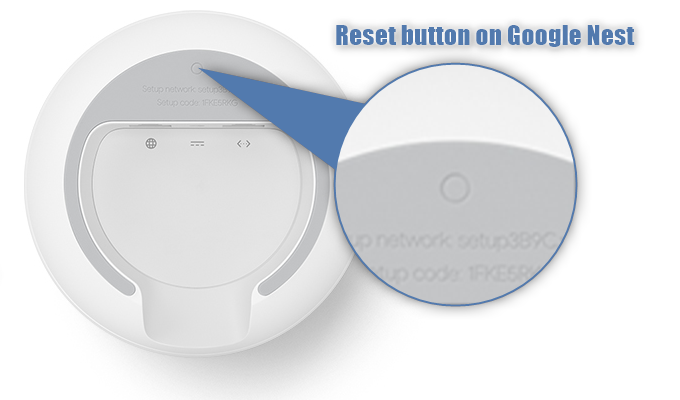
Alternatively, you can reset Google devices in the Google Home or the Google Wi-Fi App. In fact, Google recommends using the apps instead of the reset button any time you can. After the reset process is over, you’ll have to set your devices up again. Moreover, you’ll need to connect them to the internet and to each other.
5. Change the Network Configurations
Both the Google Nest Wi-Fi and the Google Wi-Fi devices use DHCP, which is the most common connection protocol. Thus, you likely won’t have to poke around the network configurations at all.
However, in case your internet provider requires a protocol other than DHCP, such as static IPs or PPPoe, or if you changed your network settings and now your internet doesn’t work, you might have to go into the configurations to fix your problem.
Recommended reading:
- How to Connect Xbox 360 to Wi-Fi Without Adapter?
- How to Connect Your Youview Box Wirelessly?
- How to Fix Xbox Not Connecting to Wireless Network?
If your provide uses PPPoE, you will have to enter your account name and password you received from your provider to enable internet access. You can do that by going to WAN settings in the Google Home app. The process is pretty similar for configuring the static IP. You’ll need your static IP information from your internet provider, which you’ll enter in the WAN settings of your app.
6. Switch to a Different Band
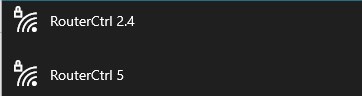
If you know anything about Wi-Fi, then you are aware of the existence of two different wireless frequencies: 2.4G and 5G. In case your router has both of them, which means it’s dual-band, you can try switching to another one to see whether that fixes the problem.
Before you do that, it’s best to perform a factory reset on your router. Then, you can try running the Home app to see if your Hub is connecting to Wi-Fi.
Final Thoughts
We know that having so many devices connected to the internet and to each other can be confusing. The process of troubleshooting any kind of issue could take up so much of your time!
Thankfully, our six tips should quickly solve your problem and get your Google Nest back online. In case they don’t, it’s possible that your situation is a bit more serious and would require additional help.
Thus, the only thing left to do is to contact Google customer service or go to the troubleshooting section on their website to see what your options are.

Hey, I’m Jeremy Clifford. I hold a bachelor’s degree in information systems, and I’m a certified network specialist. I worked for several internet providers in LA, San Francisco, Sacramento, and Seattle over the past 21 years.
I worked as a customer service operator, field technician, network engineer, and network specialist. During my career in networking, I’ve come across numerous modems, gateways, routers, and other networking hardware. I’ve installed network equipment, fixed it, designed and administrated networks, etc.
Networking is my passion, and I’m eager to share everything I know with you. On this website, you can read my modem and router reviews, as well as various how-to guides designed to help you solve your network problems. I want to liberate you from the fear that most users feel when they have to deal with modem and router settings.
My favorite free-time activities are gaming, movie-watching, and cooking. I also enjoy fishing, although I’m not good at it. What I’m good at is annoying David when we are fishing together. Apparently, you’re not supposed to talk or laugh while fishing – it scares the fishes.
