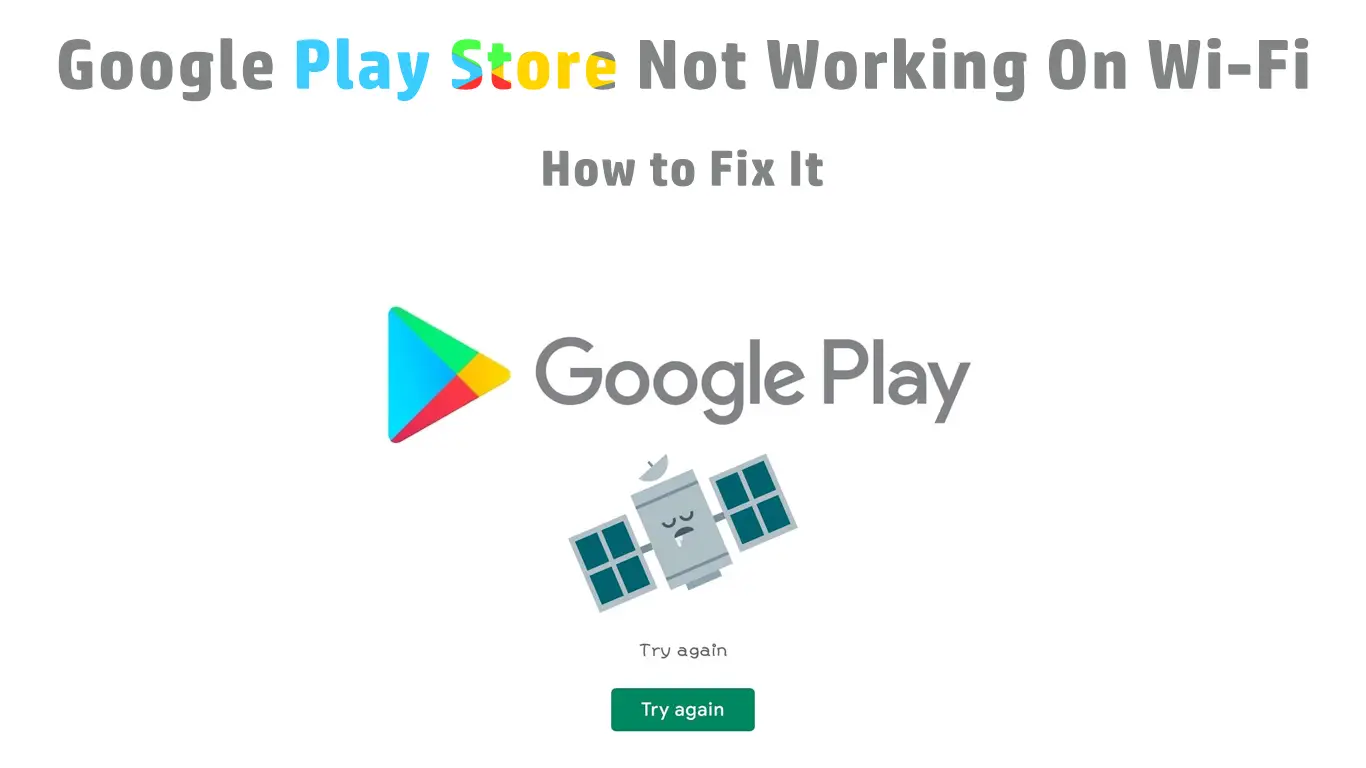If you own an Android device, you’d need Google Play Store like you need food. The Play Store holds paid and free apps globally available to download on your device. But sometimes, things may get wrong, and Google Play Store may stop working on Wi-Fi.
There could be tons of issues that may cause the errors. Luckily, the Google Play Store app is user-friendly, and it may be easy to fix the problem with some simple checking.
This article will discuss some possible causes and remedies to the Play Store issues on Wi-Fi.
CONTENTS
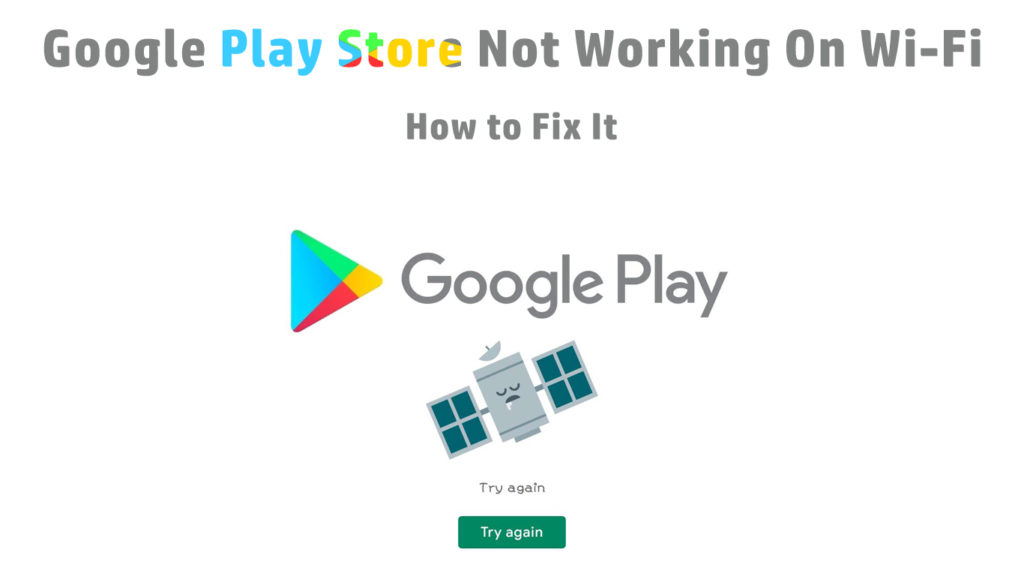 What Is a Play Store?
What Is a Play Store?
Google Play Store, or simply Google Play (not to be confused with Google Store or Google Pay), is a digital market containing millions of apps and programs. Users can download them on their devices. There are games, books, movies, health, and all kinds of other digital products. Basically, you can find everything you need, for work or play, at Google Play Store. For instance, if you buy an Android smartphone, Play Store is already pre-installed on the phone.
Connecting Play Store to Wi-Fi
It’s so convenient to find Play Store already pre-installed on your android device but to access its content, you need to connect your device to a Wi-Fi network. Firstly, enable the Wi-Fi feature on your device and connect to our preferred network. Then open up Google Play Store, but you need to link it with a Google account. Once you get connected to Play Store with a valid Google account, you can see a myriad of apps and digital products ready for download.
Why Is Play Store Not Working?
Many factors can cause this problem, but it’s either coming from the Play Store app or your device. You can utilize the down detector to determine if the issue originates from the app. If not, let’s look at some usual issues and our recommended fixes.
Check Wi-Fi Connection
Like many other apps, Google Play Store needs a strong internet connection to function. If your router provides a weak signal, there could be some issues. Restart the router by switching it off and back on after a moment to get rid of the bugs. Once you restore an internet connection, you shouldn’t face any problem getting your Play Store online.
Check Time/Date Settings
Play Store app is sensitive to your device’s time and date settings. If you have not set the correct time and date settings, Play Store may not work. It’s straightforward to fix this problem – go to your device settings and tap to set an automatic date and time according to your network configuration. If it still doesn’t work, turn off the auto time and date settings and manually enter accurate details.
Go Back to Play Store
If you have already configured your device but Play Store still doesn’t work, the problem could come from the app instead. If it’s frozen, you need to halt the app by going to its settings and pressing ‘Force Stop.’
Check Play Store Updates
Sometimes, the pre-installed Play Store on your device is not the latest version. Worse still, it’s not automatically updated to the newest version due to the setting. You can quickly fix this issue by refreshing Google Play Services and installing the latest version of the Play Store. And don’t forget to enable automatic updates on the app settings to avoid missing future updates.
Clear Cache
A cache stores data, files, images, and other materials gathered when you open the app or surf the web. Understandably, you need to clear the cache regularly to ensure that your device is working smoothly. As easy as it sounds, clearing cache applies to Play Store as to other applications and programs, including web browsers. Simply go to the app manager and click ‘Clear Cache’ to get your Play Store working again.
Clear Data
Google Play Store data is stored separately in the storage folder. It can stop working if too much information is kept in the folder. Now, you have no choice but to delete all the data such as files, accounts, and extensive databases to get your Play Store working. Go to the app manager and click on ‘Clear Data,’ and your Play Store should be back at its full capacity.
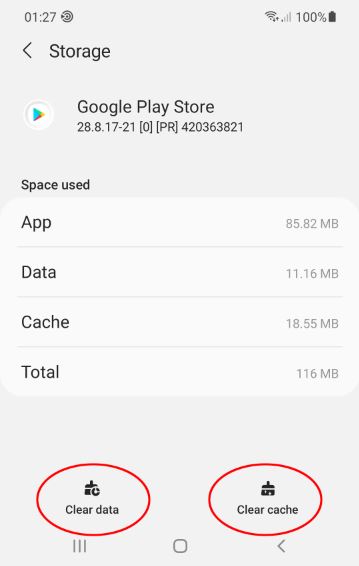
Clear Data on Google Play Services
Google Play Services facilitates communication between installed apps and multiple parts of your device. And, like other apps, it also stores and keeps data that needs regular clearance. Clearing cache and data on Google Play Services enables Play Store to work on Wi-Fi again.
Reset Your Google Account
If none of the above works, you have another choice – go back to the source, i.e., your Google Account. It could be the source of the problem since all apps on Play Store are linked to a single Google account. To fix it, go back to accounts, delete all accounts from the list, and then add them back to see if it’s working.
Third-Party Apps
Third-party apps can also be the reason why you can’t get Google Play Store to work. We have you covered with the following fixes:
Get Back Disabled Apps
You may have inadvertently disabled some apps that Play Store needs to run smoothly. You can fix it by enabling the apps on ‘Application manager.’
VPN Issues
Although VPNs can be useful and great to work with, they may create issues for Play Store to connect to Wi-Fi. Sometimes you have to sacrifice the security and convenience of a VPN network in order to get Play Store to work on your Android device.
Download Manager
There is a small chance that your device’s ‘Download Manager’ is turned off. Check if it’s off, and enable it so that you can start up Google Play Store.
Video Tutorial – Troubleshooting Google Play Store Not Working Issue
Conclusion
Google Play store is the heart of your device. It brings functionality to the various operations and applications on your device. It’s not an exaggeration to say that without Play Store, your device is useless. Having issues with this app is something you cannot bear, but we have gone through some easy fixes you can DIY if Google Play Store is Not Working on Wi-Fi.
If you still can’t solve the problem after trying all the fixes, you can probably do the following super basic step that we spare as a last resort. Firstly, restart your device and check your storage space; you could be running out of room on your device.

Hey, I’m Jeremy Clifford. I hold a bachelor’s degree in information systems, and I’m a certified network specialist. I worked for several internet providers in LA, San Francisco, Sacramento, and Seattle over the past 21 years.
I worked as a customer service operator, field technician, network engineer, and network specialist. During my career in networking, I’ve come across numerous modems, gateways, routers, and other networking hardware. I’ve installed network equipment, fixed it, designed and administrated networks, etc.
Networking is my passion, and I’m eager to share everything I know with you. On this website, you can read my modem and router reviews, as well as various how-to guides designed to help you solve your network problems. I want to liberate you from the fear that most users feel when they have to deal with modem and router settings.
My favorite free-time activities are gaming, movie-watching, and cooking. I also enjoy fishing, although I’m not good at it. What I’m good at is annoying David when we are fishing together. Apparently, you’re not supposed to talk or laugh while fishing – it scares the fishes.