Thanks to its performance, design, affordability and unique features Google Wi-Fi stands shoulder to shoulder with popular brands like Linksys, Netgear, TP-Link, and others. Although many users are pretty satisfied with it, there are situations when they experience network errors. Google Wi-Fi will signal this with a flashing orange light.
Although some people may say it’s because of Google Wi-Fi, the truth is that it is something normal when we talk about networking devices, and in most cases, we can fix it easily.

The following article will try to provide answers about your Google Wi-Fi flashing orange, what it means and what are the possible solutions to this issue if you want to fix it on your own.
CONTENTS
Google Wi-Fi Flashing Orange: Meaning
No matter whether you are using Google Nest Wi-Fi router, Google Nest Wi-Fi point, Google Wi-Fi point, OnHub, when you see the flashing orange (yellow) light it indicates that there is a network error or no internet connection.
The good thing is that there is something you can do about that and let’s go one step at a time.
Google Wi-Fi Flashing Orange: How To Fix It?
Sometimes we can’t wait for the tech support to respond or to spend hours searching through forums or the Help Center for other people’s experiences. Here are some of the solutions other users have found helpful, so take your time and follow the instructions carefully. We are sure that you will have your network up and running in no time.
Let’s start with the first one.
Check The Cables And Connectors
The first thing to check before doing anything else is the cables connecting the modem and the router or the main Wi-Fi point. Pay special attention to the Ethernet cable connecting the modem and the main Wi-Fi point.

You can try to unplug and then plug the Ethernet cable into these devices again. Pay attention to the clicking sound when you plug the Ethernet cable into the port.
If this doesn’t fix the issue, try the following solution.
Restart Your Google Wi-Fi System
Although you can restart your Google Wi-Fi using the Google Home app, we still prefer doing it manually.
Follow the next few steps in this particular order.
- Unplug the power cable from the Google WiFi device
- Leave it disconnected for 30 seconds
- Plug the power cable back into the Google WiFi device
- Wait until it powers on completely.
However, if you want to use the Google Home app to do that, then launch the application on your mobile device, go to Settings and select whether you want to restart your entire network or an individual point
Restart The Modem
Restarting the modem is one of the solutions that has helped users to fix the Google Wi-Fi flashing orange problem.
The following steps will show you how to do it properly.
- Disconnect the power cable from the modem
- Disconnect the Ethernet cable from the modem
- If your modem has a backup battery, remove it
- Leave the modem disconnected for a few minutes. Make sure all the LED lights are off.
- Connect the Ethernet cable to the modem
- Connect the power cable back to the modem
- Give it some time to boot completely and then check the internet connection and whether the Google Wi-Fi is still blinking orange
Recommended reading:
- Google Wi-Fi Flashing Red: Here’s What To Do
- How Far Apart Can Google Wi-Fi Points Be?
- Google Fiber Network Box Blinking Red
- Google Fiber Network Box Blinking Blue: Why and How to fix it?
Check Your Google WiFi Configuration
If the orange light is still blinking after you have tried previous solutions, you should check your Google Wi-Fi settings, specifically the WAN settings.
The good thing is that these settings are easily available through the Google Home app so configuring PPPoE or the Static IP settings is pretty easy if your ISP requires that. The PPPoE settings, as well as the Static IP, are something your ISP should provide.
To find and edit these settings, launch the Google Home app on your mobile device. After that tap on WiFi.
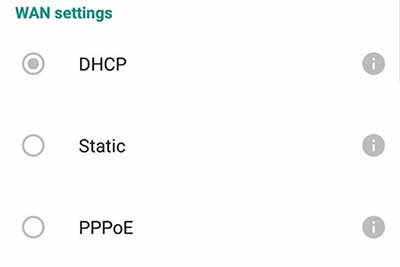
Then select Settings, and then Advanced Networking, and finally WAN.
There you can select DHCP, Static, or PPPoE. Don’t forget to save the changes.
Contact Your ISP Support
In case you have closely followed the steps described above and the orange light is still blinking on your Google Wi-Fi you will need to ask your ISP support for assistance. After all, the reason for the blinking orange light on your Google Wi-Fi might be caused by your ISP.
When you contact them make sure to check with them whether there is a service outage in your area or if scheduled maintenance is going on? Did they make any changes in the network service or internet settings that need to be updated? You can also ask them to test your connection and help you fix the problem. They can also send someone to take a look and resolve the issue.
Reset Your Google Wi-Fi Devices To Factory Settings
If you have tried the suggestions presented above and the orange light is still flashing we would recommend you to reset your Google Wi-Fi to factory settings or skip to the next step (Contact your ISP) if you are uncomfortable doing that.
When you reset your devices to factory settings make sure to give them enough time to boot up properly before checking whether the problem is still there i.e. the orange light flashing.
If you decide to try this here are some official detailed guides on how to factory reset your Google Wi-Fi devices.
Final Words
The flashing orange light on your Google Wi-Fi is something all of us will experience at one moment. The good thing is that the LED lights are easy to interpret so we know what problem we have to fix. So, no matter whether the Ethernet cable is causing the problem, or the network settings, or there is a service outage in your area – now you have a few things to try to fix the problem. In case nothing helps, you can get in touch with your ISP and ask for their help. In the end, the Google Wi-Fi flashing orange light can be resolved.

Hey, I’m David. I’ve been working as a wireless network engineer and a network administrator for 15 years. During my studies, I also worked as an ISP field technician – that’s when I met Jeremy.
I hold a bachelor’s degree in network engineering and a master’s degree in computer science and engineering. I’m also a Cisco-certified service provider.
In my professional career, I worked for router/modem manufacturers and internet providers. I like to think that I’m good at explaining network-related issues in simple terms. That’s exactly what I’m doing on this website – I’m making simple and easy-to-follow guides on how to install, set up, and troubleshoot your networking hardware. I also review new network equipment – modems, gateways, switches, routers, extenders, mesh systems, cables, etc.
My goal is to help regular users with their everyday network issues, educate them, and make them less scared of their equipment. In my articles, you can find tips on what to look for when buying new networking hardware, and how to adjust your network settings to get the most out of your wi-fi.
Since my work is closely related to computers, servers, and other network equipment, I like to spend most of my spare time outdoors. When I want to blow off some steam, I like to ride my bike. I also love hiking and swimming. When I need to calm down and clear my mind, my go-to activity is fishing.
