Google Wi-Fi significantly improves internet connectivity in the home. The mesh network system makes it easier to manage devices on the network and update various settings. This is possible through the Google Home App, which provides a central point for managing the mesh network.
One setting you can update is assigning devices on the mesh network with static IP addresses. You can also use a static public IP address if you have one from your Internet Service Provider.
Below are procedures for reserving static IP addresses for devices connected to your network.
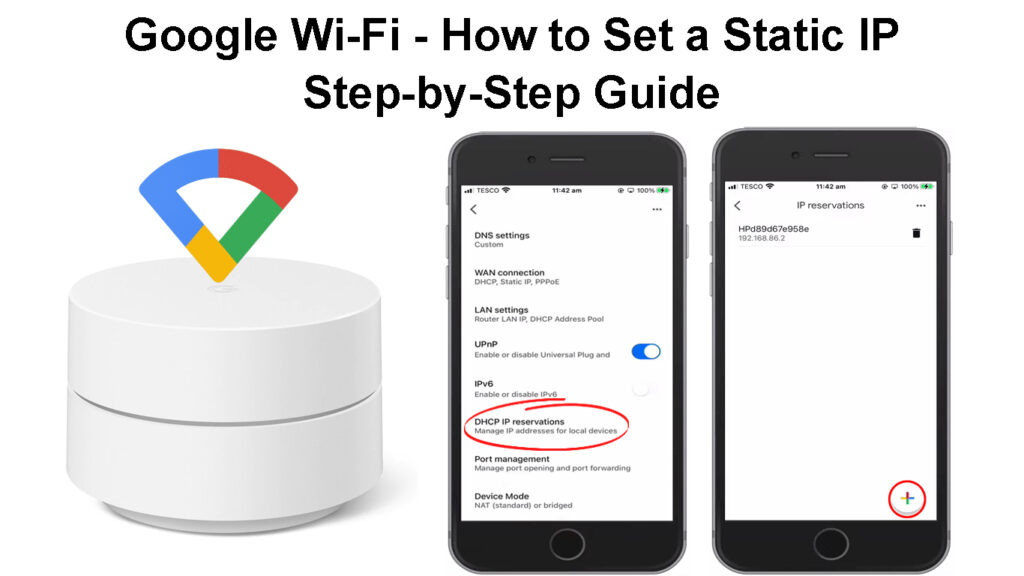
CONTENTS
Basics of IP Addressing
IP addresses are an essential part of network communications. An IP address works the same way as your home address, which lets the mailman know exactly which house to deliver mail to.
Therefore, an Internet Protocol address is a unique series of digits and letters (IPV6) identifying devices on your network. That way, data can be routed to the appropriate destination.
Essentially there are two versions of IP addresses, i.e., the 32-bit IPV4 address and the 128-bit IPV6 address.
IP Addresses Explained
IPV6 addresses were instituted to solve the problem of diminishing IPV4 addresses due to the significant increase in IP-utilizing devices. However, IPv6 is not fully implemented yet. Most of the world still uses IPv4 addresses.
IP addresses are further categorized into public and private addresses depending on which part of the network the address is being utilized.
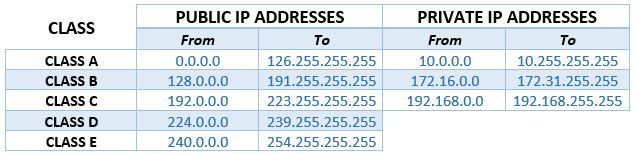
A public IP address is issued to you by your ISP, identifying your router or internet connection in the Wide Area Network (WAN). A public IP address is also known as an external address.
A WAN is a computer network encompassing a larger geographical area like a continent, region, or country. Thus, a public IP connects your router to the internet or, rather, to an external network.
On the other hand, a private IP address is hidden from the Wide Area Network and only used on a Local Area Network (LAN). A Local Area Network is a connection of computers within a limited Geographical area, in this instance, your home.
A public IP address is issued to your router/modem by the ISP so that you can connect to the internet, while the router issues a private IP address to client devices.
Public Vs. Private IP Addresses
The division of these addresses into public and private was so that more IP addresses are available for all internet users.
Thus, whenever you search for something online from your phone, it contacts the router through a private IP, and the router communicates to your ISP through a public IP.
That way, a device on your LAN can have the same IP as a device on a neighbor’s LAN, and there will be no collisions because these IP addresses are isolated from the WAN.
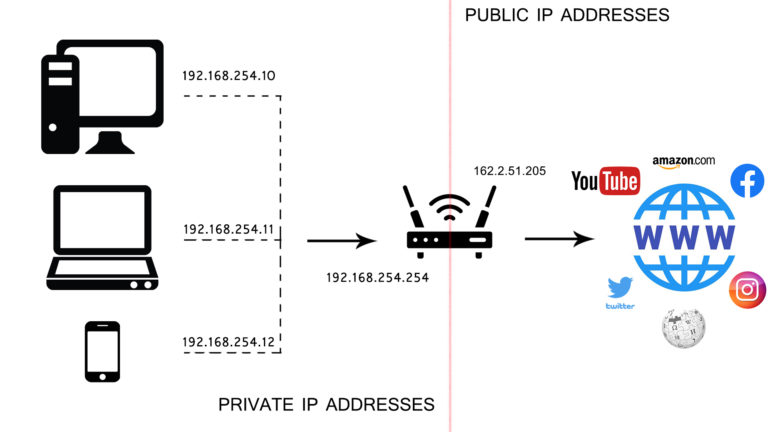
The router then uses its unique IP issued by the ISP to transfer your data to and from the internet. All devices on your local network will rely on that public IP, and data will be appropriately routed to the correct devices thanks to a Network Address Translation (NAT) procedure.
Dynamic Host Configuration Protocol (DHCP)
DHCP refers to guidelines that govern how IP addresses are issued on a network. A DHCP server uses these guidelines to offer client devices IP addresses from the available IP addresses or DHCP pool.
The IP addresses are usually leased to devices, and whenever an IP is no longer in use, it is re-assigned to another device hence the ‘Dynamic’ in DHCP.
But if a device still utilizes an IP address, the client device will ask the router for a lease renewal once it is halfway into the lease time. The router will then renew the lease allowing the client device to keep using the IP address for longer.
Issuing IP addresses can be done manually but will prove tiresome, hence the need for a DHCP server.
Routers have a DHCP server that issues client devices on your home network with IP addresses, among other necessary IP-related configuration information like the DNS server address. Your ISP also has a DHCP server that manages and issues IP addresses to subscribers whenever they are online.
DHCP Explained
What Is a Static IP Address?
Since IP addresses are dynamic, the router will always offer a new address whenever a device joins a network. This also applies to your public IP address since your ISP will give your router a new IP address after a certain period or after a reboot of your router/modem.
However, some instances require you to use the same IP address or a static IP address anytime you join a network. Therefore, you can manually configure a static IP instead of relying on the DHCP server.
A static IP address does not change each time you join a network; it remains constant, so it is easier for other devices to locate the device with a static IP within a network.
You can configure a static IP address from the router’s end, i.e., (DHCP reservation), so that every time a particular client device connects to the router, it is issued the same IP address. The router will register the client’s MAC address and offer it the same IP address every time it connects to the network.
Alternatively, you can set a client device to use a static IP on that device, without changing the settings on the router.
If you want your router to have a static public IP address, you can contact your ISP to issue you one. Note that most ISPs charge for this service.
Before You Assign a Static IP Address on Google Wi-Fi
Before issuing devices with isolated IP addresses, you should ensure that the target devices are connected to your Google Wi-Fi. You should also check whether the devices are visible on the Google Home app.
You can view the devices connected to your Google Wi-Fi points by following the steps below;
- Launch the Google Home app and tap Wi-Fi > Devices.
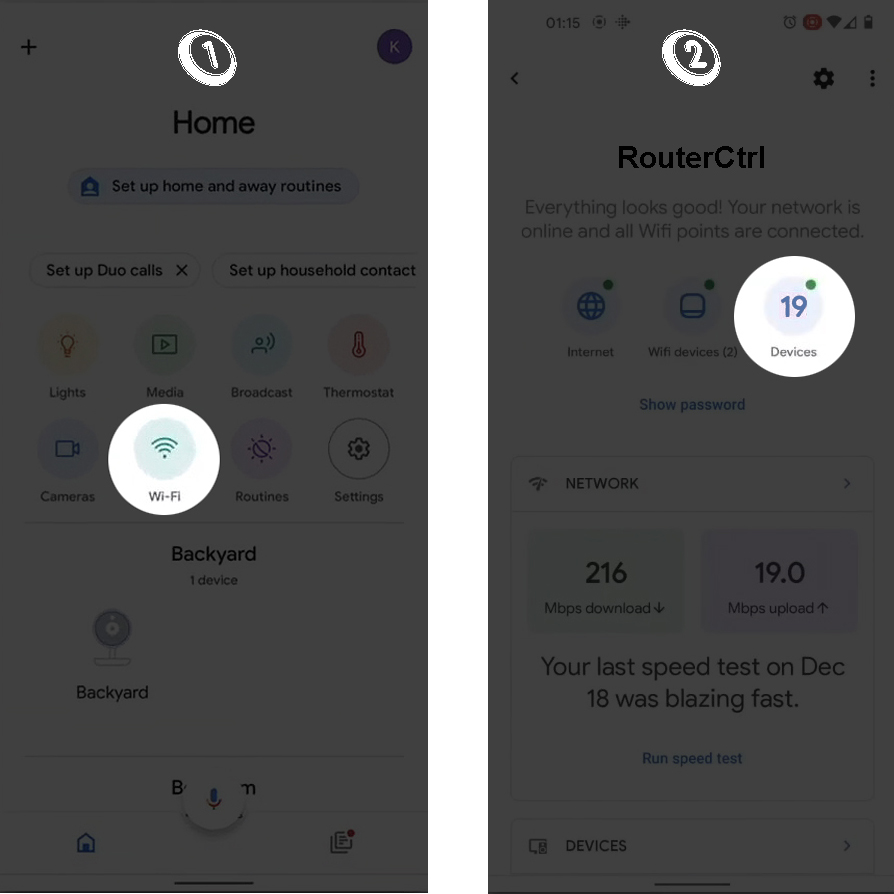
- Here, you will find all devices, and you can tap on any to see how much data it consumes on the network. You will also see information like the IP and MAC addresses.
If you cannot see the device you want to reserve an IP for, try the various Google Wi-Fi troubleshooting tips.
The next step is to view your Google Wi-Fi’s LAN IP settings by navigating to Wi-Fi > Advanced Networking > LAN. Here you will see your primary Google Wi-Fi’s public IP address, the subnet mask, and the IP range of the DHCP pool.
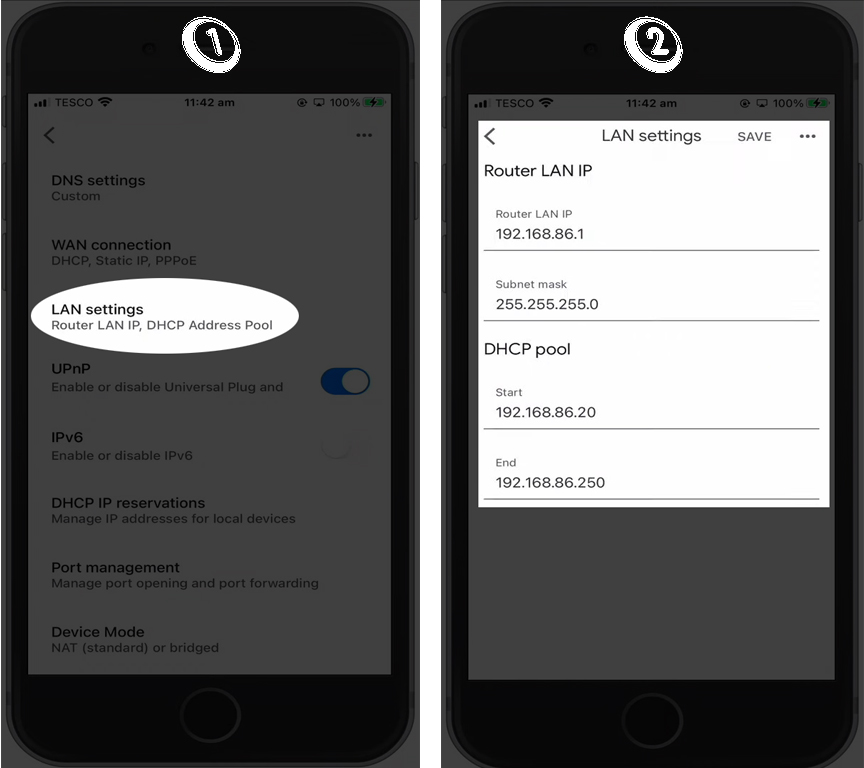
Note this information if you face challenges and need to restore these settings.
How to Assign a Static IP Address to the Google Wi-Fi Router
If your ISP has issued you a static IP address, you can register it on your Google Wi-Fi primary point by following the procedures below;
- Disconnect the ethernet cable going into the primary Google Wi-Fi point and wait until the point LED lights Orange.
- Ensure your phone is connected to the point’s Wi-Fi the open the Google Home app.
- Navigate to Wi-Fi > Settings.
- Tap Advanced Networking > WAN > Static IP.
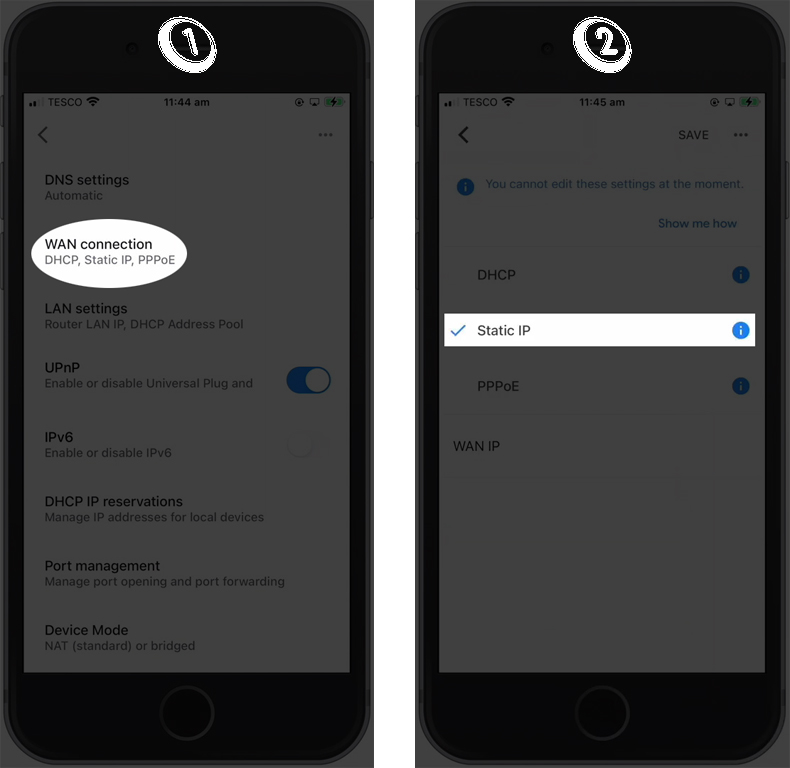
- You can now enter the Static IP, subnet mask, and Internet Gateway information in the respective sections. Your ISP should provide all this information.
- Reconnect the Ethernet cable to the primary Wi-Fi point and test your connection.
These settings will also allow you to use a static public IP on the primary Wi-Fi point when connected to a modem.
How to Reserve IP Addresses for Client Devices on Google Wi-Fi
You can also assign static IP addresses to devices connected to your Google Wi-Fi network by following the steps below;
- Open the Google Home app and navigate to Wi-Fi > Settings.
- Then tap Advanced Networking and go to DHCP IP Reservations.
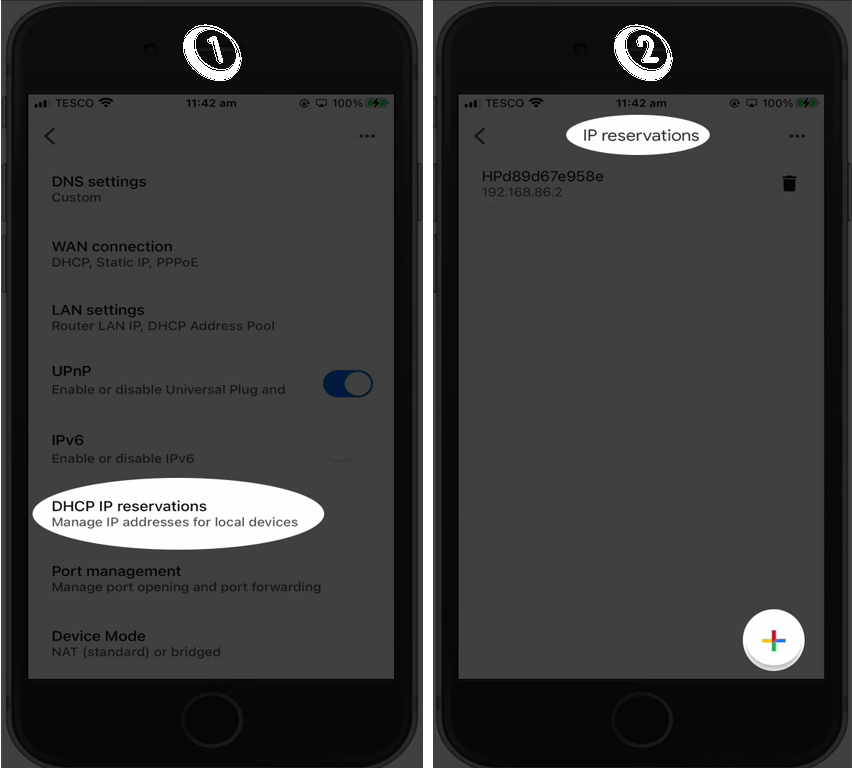
- Tap the + button to view all the devices on your network and select the one you’d like to be issued with a static IP.
- Enter the IP address you want to use and tap Save.
- Disconnect, then reconnect the client device to your Google Wi-Fi point.
The device you have reserved an IP address for might disconnect from the Wi-Fi, and you may have to reconnect it manually.
Conclusion
Using a static IP address for your Google Wi-Fi point or devices connected to the router will now be easy. Instead of reserving an IP from the router, you can set a static IP on the client device. However, it is preferable to reserve the IP from the routers instead of reserving it from the client device’s end.
Always note your default IP-related settings so you can revert to them in case of a problem with using a static IP.

Hey, I’m Jeremy Clifford. I hold a bachelor’s degree in information systems, and I’m a certified network specialist. I worked for several internet providers in LA, San Francisco, Sacramento, and Seattle over the past 21 years.
I worked as a customer service operator, field technician, network engineer, and network specialist. During my career in networking, I’ve come across numerous modems, gateways, routers, and other networking hardware. I’ve installed network equipment, fixed it, designed and administrated networks, etc.
Networking is my passion, and I’m eager to share everything I know with you. On this website, you can read my modem and router reviews, as well as various how-to guides designed to help you solve your network problems. I want to liberate you from the fear that most users feel when they have to deal with modem and router settings.
My favorite free-time activities are gaming, movie-watching, and cooking. I also enjoy fishing, although I’m not good at it. What I’m good at is annoying David when we are fishing together. Apparently, you’re not supposed to talk or laugh while fishing – it scares the fishes.
