Hisense is a relatively new brand that has taken the electronics industry by storm. The company produces top-quality Smart TVs and entertainment units.
Hisense Smart TVs are renowned for their quality pictures and amazing built-in features, so purchasing one will always be a sound decision.
However, Hisense Smart TVs are not immune to malfunctions. Your TV might have issues accessing the internet, and this may prevent you from streaming your favorite movies and live sports programs.
If your Hisense TV is connected to Wi-Fi but cannot access the internet, consider the following proven fixes:

CONTENTS
Check Your Network
Before tampering with your TV or router, check your network status to establish if you have an active internet connection.
You can test your wireless network by connecting to other devices, such as smartphones or laptops. If these gadgets connect successfully, the issue is with your Hisense TV. If they don’t, your router probably has a problem.
You can also call your ISP to establish if they are experiencing downtimes and a service outage is in your area. Check your ISP’s social media pages for the latest updates on when they shall restore your connection.
Whatever the case, move to the next steps to troubleshoot and fix your internet connection.
Restart Router or Modem
If your Hisense TV cannot access the internet yet has an active Wi-Fi connection, consider restarting your router. Incorrect network settings or memory problems can lead to connectivity issues.
Restarting your router or modem can help refresh its memory and restore your internet connection.
Here are the steps:
- Unplug the router’s power cord from the wall outlet
- Wait for at least 1min
- Plug the power cord back in
- Allow the router to boot
- Check if your Hisense TV can access the internet
Reset Router
If restarting your router does not solve the problem, consider resetting the device. A full factory reset will restore your router to default settings, which means you must configure your network afresh after the process is complete.
You can reset your router using two different methods:
Method 1
- Locate the reset button on your router
- Press and hold the reset button for 5 seconds
- Release the reset button
- Allow your router to reboot
- Check if your Hisense TV can access the internet
Method 2
- Locate the pinhole on the back panel of your router
- Insert a sharp pin or object into the pinhole
- Press and hold the pin until the router’s lights stop blinking
- Allow your router to boot
- Check if your Hisense can access the internet
Note: You may have to reconfigure network settings by going to your router’s management page.

Soft Reset Hisense TV
Resetting your Hisense TV is another quick way to fix lagging, non-responsive apps, and internet connectivity problems.
This hack refreshes your TV’s memory and networking settings, allowing it to establish an internet connection seamlessly.
The process is fast and straightforward, and it works 99 percent of the time. Here are the steps:
- Turn on your Hisense TV
- Let the TV run normally for 5 to 10 minutes
- Unplug the TV directly from the wall outlet
- Wait for 1-3 minutes
- Re-plug the TV to the wall outlet bypassing power strips and extensions
- Turn on your TV
- Check if your TV can access the internet
Set the Date and Time
Sometimes your Hisense Smart TV might not access the internet because of incorrect date and time settings. Then again, time zone differences can lead to geographical restrictions, subsequently preventing your TV from establishing an internet connection.
- Press the Home button on your Hisense remote control
- Go to Settings
- Select Additional Settings
- Choose Device Preferences
- Choose the Time and Date Settings
- Navigate to Automatic Date and Time
- Select Network Provided Time
- Check if your Hisense TV can access the internet
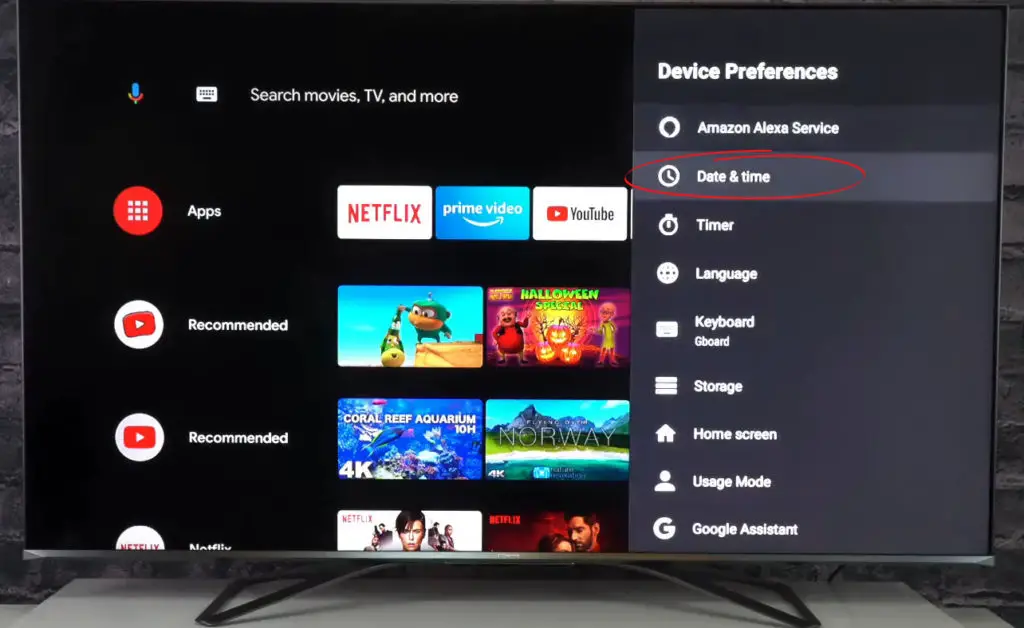
Check for Interferences
Possessing several electrical gadgets in your home is the epitome of Smart Living. These devices make our work easier.
However, Smart devices such as Bluetooth speakers, soundbars, and microwaves might interfere with your wireless network and prevent your Hisense TV from accessing the internet.
Recommended reading :
- Phillips TV Connected to Wi-Fi But No Internet Access (Troubleshooting Steps)
- Samsung Smart TV Connected to Wi-Fi But No Internet (Troubleshooting Tutorial)
- Hitachi TV Connected to Wi-Fi But No Internet Access (Ways to Regain Internet Access)
- How to Connect Hisense TV to Wi-Fi? (Step-by-Step Wi-Fi Setup Guide)
They cause electromagnetic interference, subsequently limiting wireless signals from reaching your Hisense TV.
Since you probably can’t live without these devices, consider relocating them far away from your router and TV. Consider turning off your Bluetooth devices whenever you are not using them to minimize interference.
Reset Network
Incorrect or corrupt network settings can prevent your Hisense Smart TV from accessing the internet. Resetting your network can help restore your connection.
Fortunately, this fix does not have to be complicated. Here are the steps:
- Press the Home button on your remote control
- Go to Settings
- Locate and select System Settings
- Go to Advanced System Settings
- Choose Network Connection Reset
- Press Ok to Reset your network. Your TV will automatically reboot
- Check if your Hisense TV can access the internet
Change DNS Settings
If resetting your network does not solve the problem, consider changing the DNS settings of your Hisense TV. The DNS facilitates your TV to access the internet quickly by converting domain names into IP addresses.
Misconfigured DNS settings can prevent your TV from accessing the internet. Fortunately, it is possible to alter these settings.
Follow these steps to change your DNS settings:
- Press the Home Button on your remote
- Go to Settings
- Select Network
- Select Network Status
- Go to IP Settings
- Select DNS setting
- Change DNS server address from 8.8.8.8 to 8.8.4.4 or vice versa
- Check if your Hisense TV can access the internet
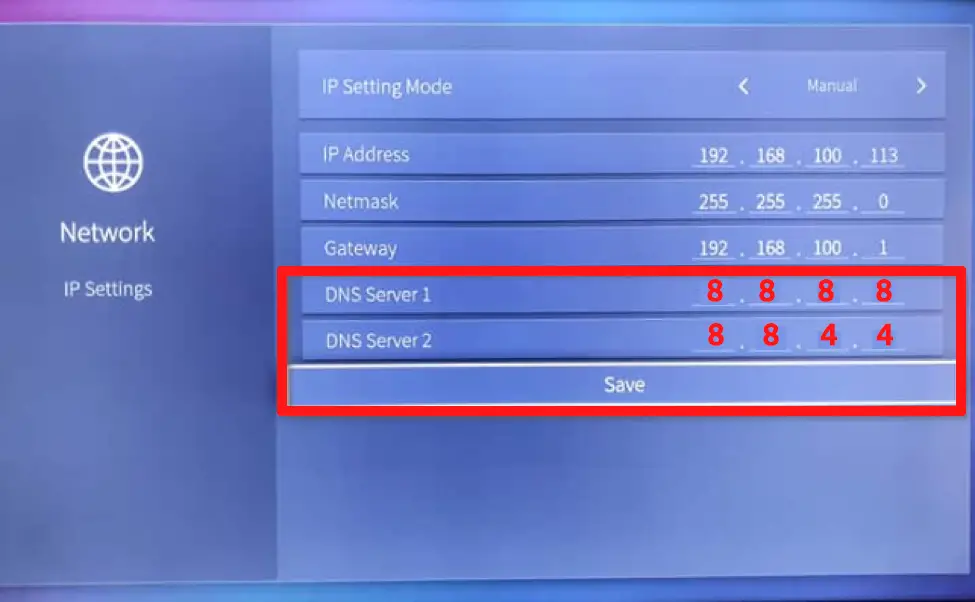
Disable VPN and Clear Network Cache
Activating Virtual Private Network (VPN) allows your TV to send and receive data over an encrypted connection. However, enabling VPN can sometimes prevent your Hisense Smart TV from accessing the internet. For this reason, ensure you have no VPN apps installed on your Smart TV.
An overfilled network cache can also cause internet interruptions. It is advisable to clear the cache to restore your wireless connection.
You only need to:
- Press Menu or Home Button on your remote
- Go to Settings
- Select General
- Choose Network
- Select Network Status
- Select Network Reset
- Reboot your TV
- Check if your Hisense TV can access the internet
Note: The above settings may vary depending on your TV model and OS (Roku, Android, etc.)
How to Clear Cache on a Hisense Android TV
Reposition Your Hisense TV or Router
The position of your router and TV matters as far as establishing an internet connection is concerned.
If your TV and router are far apart, you may experience connectivity issues. Consider repositioning your router or Hisense TV to ensure they are close to each other. You can also install a Wi-Fi booster or extender to enhance your internet signals.
Use a Wired Connection
If you’ve tried all the above fixes and nothing seems to restore your connection, consider using an Ethernet cable to establish a wired network.
The built-in wireless adapter in your Hisense Smart TV could be faulty, thus preventing it from accessing the internet. Servicing and replacing a damaged Wi-Fi adapter can be costly, so using a wired connection makes a lot of economic sense.
Conclusion
A Hisense Smart TV that won’t connect to the internet can be frustrating to anyone. Fortunately, our proven fixes can help restore your connection quickly and seamlessly.

Hey, I’m Jeremy Clifford. I hold a bachelor’s degree in information systems, and I’m a certified network specialist. I worked for several internet providers in LA, San Francisco, Sacramento, and Seattle over the past 21 years.
I worked as a customer service operator, field technician, network engineer, and network specialist. During my career in networking, I’ve come across numerous modems, gateways, routers, and other networking hardware. I’ve installed network equipment, fixed it, designed and administrated networks, etc.
Networking is my passion, and I’m eager to share everything I know with you. On this website, you can read my modem and router reviews, as well as various how-to guides designed to help you solve your network problems. I want to liberate you from the fear that most users feel when they have to deal with modem and router settings.
My favorite free-time activities are gaming, movie-watching, and cooking. I also enjoy fishing, although I’m not good at it. What I’m good at is annoying David when we are fishing together. Apparently, you’re not supposed to talk or laugh while fishing – it scares the fishes.
