Hisense Group is a Chinese company (based in Qingdao, Shandong Province) that manufactures electronic devices and white goods.
It’s been present on the market for several decades, since 1969, when they started producing radios. Hisense currently has more than 80,000 employees in 54 branches worldwide.
They are best known for their TV production and are number one in China.
If you are a user of these TVs then read this article to the end, and you will learn how to connect your TV to Wi-Fi without a remote control.

CONTENTS
Connect Hisense TV to Wi-Fi using a USB Mouse or Keyboard
The situation when we are left without a remote is well known to all of us, and we know very well how uncomfortable it can be. Especially today, in the modern era, TVs have a large number of options, and the remote control is of great importance.
Connecting a TV to a Wi-Fi network without a remote control certainly seems very complicated, maybe even impossible. But don’t worry – it’s not like that. We will show you how to easily connect your Hisense TV to Wi-Fi without a remote. You can use a USB keyboard or a mouse instead.
Connecting a mouse or keyboard to a TV is a very simple process. Most Hisense TVs don’t require any additional settings. All you have to do is plug the wireless mouse or keyboard USB adapter into the USB port of your Hisense TV and that’s it.
Connection steps:
- Turn on the TV using the power button. Most models of Hisense TVs have buttons for switching on, settings, channels, as well as for volume control.
- Insert the wireless mouse or keyboard adapter into the USB port.
- Use the mouse (or button on the TV) to select the Settings.
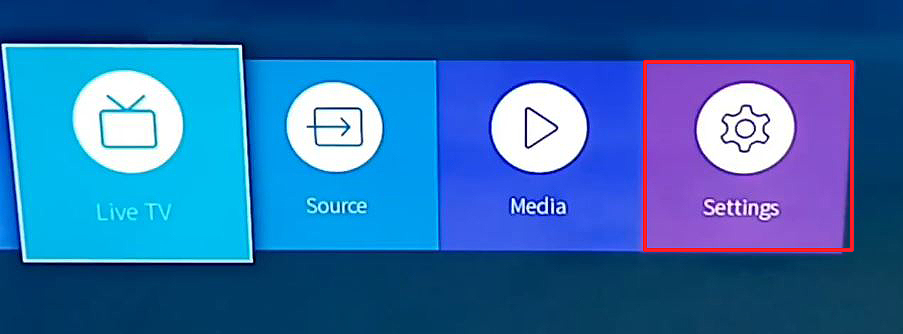
- Then click on Network.
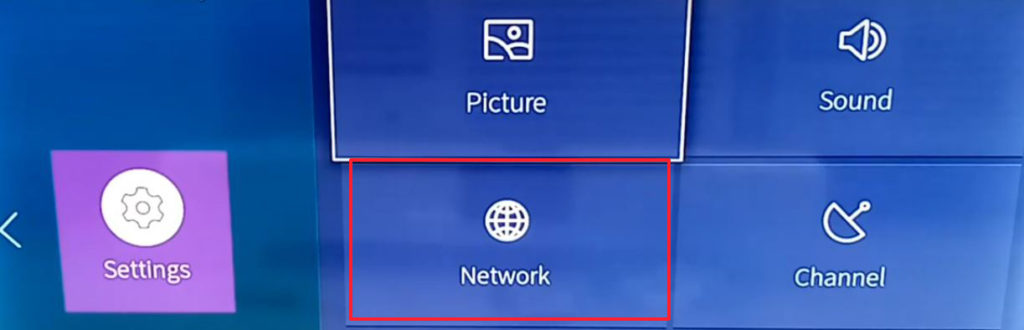
- Select the first option – Network Configuration.
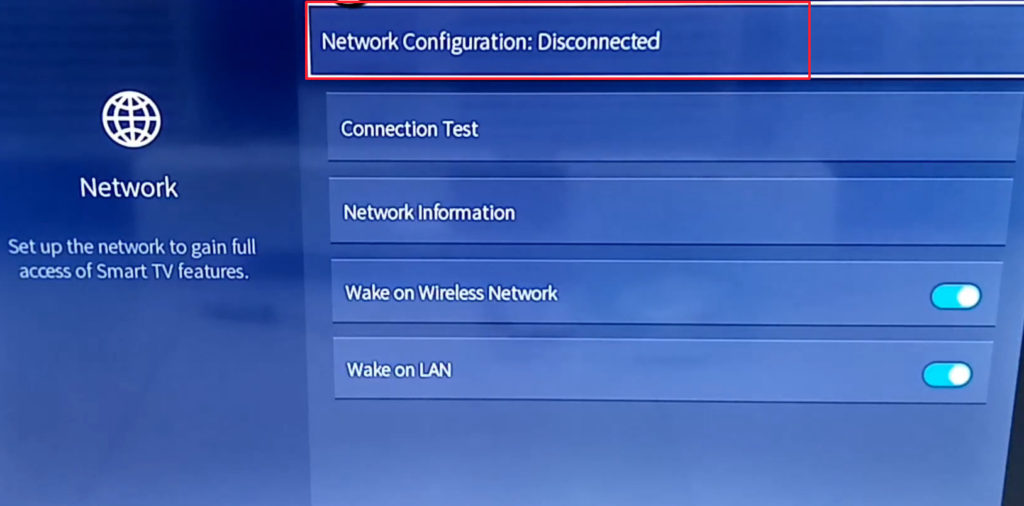
- Now, select your network, the one you want to connect your TV to.
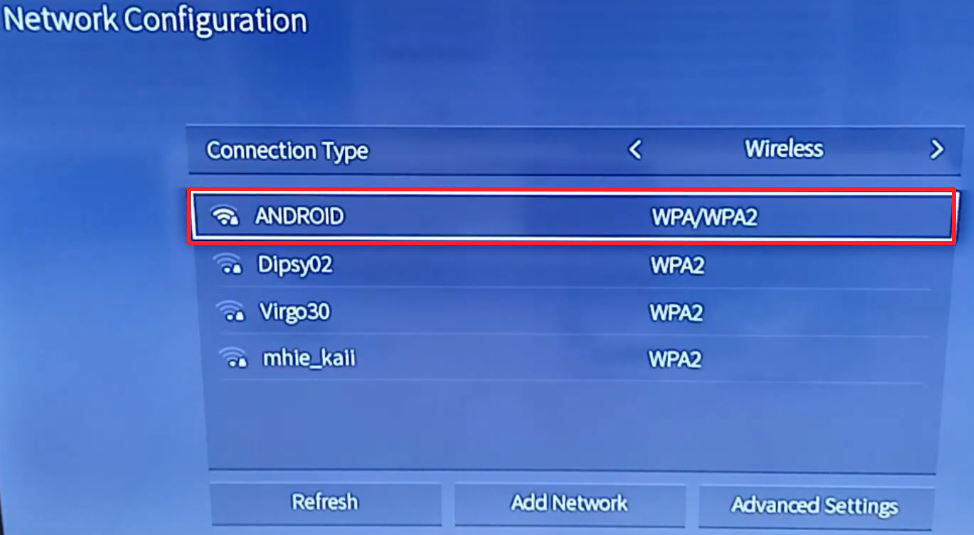
- Type in the Wi-Fi password, and then click Connect.
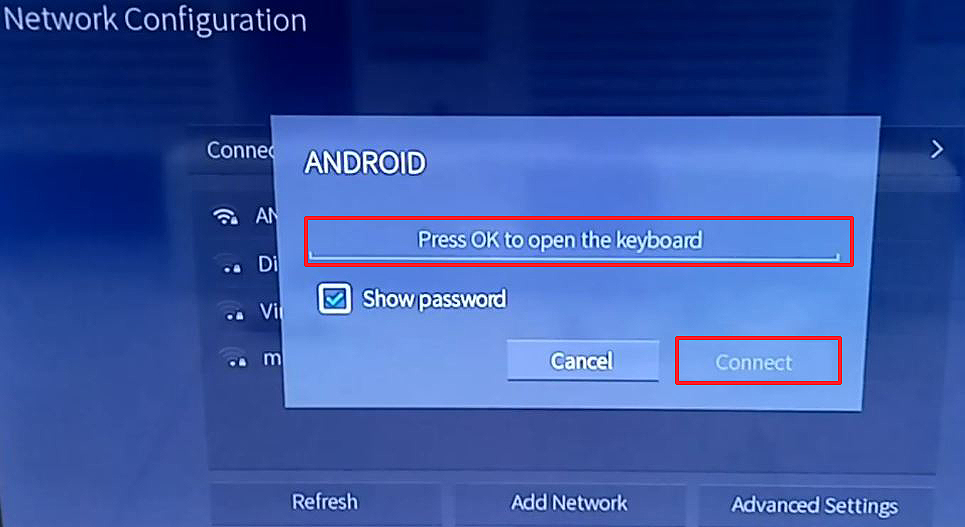
That’s the whole process, your TV should be connected to the internet.
If your TV has a joystick on the bottom or physical buttons on the side panel, you can use those buttons or joystick to access the menu and navigate through settings. So, just like in the previous example, go to Settings, open Network settings, then select Network Configuration, select your network, enter the password, and click on Connect. Entering the password with a joystick may take longer, but it should work.
Bypassing Wireless Network with a Temporary Wired Connection
To do this, you need a Hisense TV that has a LAN port (Ethernet port). You will also need the Hisense RemoteNow app. You can’t immediately use the RemoteNow app to control your Hisense TV and connect it to your Wi-Fi because the app (or rather your phone) has to be on the same network as your TV to use the app. So, we have to bypass this issue by running an Ethernet cable from your router/gateway to the TV’s LAN port.
- Run an Ethernet cable from your router’s LAN port to the LAN port on your TV, and turn on your TV using the power button on the side/bottom of your TV. Since you’re using the wired connection, your TV is already connected to your home network – you don’t have to enter any passwords.
- Take your phone and connect it to the same network over Wi-Fi. Install and launch the RemoteNow app (Android/iOS). Since your phone and your TV are now on the same network, you can use the app to navigate through settings.
- Pair your RemoteNow app with your TV and use it to navigate through settings. Select Network, and then go to Network Configuration. Refresh the list of available networks and look for your network. Click on it using the RemoteNow app, enter the password, and click on Connect. When you get a prompt that your TV is connected to Wi-Fi, you can unplug the Ethernet cable.
- Your TV will remember the network name and password and will connect to it automatically the next time your turn it on. So, the next time, you don’t need to use the Ethernet cable – you can just power on the TV, open the RemoteNow app, and use the app instead of your remote.
Tricking Your Hisense Roku TV
We’ve seen this trick on YouTube, and it may or may not work for you if you have one of Hisense TVs with Roku operating system. The trick was not tested on Roku TVs, just on Roku devices.
For this trick, you’re going to need two smartphones and you will have to know the SSID and password of the last Wi-Fi network your TV was connected to. Also, you will need a TV with Control by mobile apps setting enabled (it’s enabled by default). You will use one phone to create a hotspot. The other smartphone will be used as a remote (you will install the Roku app on it).
Recommended reading:
- Android TV Box Connected to Wi-Fi But no Internet
- How to Connect Wi-Fi Extender to Smart TV?
- Sony Bravia TV Connected to WiFi But no Internet
First, create a hotspot. You need to rename your phone so that the name of the hotspot matches exactly the name of the last Wi-Fi network your TV was connected to. You will also have to set the password for your hotspot so that it matches the password of the last known Wi-Fi network. Once you create the hotspot and turn it on, turn on your TV (using physical buttons on the bottom) and see if it connects automatically to the Wi-Fi network. If it doesn’t connect, then the trick doesn’t work. If it does connect, you can proceed to the next step.
The next step is connecting your other phone (the one that you’re going to use as a remote) to the hotspot. Once you connect, you can launch the Roku app on that phone, and your TV should appear on the discovery screen. Pair the app with the TV, and you can now use the Roku app to control your TV.
From there, you can try connecting your TV to your home Wi-Fi (Home>Settings>Network>Set up Connection). If it connects to the Wi-Fi, you can just turn off your hotspot and connect your other phone to the Wi-Fi.
Conclusion
We hope this article helped you connect your Hisense TV to Wi-Fi without a remote. However, we advise you to get a new one, because using the original remote control is still the best and easiest option.

Hey, I’m Jeremy Clifford. I hold a bachelor’s degree in information systems, and I’m a certified network specialist. I worked for several internet providers in LA, San Francisco, Sacramento, and Seattle over the past 21 years.
I worked as a customer service operator, field technician, network engineer, and network specialist. During my career in networking, I’ve come across numerous modems, gateways, routers, and other networking hardware. I’ve installed network equipment, fixed it, designed and administrated networks, etc.
Networking is my passion, and I’m eager to share everything I know with you. On this website, you can read my modem and router reviews, as well as various how-to guides designed to help you solve your network problems. I want to liberate you from the fear that most users feel when they have to deal with modem and router settings.
My favorite free-time activities are gaming, movie-watching, and cooking. I also enjoy fishing, although I’m not good at it. What I’m good at is annoying David when we are fishing together. Apparently, you’re not supposed to talk or laugh while fishing – it scares the fishes.
