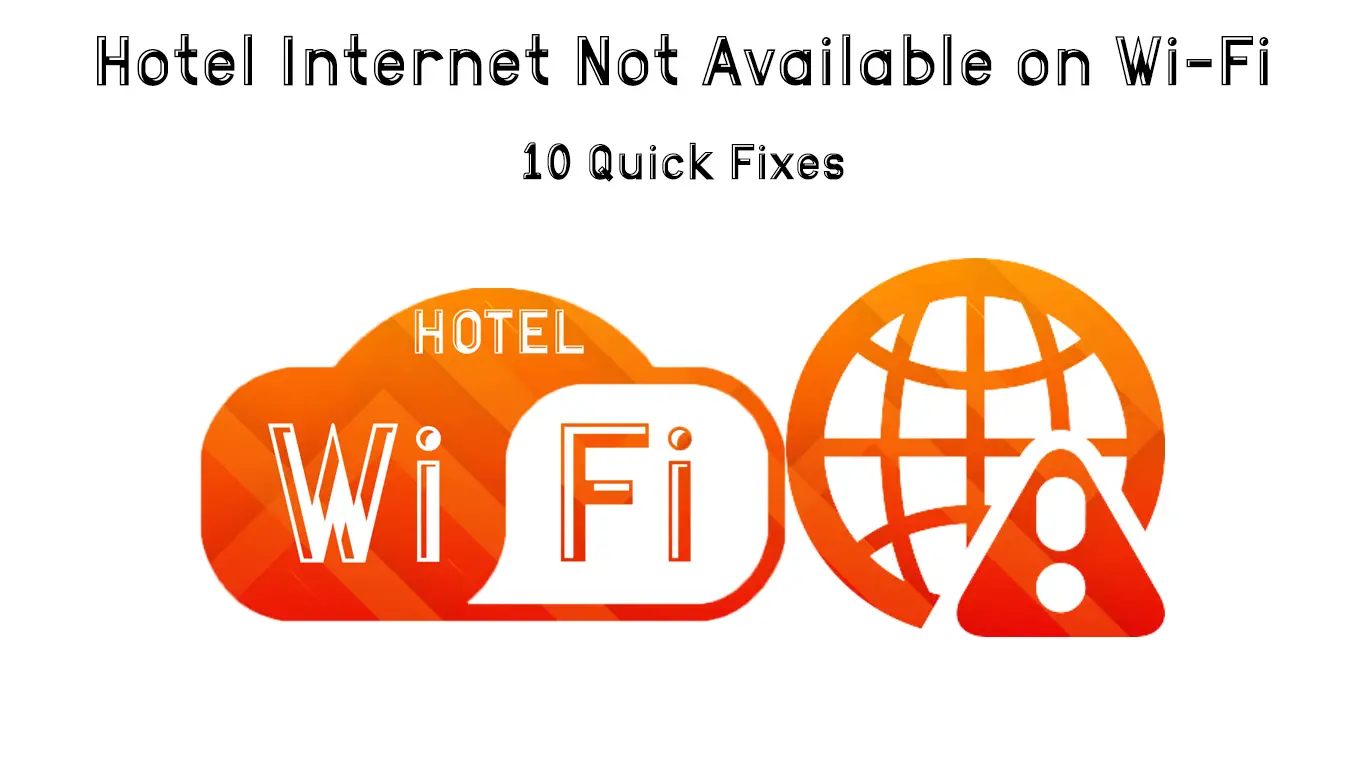Wi-Fi has become a standard amenity offered by many luxury and budget hotels. After all, free Wi-Fi is arguably the most desired service requested by travelers in most establishments.
However, accessing the hotel’s wireless network from your guest room, conference center, or common area is not always a guarantee. Hotel internet may not be available on Wi-Fi no matter how much you try to connect.
This is mainly because most hotels use secure Wi-Fi networks that require you to log in via a custom sign-in page. Unfortunately, this may not be possible on some devices and mobile phone browsers.
In this post, we’ve compiled a few proven fixes to help you get around the problem.
CONTENTS
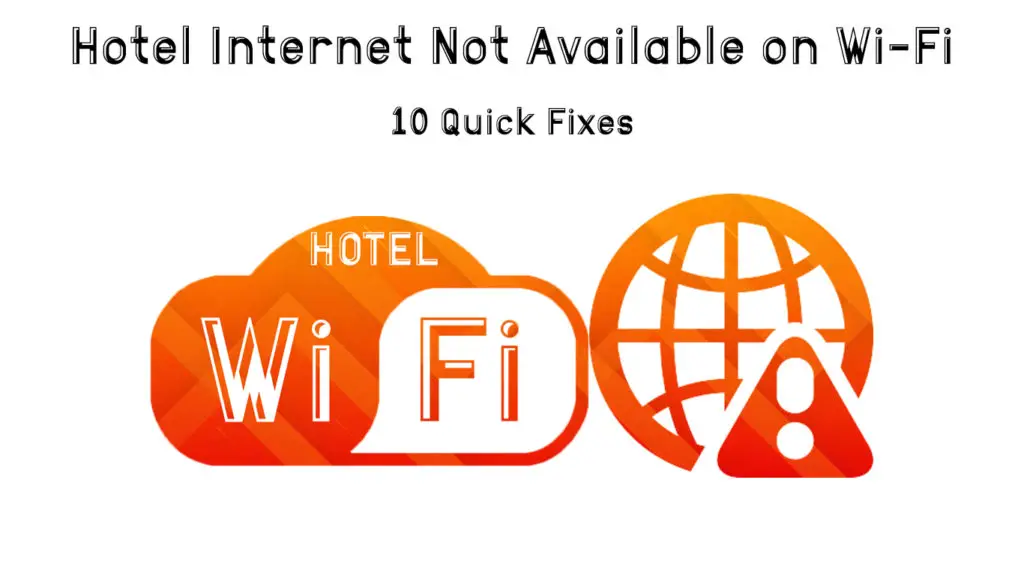 Select the Correct Wireless Network
Select the Correct Wireless Network
You may not be able to connect to your hotel’s Wi-Fi simply because you chose the wrong wireless network.
Check your phone, laptop, or tablet settings to confirm whether it is connecting to the correct network. If the hotel’s Wi-Fi is open, it should pop up in the wireless network options.
Sometimes you may have to search for the hotel’s network if it does not automatically appear in your phone’s list of available Wi-Fi networks.
Then again, most hotels use secure wireless networks, meaning you may have to create an account on your device to access the internet. The establishment will then provide login credentials to help you connect to their wireless network.
Obtain Wireless Network Name and Password
As stated earlier, most hotels use secure networks instead of open or public Wi-Fi. With a secure wireless network, guests have to create a temporary account and log in to access the internet.
Ensure you obtain a network name and password at the front desk or reception to access the hotel’s internet.
Recommended reading: How to Make Hotel Wi-Fi Faster? (Ways to Speed Up Hotel Wi-Fi)
Please note that some hotels limit the number of devices that can connect to a particular network at any given time to avoid compromising the quality of the internet connection.
Allowing too many gadgets to connect simultaneously can slow down Wi-Fi and affect bandwidth.
Disable Third-Party DNS Servers
The Domain Name System is essentially the phonebook of the internet. It stores records of your previously visited sites.
Whether it’s a Google DNS or Open DNS, using third-party DNS servers can prevent your device from accessing the hotel’s internet because of conflicting IP addresses. You must therefore disable DNS and attempt to connect again.
Here are the steps to disable DNS in Windows:
- Right-click the network icon on your PC
- Select Open Internet and Network Settings
- Click Network and Sharing Center
- Click your connection name
- Select Properties
- Click Internet Protocol Version 4
- Select Properties
- Choose Automatic IP address to use default DNS servers
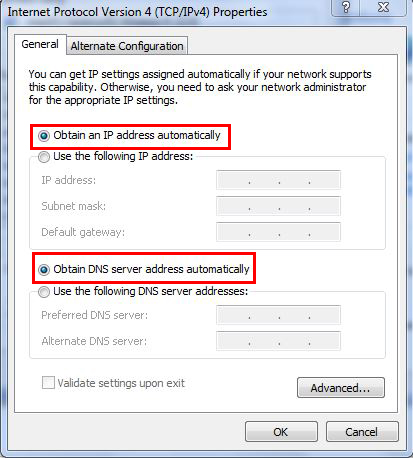
Here are the steps to disable DNS on your Android:
- Open settings
- Tap Advanced
- Select Private DNS
- Choose Automatic IP address
Depending on the phone/tablet model, the location of this option could be different. On Samsung phones, for example, you have to go to Settings > Connections > More Connection Options.
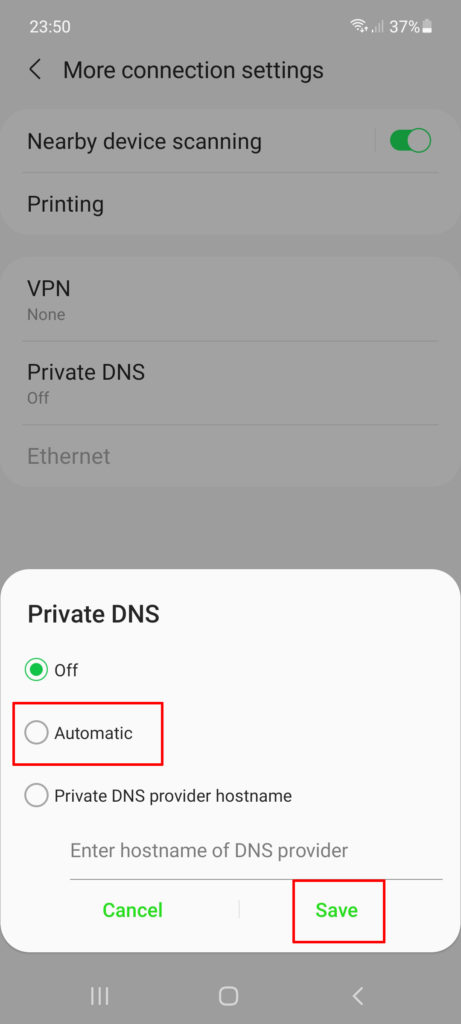
Use a Different Browser
Your device might fail to connect to the hotel’s internet because of incompatibility issues caused by your browser.
To connect to your hotel’s Wi-Fi, you may have to sign in via a pop-up page that appears on your device. You also need to accept the “terms and conditions” to access the internet.
If your browser is not optimized to open the login page, you won’t sign in, leading to internet connectivity issues.
Changing your browser can help solve this issue. Ideally, you should install a browser optimized for mobile devices to avoid similar problems in the future whenever you visit your favorite hotels.
Use Your Laptop as a Wireless Hotspot
Since it is easier to connect to a hotel Wi-Fi by signing in from a PC, consider using your laptop as a wireless hotspot. The hotel’s login page may not open easily on a mobile device but may do so seamlessly on a laptop.
The best part is that turning your PC into a wireless hotspot is quite straightforward. You can either use the built-in Windows mobile feature that comes with your computer or opt for a third-party virtual router software.
Here are the steps to set up Windows PC as a mobile hotspot:
- Press the Start button
- Select Settings
- Go to Network & Internet
- Select Mobile Hotspot
- Choose the Internet Connection you want to share
- Select Edit and enter a new network name and password
- Click Save to confirm changes
- Turn on Share my internet connection with other devices
How to Create a Mobile Hotspot in Windows 10
Open the Router’s Default Page
If you are still struggling to access the hotel internet, consider opening the router’s default page forcefully. You can force your browser to log into the router’s sign-in page without seeming to violate the hotel’s Wi-Fi network regulations.
The quickest way to access the default page of your router is to type in 192.168.1.1 or 192.168.0.1 in your preferred web browser. If any of these addresses don’t work, enter http://localhost in the address bar and check the resulting page.
You can try using any IP address to try to trigger the login page. Once you access the login page, enter the network name and password provided by the front desk or reception.
Create a New Network Location
If you are using a Windows computer, you can skip this step since it only applies to Mac devices.
Mac PCs usually store network settings for different locations to allow your computer to use the appropriate DNS server. As such, visiting a new site such as a hotel can affect your internet connectivity.
Changing your network location can help restore your connectivity. You only need to:
- Open your System Preferences
- Select Network
- Click the dropdown menu
- Select Edit Locations
- Click the + Icon
- Add a new location
- Verify if this resolves the issue
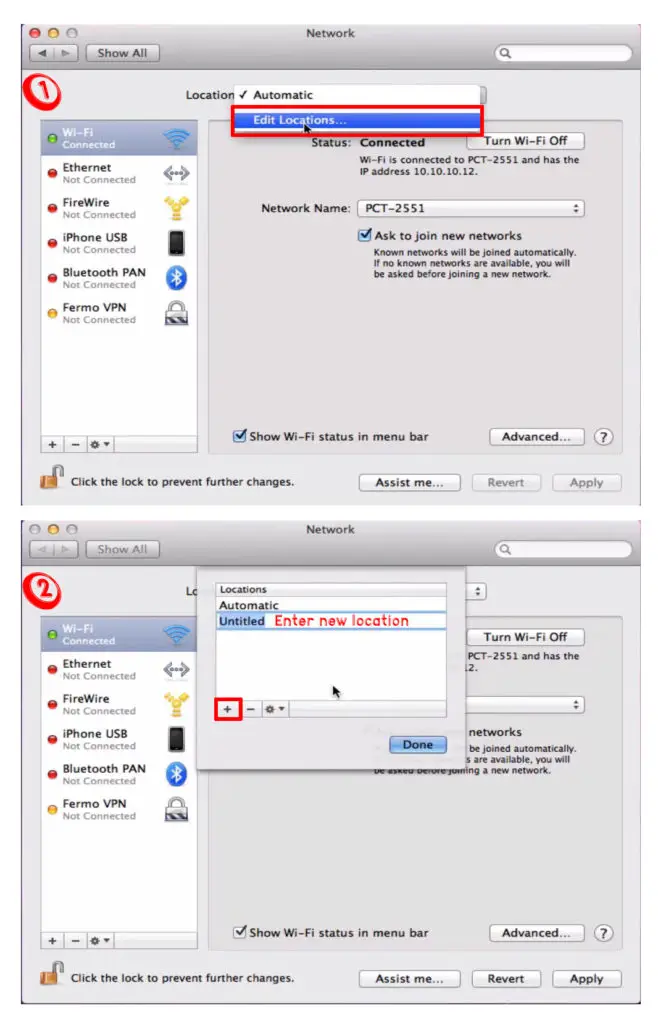 Go Incognito
Go Incognito
When accessing a new wireless network, your cache will use your stored DNS information instead of loading the login page of the hotel’s Wi-Fi.
Going incognito can help fix this problem. First, clear your browser’s cache and then open an incognito window. Try opening a non-HTTPS site and see whether it will open the hotel’s Wi-Fi page.
Once it loads the page, enter the login credentials and check whether there is an internet connection.
Toggle Wi-Fi On and Off
You can also fix internet connection problems in your hotel room by toggling your Wi-Fi on and off.
Here are the steps:
- From the home screen, tap settings
- Go to Network
- Tap on Wi-Fi
- Toggle Wi-Fi on and off
- Tap Wi-Fi on and check if it resolves the issue
Restart Your Device
If all fails, try restarting your device. Rebooting your phone or laptop can help restore various settings and fix your connection issue.
If the problem persists, you may also ask the hotel administration to consider restarting their Wi-Fi routers and other connected devices.
Conclusion
Attempting to connect to a hotel’s Wi-Fi that’s not working can be a frustrating experience. Fortunately, our proven tips can help fix the problem within no time.

Hey, I’m Jeremy Clifford. I hold a bachelor’s degree in information systems, and I’m a certified network specialist. I worked for several internet providers in LA, San Francisco, Sacramento, and Seattle over the past 21 years.
I worked as a customer service operator, field technician, network engineer, and network specialist. During my career in networking, I’ve come across numerous modems, gateways, routers, and other networking hardware. I’ve installed network equipment, fixed it, designed and administrated networks, etc.
Networking is my passion, and I’m eager to share everything I know with you. On this website, you can read my modem and router reviews, as well as various how-to guides designed to help you solve your network problems. I want to liberate you from the fear that most users feel when they have to deal with modem and router settings.
My favorite free-time activities are gaming, movie-watching, and cooking. I also enjoy fishing, although I’m not good at it. What I’m good at is annoying David when we are fishing together. Apparently, you’re not supposed to talk or laugh while fishing – it scares the fishes.