If you’re reading this, then you’ve probably been in a situation where you needed something done while traveling, but you couldn’t connect to the Wi-Fi in your hotel. The most common situation is that the hotel Wi-Fi isn’t redirecting us to the login page.
We say “situation” because it’s not an issue. There’s a very simple reason this happens, and we’re going to discuss it in this article. Also, we’re going to go over the troubleshooting steps that can fix the situation.
CONTENTS
- What Is a Captive Portal?
- HTTP Vs. HTTPS
- Why Hotel WI-FI Isn’t Redirecting to Login Page?
- Troubleshooting Hotel WI-FI Not Redirecting to Login Page
- Load Router Login Page
- Device Reboot
- Router Reboot (If Possible)
- Automatic Troubleshooter
- Browser Change
- Deactivate Third-Party DNS Settings
- DNS Cache Flush
- Disable Firewall (Not Recommended)
- Conclusion
What Is a Captive Portal?
The situation where you need to log in using some temporary credentials when trying to access a public Wi-Fi hotspot is called a captive portal. It’s the page we need to visit to get internet access.
Public institutions provide these kinds of hotspots, public parks, hotels, etc. So, whenever you needed to do something before you use a public hotspot, you probably interacted with a captive portal.
HTTP Vs. HTTPS
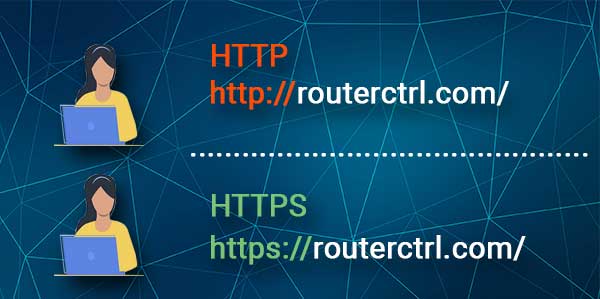
The reason the hotel Wi-Fi isn’t redirecting us to the login page is related to security. There are two types of protocols, HTTP (HyperText Transfer Protocol) and HTTPS (HyperText Transfer Protocol Secure).
These are the protocols used to form a request-response circle. When you type in the web address, the protocols get the document and display it in your browser. The pages fetched by either of the protocols have the base structure.
Recommended reading:
- Can Someone on the Same Wi-Fi See Your History?
- Can Wi-Fi Owner See What Sites I Visited Incognito?
- Can You Use Wi-Fi on Airplane Mode?
They’re based on HTML (HyperText Markup Language). The only difference between HTTP and HTTPS is that the latter is much more secure. This means that your requests are encrypted when using HTTPS.
Why Hotel WI-FI Isn’t Redirecting to Login Page?
Now that we understand what a captive portal is and the difference between HTTP and HTTPS, we can discuss the reasons the login page doesn’t appear when we try to connect to hotel Wi-Fi. The main reason is that a captive portal requires HTTP, and it’s blocked because:
- VPN or proxy: If you’re using a VPN or a proxy that’s configured to skip HTTP web addresses, you should disable it or reconfigure it. Once disabled, you may have a chance to connect.
- DHCP not configured: If the DHCP (Dynamic Host Configuration Protocol) is not the main way your device gets an IP, you can try reconfiguring that so it accesses the HTTP captive portal.
- Browser extensions: Extensions that use trackers, blockers, and some pieces of JavaScript can block your access. The captive portal might try to access some content that’s blocked by these extensions, and that’s the reason the login page isn’t showing.
Troubleshooting Hotel WI-FI Not Redirecting to Login Page
If you understand the reasons, the troubleshooting is going to be quite logical. So, the first step should get you to the login page on your hotel’s Wi-Fi. However, if the first one doesn’t work, you need to continue trying out the rest.
Load Router Login Page
We’re saying to try to load the router login page because it’s an IP address you need to type into the web address box in your browser. However, you can use any IP of any device, and it’s probably going to get you there. Just type 192.168.0.1 into the address bar and hit Enter.
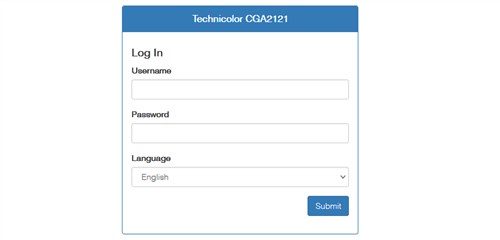
The reason it’s going to get you to your hotel’s Wi-Fi login page is that the router IP address doesn’t use HTTPS. So, even when you get to any HTTP page, you get a chance to access the captive portal and connect to your hotel’s Wi-Fi.
Device Reboot
If the previous step doesn’t work, you need to try rebooting your device. This might work because it’s going to refresh your network configuration. Once you reboot it, try connecting to the Wi-Fi.
Router Reboot (If Possible)
It’s not that common that people get routers in their hotel rooms, but if you do have one, try restarting it to see if that fixes the issue. This might work if the issue isn’t the HTTP one, but an issue related to internet access.
When the router isn’t getting any internet access, it doesn’t matter if you’re using HTTP or HTTPS to access the internet. The more important thing is that you restart the router to fix its connection to internet access.
Automatic Troubleshooter
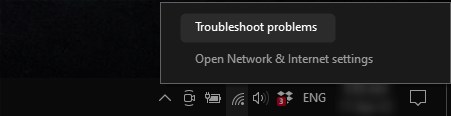
Another way to try to fix the issue is to use the automatic troubleshooter if you’re using Windows 10. To do this, simply go to the bottom right corner of your screen, and right-click on the wireless network icon, click Troubleshoot problems. The troubleshooter should fix the issues.
Browser Change
Try using a browser different from the one you regularly use. The reason we recommend doing this is that most people use browsers packed with extensions that can impact the way your Wi-Fi connection works.
So, by using a different browser you eliminate the possibility of extensions interfering with your connection. This should fix the issue if it’s the extensions that are blocking your connection to the captive portal.
Deactivate Third-Party DNS Settings
DNS (Domain Name System) is something that lets you access different resources by using different domain names. If you’re using a third-party DNS such as Google, Cloudflare, AdGuard, or OpenDNS, they might be blocking your connection.
Recommended reading: How to Make Hotel Wi-Fi Faster? (Ways to Speed Up Hotel Wi-Fi)
To deactivate it, you need to go to Settings > Network & Internet > Change Adapter Options. Right-click on your wireless network and click Properties. Once you do that, select Internet Protocol Version 4 (TCP/IPv4) and click on Properties.
Once there you need to select Obtain an IP address automatically and Obtain DNS server address automatically. Once you select these two options, click OK and you should be redirected to your hotel Wi-Fi login page once you try to connect.
DNS Cache Flush
To flush your DNS cache memory on Windows 10, you need to go to the Search box and type cmd. Right-click on the first result that appears, and click on Run as administrator. Once you do that, just type ipconfig /flushdns and hit Enter. This should resolve the issue.
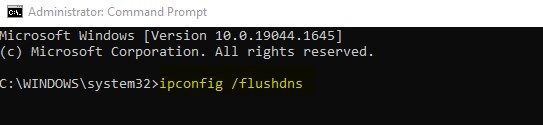
To do this on a Mac, you need to go to the Terminal. Once you open the app, you need to type sudo dscacheutil -flushcache;sudo killall -HUP mDNSResponder. Hit Enter, enter your password, and hit Enter once more. This should fix your issue.
Disable Firewall (Not Recommended)
This is highly not recommended as you should rarely disable your firewall because it protects you from numerous threats. However, by disabling the firewall, at least for a minute, you’ll get rid of any obstacles regarding your Wi-Fi connection. You can enable it once your hotel’s Wi-Fi redirects you to the login page and you log in.
Conclusion
Your hotel’s Wi-Fi not redirecting you to the login page is a simple situation with secure connections using the HTTPS protocol. Once we get rid of the things blocking the captive portal, we can easily reach the login page.
Finally, if none of the solutions work, you might need to contact hotel personnel. If they can’t help you, your device might be broken. Then, there’s not much you can do apart from getting a new one.

Hey, I’m Jeremy Clifford. I hold a bachelor’s degree in information systems, and I’m a certified network specialist. I worked for several internet providers in LA, San Francisco, Sacramento, and Seattle over the past 21 years.
I worked as a customer service operator, field technician, network engineer, and network specialist. During my career in networking, I’ve come across numerous modems, gateways, routers, and other networking hardware. I’ve installed network equipment, fixed it, designed and administrated networks, etc.
Networking is my passion, and I’m eager to share everything I know with you. On this website, you can read my modem and router reviews, as well as various how-to guides designed to help you solve your network problems. I want to liberate you from the fear that most users feel when they have to deal with modem and router settings.
My favorite free-time activities are gaming, movie-watching, and cooking. I also enjoy fishing, although I’m not good at it. What I’m good at is annoying David when we are fishing together. Apparently, you’re not supposed to talk or laugh while fishing – it scares the fishes.
