When some of your devices can connect to Wi-Fi but not others, the problem could lie either in the device or in the Wi-Fi network. To find out where the problem is, you need to troubleshoot both the devices and the Wi-Fi network.
In this article, we will walk you through the troubleshooting process and try to figure out why only some of your devices connect to Wi-Fi. Keep on reading to find out how to fix the problem.
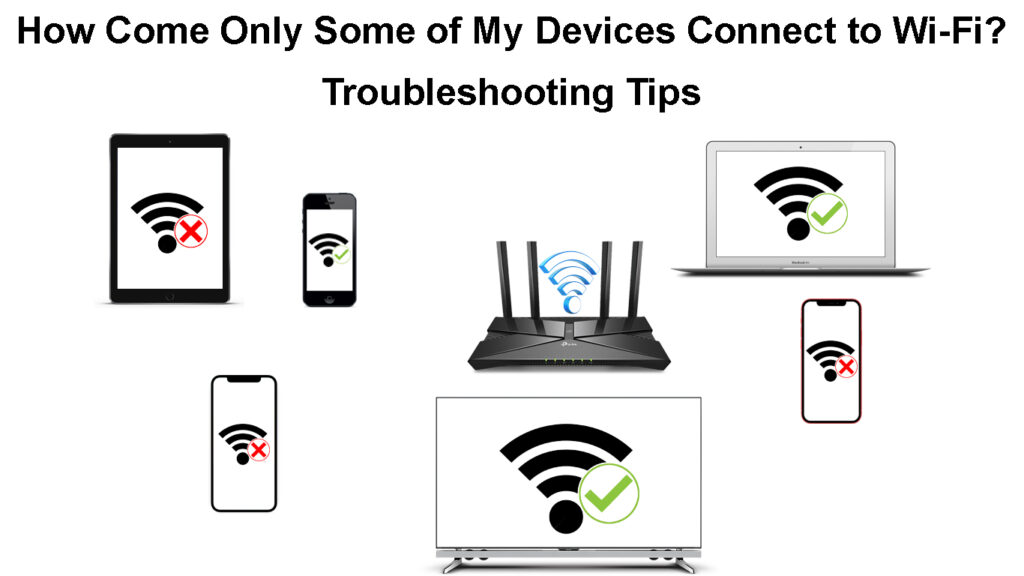
Troubleshoot Your Devices
When only some of your devices can connect to Wi-Fi but others don’t, your devices are likely the cause of the problem. Here are several methods to check your devices:
Restart your device – it’s the quickest and easiest way to fix the issue. Switch off your device – if it uses a power cord, unplug the cord and after a short wait, put the plug back in, and switch your device on. Then, reconnect to the Wi-Fi network, and see if it works this time.
Inspect your Wi-Fi adapter – if it’s not enabled, you cannot connect your device. Follow these steps to check:
- Go to your Windows computer settings by clicking the gear-like settings icon after you have clicked on the windows icon at the bottom-left.
- Then click on Network & Internet.
- From the Status menu, choose Change adapter options under Advanced network settings.
- Double-click on your Wi-Fi network.
- Click the Properties box.
- Under the Networking tab, click the Configure box.
- If the adapter is working well, a small window will pop up, and the Device Status will display the message “This device is working properly.”
Update the Wi-Fi adapter drivers – ensure you update the adapter drivers with the following steps:
- Repeat the same steps in the last section as above.
- Go to the Driver tab.
- Click the Update box.
- Then, try to reconnect your device to the Wi-Fi to see if it works.
How to Update Wi-Fi Drivers (Windows 10)
- If you use an old computer or an old OS version, it might not be relevant anymore – you need to upgrade to the newer OS version or replace it with a newer computer.
- A virus attack on our computer may prevent it from connecting to Wi-Fi. You need to remove the virus first before trying to reconnect.
Troubleshoot your Wi-Fi Network
Now, it’s time to look at your Wi-Fi network. Some Wi-Fi issues can be caused by bugs in your networking equipment or wrong network configurations. Here’s what you can do about it:
Restart your router and modem – the easiest and fastest way to fix minor bugs is to restart your network devices, i.e., your Wi-Fi router and modem:

- If your router/modem has an ON/OFF button, switch it off first.
- Pull out all the cords, including the power sockets.
- Wait for a minute or two.
- Plug in all the cords and power cables before pressing the ON/OFF button again to switch the router/modem on.
- Try to reconnect your devices to the Wi-Fi network and see if they can connect this time.
Change your Wi-Fi frequency bands. Most modern Wi-Fi networks today work on dual frequency bands – the 2.4GHz and the 5GHz bands. Some of your devices may have been set up to automatically connect to a specific band. So, if that particular band does not produce adequate signal strength, your device will not be able to connect. Therefore, you need to change the configuration of the Wi-Fi band and try to reconnect your devices.
If you still cannot connect some of your devices, try to reset your Wi-Fi router with the following steps:
- Locate the Reset button on the back of your router.
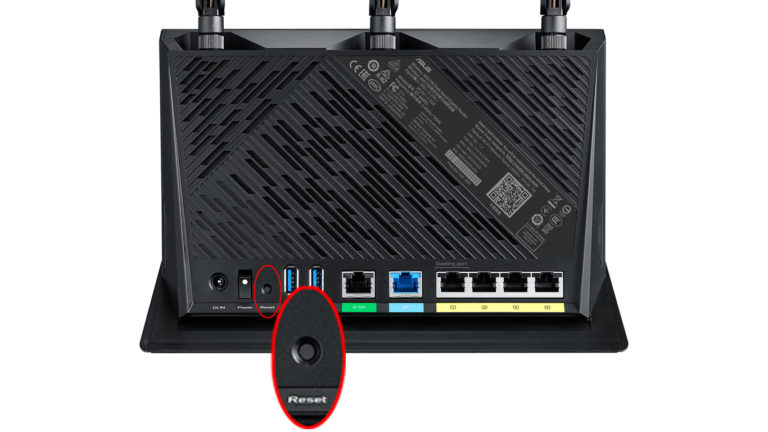
- If the button is retracted, use some thin object, like a paper clip, to press it.
- Press and hold until the lights start flashing.
- Release the button, and wait for the router to boot up.
Disable Band Steering – some smart devices may find this feature confusing and may refuse to connect to the network when band steering is enabled. This feature combines two bands (2.4 and 5GHz) into one. When you disable it, you will create two separate networks. Rename these networks, and try to reconnect your devices to Wi-Fi.
Disable MAC Filtering – If only some of your devices can’t connect to Wi-Fi, there’s a chance that they have been blocked (accidentally or on purpose) from accessing Wi-Fi. If you’re not the admin, find the Wi-Fi admin and ask him to check MAC Filtering rules and unblock your devices. If you are the admin, log in to your router, find your MAC Filtering rules (aka Access Control), and check if devices are blocked or not.
Conclusion
You might wonder why only some of your devices connect to Wi-Fi but not others. Logically, your other devices that cannot join the Wi-Fi network are having issues. However, if you have gone through the entire article, you know that is not always the case.
This article shows how to fix your devices if they can’t connect to Wi-Fi. In addition, if your devices still cannot connect, you will have to troubleshoot your Wi-Fi network and fix Wi-Fi network issues.

Hey, I’m Jeremy Clifford. I hold a bachelor’s degree in information systems, and I’m a certified network specialist. I worked for several internet providers in LA, San Francisco, Sacramento, and Seattle over the past 21 years.
I worked as a customer service operator, field technician, network engineer, and network specialist. During my career in networking, I’ve come across numerous modems, gateways, routers, and other networking hardware. I’ve installed network equipment, fixed it, designed and administrated networks, etc.
Networking is my passion, and I’m eager to share everything I know with you. On this website, you can read my modem and router reviews, as well as various how-to guides designed to help you solve your network problems. I want to liberate you from the fear that most users feel when they have to deal with modem and router settings.
My favorite free-time activities are gaming, movie-watching, and cooking. I also enjoy fishing, although I’m not good at it. What I’m good at is annoying David when we are fishing together. Apparently, you’re not supposed to talk or laugh while fishing – it scares the fishes.
