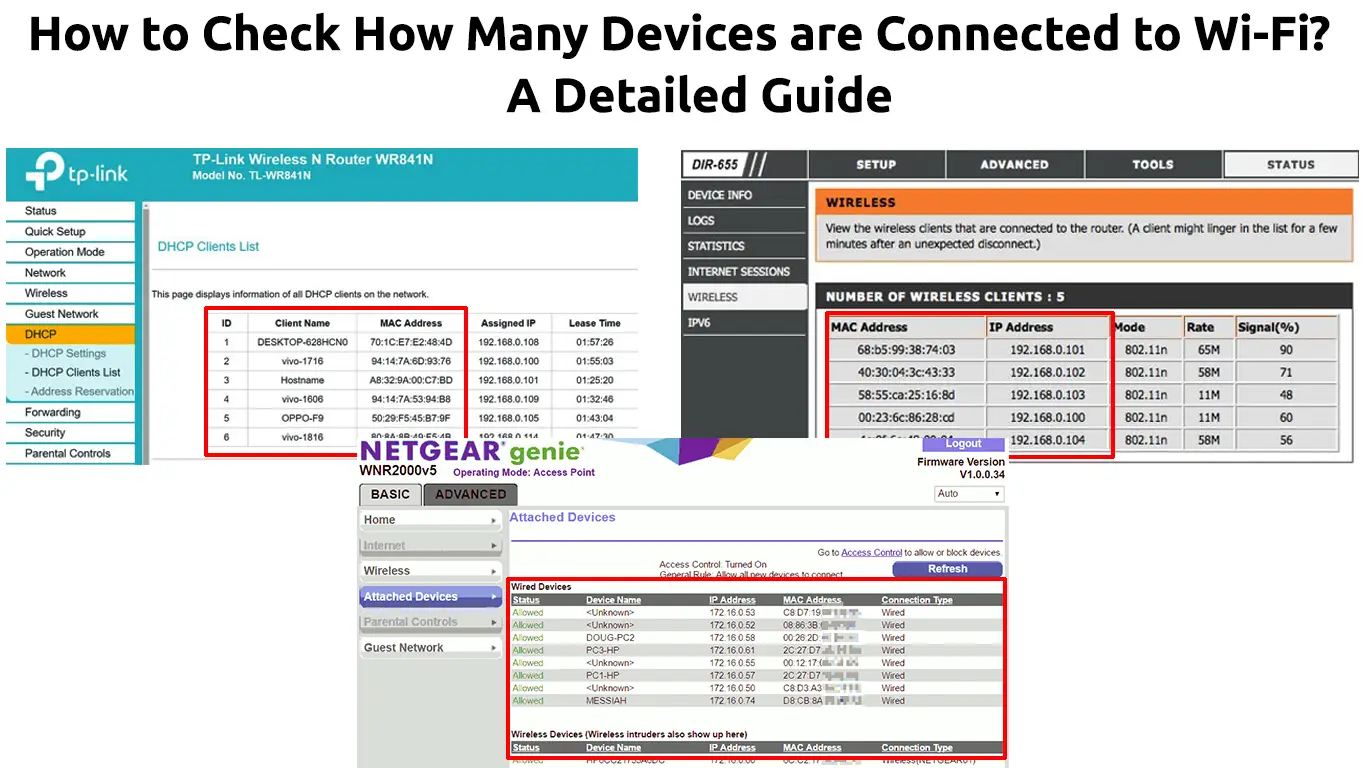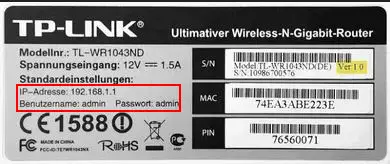Would you like to learn how to check how many devices are connected to Wi-Fi when it gets congested? Well, there are many ways you can do that. This post will show several methods to tell you the number of devices connected to your Wi-Fi network at a given time. The steps are pretty straightforward, and without wasting any more time, let’s get to it.
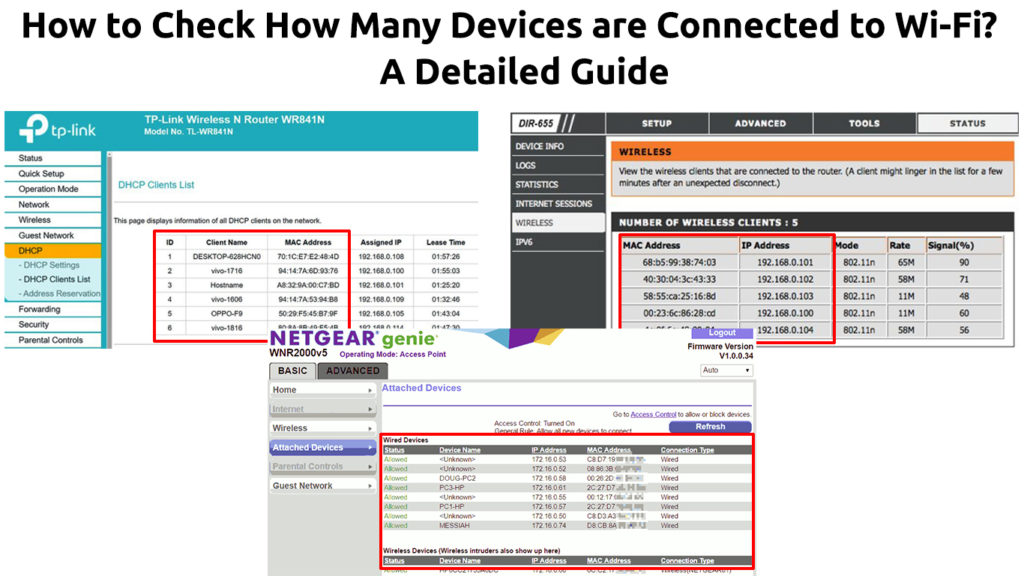
CONTENTS
Lookup Your Router’s IP Address
To log into your router, first, you have to find its IP address. Follow these steps to find it:
- Press the ‘x’ key and the Windows key simultaneously, and you can view the menu.
- If you like to use the mouse, right-click on the Windows icon on your computer screen. Another method is to click on the Windows icon, then the Settings icon, and select Network & Internet.
- Choose Network Connections from the menu list.
- Find and click on Properties which you can find under Status.
- Scroll down to the bottom of the screen and look up the properties section.
- Find your router’s IP address at the IPv4 DNS servers, and it would look something like ‘192.168.1.1‘.
- You can memorize or copy this address for later use, as explained in the next section below.
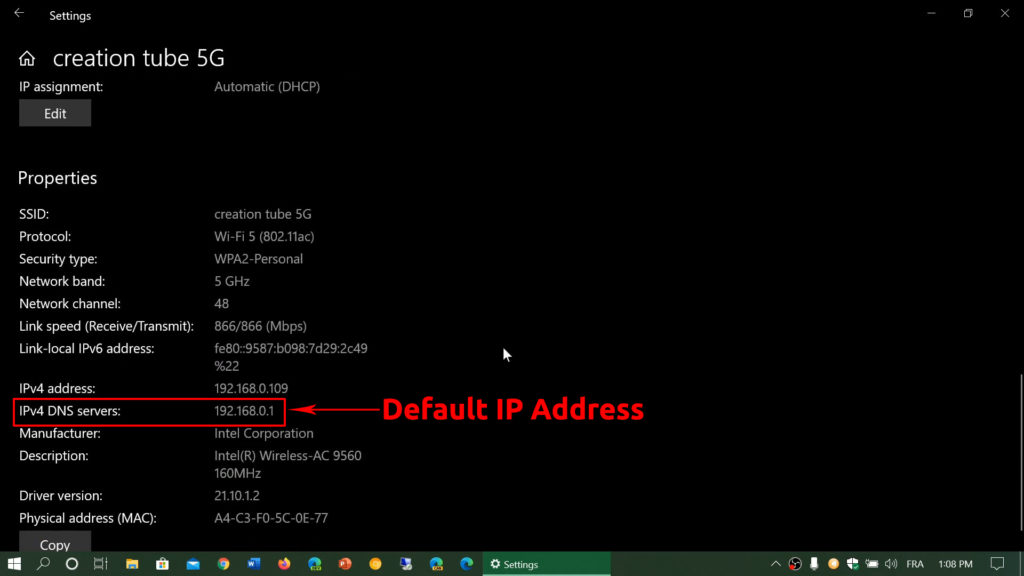
Note: There are many other ways to find your default IP address using Windows, Mac, Android phone, or iPhone. This was just one of them
Log Into The Router
Use the IP address you’ve just found above to log into your router. Stick to the following steps to log in:
- Connect to your Wi-Fi network.
- Open up the internet browser.
- Type in the IP address you have obtained earlier in the browser’s address bar.
- It will prompt you for the username and password. Usually, you can find them in the router’s manual. If they’re not there, look for them at the back of the router, where you can find the login credentials on a sticker. Otherwise, you can also look for the credentials on the official manufacturer’s website.
Once you’ve logged in to the router, find the devices menu with the following procedure:
- Find the Menu that says either Devices, Connected Devices, Attached Devices, or Wireless Clients.
- The Menu will display a list of connected devices and also show each device’s unique MAC address. The Menu also displays the device’s IP addresses and, sometimes, the device’s name and connection status.
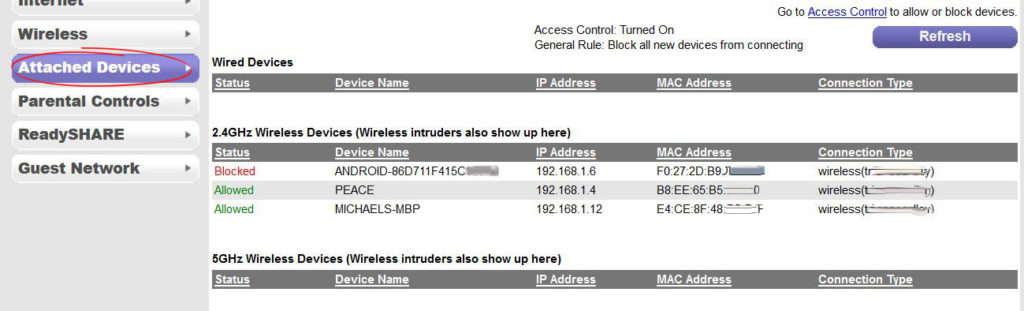
NETGEAR Router
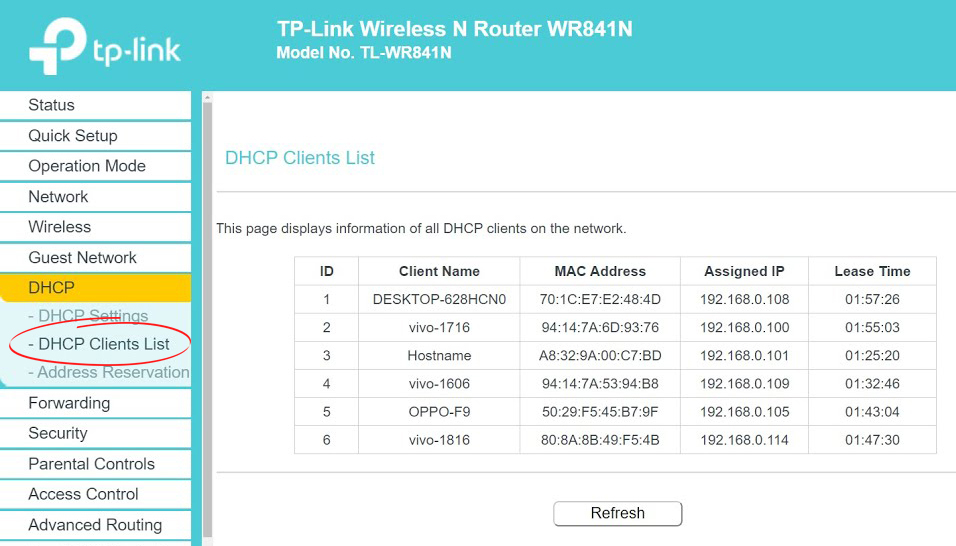
TP-Link Router
The name of the Menu and its structure varies between different brands and models. Some routers will display connected devices under DHCP Settings > DHCP Clients List. Other routers show connected devices on the Wi-Fi Bands settings page. In addition, some routers show a breakdown between online and offline devices so that you can tell which devices are using the router at any given time.
How to Identify Connected Devices
The standard display you can observe in the device’s name is non-descriptive. You don’t know how to identify it since some of them can be meaningless without suggesting what they are and who owns them. You can organize the devices better if you name them so that you can see who the owner of each device is.
Follow this guide on how to name the devices:
- Find the MAC address of each device. As stated earlier, the list of connected devices contains the MAC address of each device as well.
- Look for the Edit or Change Name button, which normally appears at the sides of the device name.
- Click on it and give a more meaningful name to each device, for example, Daddy’s PC, Aleesha’s Tablet, or David’s PS4. This way, it’s easier to identify these devices, and you can immediately tell if there are intruders in your Wi-Fi network.
Using Software
If you find logging into your router too complicated, there are other ways to find connected devices on your Wi-Fi. A few downloadable software tools can let you see how many devices are connected to your Wi-Fi. Most of them can show you the device names, MAC addresses, and IP addresses.
Here are some of the tools:
Using Wireless Network Watcher on Windows
Here’s how to use Nirsoft’s Wireless Network Watcher on Windows:
- Download and install the program.
- Find the Wireless Network Watcher icon on your PC. If you can’t find it, go to the start button and type ‘Wireless Network Watcher’.
- The program will scan your Wi-Fi network and display all the connected devices.
- Click the icon ‘Play’ to re-scan to get a fresh list of connected devices.
How to See Connected Devices Using Wireless Network Watcher
Now that you know what devices use your Wi-Fi network, you’d love to know how to get rid of unwanted devices. Here are a few methods to remove unwanted devices from your Wi-Fi network.
Change the Password
Changing your Wi-Fi password will block unwanted devices from connecting to your network. To change the password, log in to the router’s admin page and click on Wireless (the router’s IP address and Admin’s login credentials are usually written on a sticker at the back of the router). Select security settings WPA2 (AES) or WPA3 if available and change the password. You can also change the router’s SSID (the network name) if you want to.
Apply MAC Filtering
Wi-Fi-enabled devices have a unique MAC address. You can see the MAC address of each device connected to your network. Luckily, your router has a feature to filter out unwanted devices called MAC Filtering. Enable MAC Filtering in the Security Settings and type in the MAC addresses of devices you want to block.
How to Use MAC Filtering to Block Devices from Connecting to Wi-Fi (TP-Link Router)
Use Downloadable Software
Search for online applications that can kick people off your Wi-Fi network, such as Netcut and JamWifi. The software sends de-authentication packets to intruder devices and kicks them off your Wi-Fi network. It might be a temporary measure since those intruders will keep trying to reconnect to your Wi-Fi network, but you will at least reduce the number of unwanted devices.
Recommended reading: How to Find Password of Wi-Fi I’m Connected To? (View Saved Wi-Fi Passwords)
Use a Guest Network Instead
Being generous to users outside your home could lead to overcrowding your Wi-Fi network. It’s a wise move to set up a guest network and allow your guests to connect to this secondary network instead. When they log into the guest network, your main network is protected because they cannot gain access to the files and anything else in it.
Conclusion
Having a home Wi-Fi network makes it easy for you and your family members to work, study and play on multiple devices simultaneously. However, you might not be aware there could be others connected to your network apart from you and your family members. If you have gone through this guide, you should now be able to check how many devices are connected to Wi-Fi.

Hey, I’m Jeremy Clifford. I hold a bachelor’s degree in information systems, and I’m a certified network specialist. I worked for several internet providers in LA, San Francisco, Sacramento, and Seattle over the past 21 years.
I worked as a customer service operator, field technician, network engineer, and network specialist. During my career in networking, I’ve come across numerous modems, gateways, routers, and other networking hardware. I’ve installed network equipment, fixed it, designed and administrated networks, etc.
Networking is my passion, and I’m eager to share everything I know with you. On this website, you can read my modem and router reviews, as well as various how-to guides designed to help you solve your network problems. I want to liberate you from the fear that most users feel when they have to deal with modem and router settings.
My favorite free-time activities are gaming, movie-watching, and cooking. I also enjoy fishing, although I’m not good at it. What I’m good at is annoying David when we are fishing together. Apparently, you’re not supposed to talk or laugh while fishing – it scares the fishes.