Google Nest Wi-Fi system is a great way to expand your Wi-Fi range and cover your entire home with a perfectly stable Wi-Fi signal. Customers love it because it’s not too expensive and offers more than satisfying performance. But how capable are they? Do you need just one Nest router and one Wi-Fi point or do you need more?
In this article, you will find out how many Google Nest Wi-Fi points you need for your home, and you will also learn some very important facts about Google Nest Wi-Fi. In addition, we will show you how to troubleshoot the most common Google Nest connection issues.
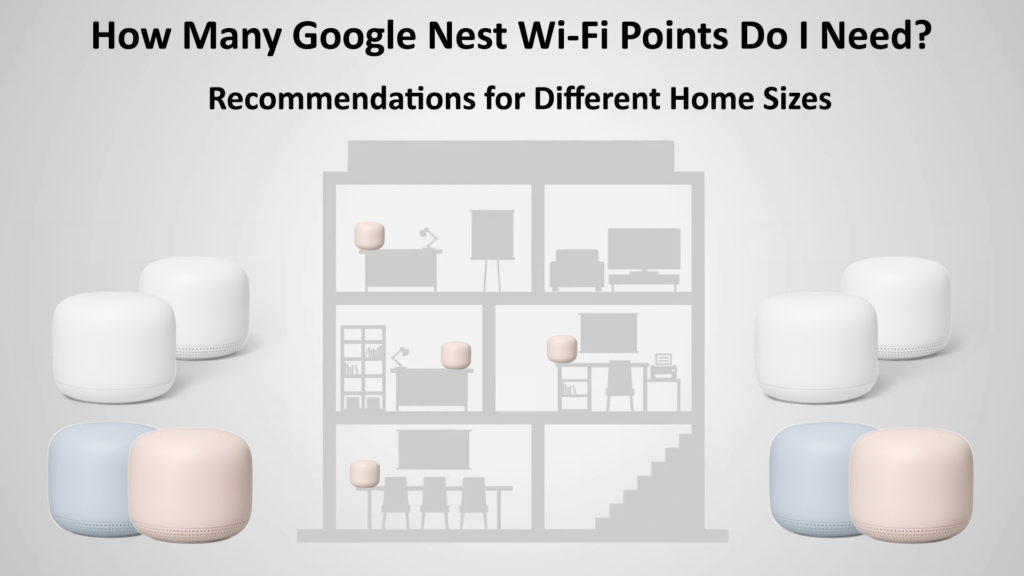
CONTENTS
Some Facts About the Number of Google Nest Wi-Fi Points Needed
If you’re wondering how many Google Nest Wi-Fi points you can have in your home, the answer is 5. That’s the max number of points you should have. Why? Well, because using more than 5 points could have a negative effect on your Wi-Fi network performance. Of course, most people will do just fine with one or two points. In rare cases, users need three or more Nest Wi-Fi points.
There’s no universal answer to the question from the title. Even if two homes are of the exact same size, there are many other factors that affect the number of needed Wi-Fi points – room layout, furniture, materials the walls are made from (drywall, wood, concrete), etc.
Factors That Affect the Number of Google Nest Wi-Fi Points
1. The Size of Your Home
When we talk about the factors that affect how the number of points needed for perfect coverage, the first thing that has to be listed is the size of your home. Of course, the bigger your house or apartment, the more points you will need.
How Much Space Can a Google Nest Wi-Fi Router Cover?
One Google Nest Wi-Fi router, without Google Nest Wi-Fi points, can cover up to 2,200 ft2. Depending on other factors, the actual coverage area could be significantly smaller. If your home is larger than 2,2000 ft2, you will need at least one Google Nest Wi-Fi point. The point in these situations has exactly the same purpose as a Wi-Fi extender.
And How Much space can a Google Nest Wi-Fi Point Cover?
One point expands the Wi-Fi coverage by 1,600 square feet. This means that the maximum arena you can cover with one Google Nest W-Fi and five added points is 10,700 ft2.
Note: Generally speaking, points function best when they are located not more than two rooms apart from each other.
2. The Layout of Rooms and Walls/Furniture in Your House
Not only does the size of the house affect the number of points you will need, but also the layout of the rooms and walls, or the construction of your house in general.
Here we can mention concrete walls and oversized furniture because obstacles of this type weaken the Wi-Fi signal. Therefore, when looking for the right location for the points, try to avoid these obstacles. Ideally, there should be a clear line of sight between the points but, as we all know, that’s rarely doable. So, you should at least try to place the points so that there are no multiple big obstacles between them.
Wi-Fi Congestion in Your Area
Although it’s not the most important factor that can affect the number of points, here we must also mention the Wi-Fi network congestion in the area where you live. This most often applies to settlements where there are a large number of residential buildings. Densely populated areas with numerous Wi-Fi routers and other wireless devices around you are a huge source of Wi-Fi interference. This interference can easily lead to interruptions in your Wi-Fi connection and other kinds of Wi-Fi issues. In this case, you can only try to place your devices as close to the point as possible.
How to Set Up Google Nest Wi-Fi
Below, you can find detailed instructions on how to set up Google Nest Wi-Fi:
- Before we start, you must have a Google account. Without it, you can install your Google Nest Wi-Fi router.
- You install need to download and install the Google Home app for your smartphone.
- If you’re using the app for the first time, you need to configure it (otherwise skip it).
- Find a perfect spot for the Google Nest Wi-Fi router. It should be a place without too many obstacles around, ideally in the central area of your house.
- Use an Ethernet cable to connect your modem to the Google Nest Wi-Fi router.
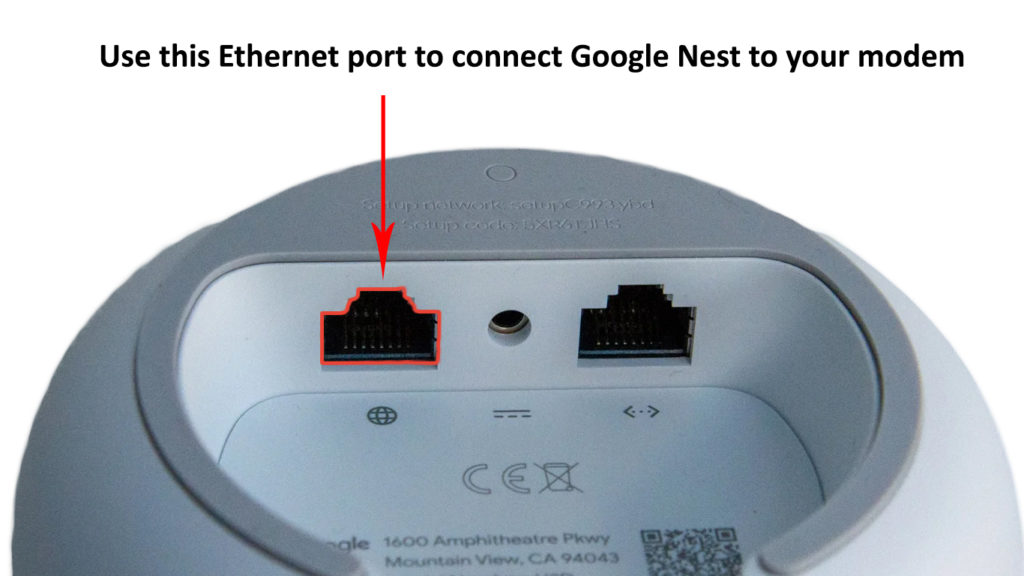
- Connect your Google Nest Wi-Fi to an electrical outlet.
- Launch the Google Home app.
- Select “Add”.
- Tap “Set up device”.
- Hit “New device”.
- Now, select a home.
- Click “Next” after selecting the device you wish to configure. (Of course, you need to choose your Nest Wi-Fi router).
- Now, you have to scan the QR code (The QR code is located at the bottom of the device.) To scan, position your phone approximately 5 inches (12 cm) away.
- Give the room where your router will be installed a name.
- Set a strong password and a name for your Wi-Fi network.
Setting Up Google Nest Wi-Fi
How to Set Up Google Nest Wi-Fi Point
Now, we will show you how to connect your Nest Wi-Fi point to the Google Nest Wi-Fi router. The procedure is not too complicated, just follow the steps below:
- Launch the Google Home app.
- Select “Add”
- Hit “Set up device”
- Tap “New device”
- Now, choose the device you want to use as a point.
- Select “Next”.
- Use your phone to scan the QR code (To scan, position your phone approximately 5 inches (12 cm) away).
- The sound will start playing on the speaker as soon as the point is connected.
- Tap “Yes”.
- To properly finish the setup, you must follow the application’s step-by-step guidance.
- To make sure it’s all functioning properly, do a mesh test.
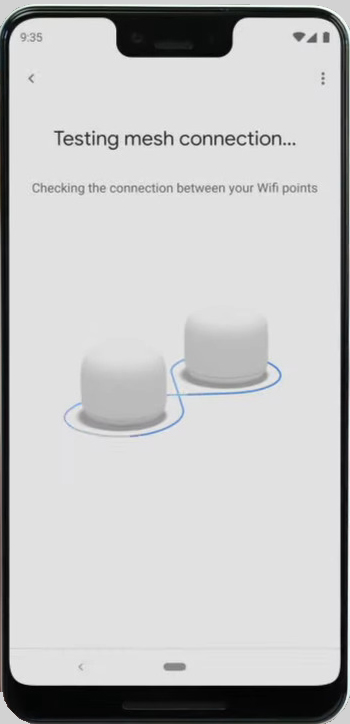
Note: In case you want to continue adding new points, click Yes when a question appears in the application. There is another way to add new points, and that is to repeat this process.
Troubleshooting Google Nest Wi-Fi Point Connection Issues
Here are some tips that can help you solve internet and Wi-Fi problems on your Google Nest Wi-Fi point:
- Ensure that your network cables are properly connected to the Wi-Fi point or router (in case you’re using a wired connection).
- Restarting the Google Nest Wi-Fi point may solve the problem. Do it as follows:
- Launch the Google Home application.
- Tap and hold the tile on your smartphone.
- Find and select the “Settings” option.
- Click on “Restart Wi-Fi point”.
- Ensure the distance between your points and the primary Nest Wi-Fi router is not too big. If this is the problem, you will need to relocate the point and place it closer to the router.
- Reset the device that is having problems connecting to the Internet to restore it to its factory settings.
How to Reset Google Nest Wi-Fi
After applying any of these methods, you can do a mesh test and see if the problem is resolved.
If none of these solutions resolve the issue, you can call Google support and ask for help.
Conclusion
Getting Google Nest Wi-Fi is the ideal way to increase the coverage of your Wi-Fi network and get optimal Wi-Fi speeds and signal strength in every corner of your home.
In this article, we’ve made an effort to cover other things related to Google Nest Wi-Fi, such as setting up and troubleshooting when Wi-Fi isn’t working properly. After carefully reading the content, you should be able to estimate the number of Google Nest Wi-Fi points you need for your home.

Hey, I’m Jeremy Clifford. I hold a bachelor’s degree in information systems, and I’m a certified network specialist. I worked for several internet providers in LA, San Francisco, Sacramento, and Seattle over the past 21 years.
I worked as a customer service operator, field technician, network engineer, and network specialist. During my career in networking, I’ve come across numerous modems, gateways, routers, and other networking hardware. I’ve installed network equipment, fixed it, designed and administrated networks, etc.
Networking is my passion, and I’m eager to share everything I know with you. On this website, you can read my modem and router reviews, as well as various how-to guides designed to help you solve your network problems. I want to liberate you from the fear that most users feel when they have to deal with modem and router settings.
My favorite free-time activities are gaming, movie-watching, and cooking. I also enjoy fishing, although I’m not good at it. What I’m good at is annoying David when we are fishing together. Apparently, you’re not supposed to talk or laugh while fishing – it scares the fishes.
