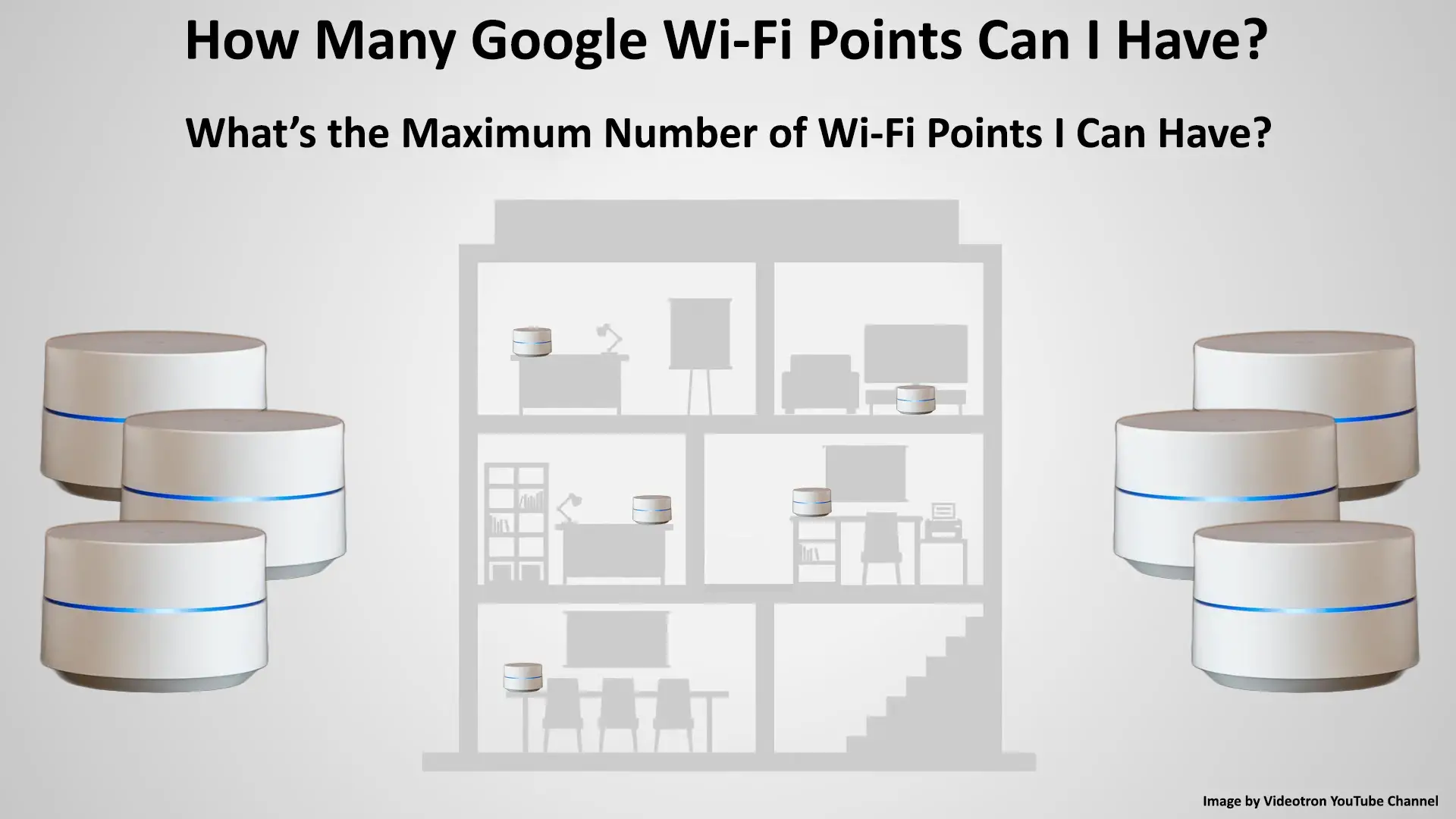If you’re planning to get a Google Wi-Fi, you’re probably wondering how many points you need. Read this article, and you will find the answer to this question.
In addition, we will try to give you some very important information related to Google Wi-Fi points.
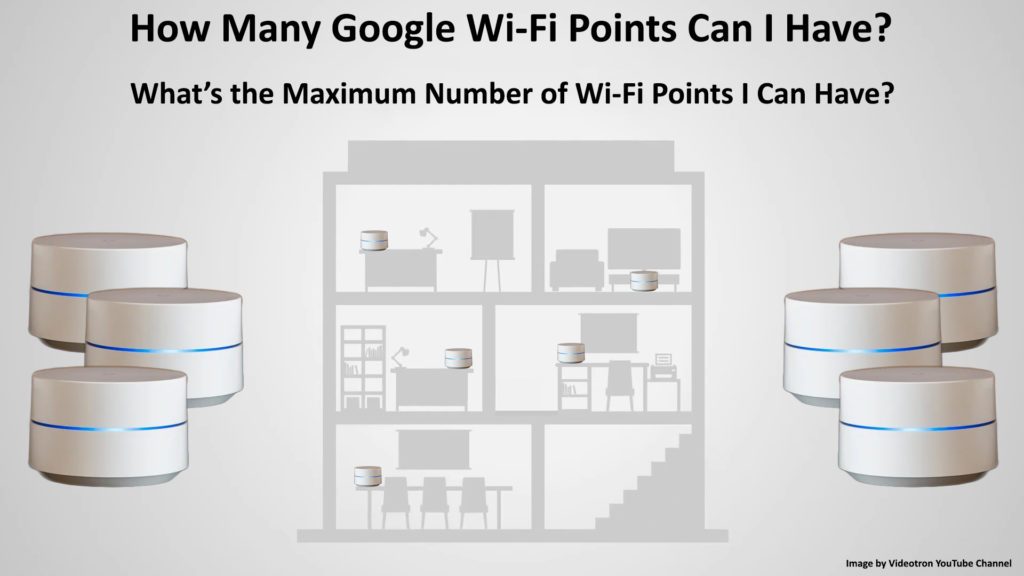
CONTENTS
Basic Information About Google Wi-Fi
- Google Wi-Fi is part of the home mesh Wi-Fi system.
- Your house will have smooth, dependable Wi-Fi coverage thanks to Google Wi-Fi, which takes the place of your conventional router.
- To use Google Wi-Fi, you need an internet plan with your ISP, as well as a modem to connect to the Internet. It is also necessary to have a Google account, as well as a smartphone with preinstalled Google Home app.
- Only Google Nest Wi-Fi, Google Wi-Fi, and OnHub routers and points can be used with Google Wi-Fi to make a mesh network (other routers are incompatible with Google Wi-Fi).
- To ensure the best possible performance of the Wi-Fi throughout the house, you can add several Google Wi-Fi points. By adding them, you will have a Wi-Fi connection in places where there was no Wi-Fi before.
- Your primary point must be connected to the modem using an Ethernet cable. All other Wi-Fi points that will be added connect wirelessly, without using an ethernet cable (of course, you can hardwire them if you want).
- Google Wi-Fi gives you a strong signal throughout the house – as you move around the house, Google Wi-Fi automatically switches you to the point closest to you, giving you an excellent Wi-Fi signal at all times.
Configuring the Primary Google Wi-Fi Point (Google Wi-Fi Router)
Here’s how to set up the first/primary Wi-Fi point:
- Open the Google Home app on your iOS or Android device (In case you don’t have the application yet, download it).
- Find the perfect location for your primary Wi-Fi point. We recommend locating it somewhere where it will be visible and not blocked by furniture or walls. A TV shelf would be a perfect spot.
- Plug one end of the Ethernet cable into the WAN port on your Google Wi-Fi device.
- Now, plug the other end of the cable into your modem.
- Plug the power adapter into the wall outlet.
- After connecting your primary Google Wi-Fi point to the outlet, wait about a minute and a half. The blue light should start flashing. This flashing means that you can begin the setup via the app.
- Open the app on your smartphone.
- Choose “Add” and then tap on “Set up device”.
- Click “New device”.
- Select Home.
- Your Google Wi-Fi point will be detected by the app. Select “Yes” to proceed.
- Scan the QR code located at the bottom of your Google Wi-Fi point.
- Choose an existing room or make a new one for your router.
- To finish setup, follow step-by-step instructions within the app.
- Your wireless network will now be created. It could take a few minutes.
Adding a Second Point
- Open the Google Home app.
- Select “Add,” then press “Set up device”.
- Tap “New device”.
- Select Home (if requested).
- Your Wi-Fi device will be detected by the app.
- Select Yes to proceed.
- Choose your Google Wi-Fi point if there and then tap next.
- Now, you must scan the QR code at the bottom of your Google Wi-Fi point. To proceed without scanning the QR code, click “Continue without scanning”, but then you have to input the setup key located on the device’s bottom.
- Your Google Wi-Fi point is now connected.
- To finish the setup, follow step-by-step instructions.
- If you want to add more Google Wi-Fi points, repeat this procedure.
Setting Up Google Wi-Fi Router and Points
Dealing with Setup Issues
In rare cases, you may experience some problems while setting the point. If you find yourself in such a situation, it will be very useful to know what to do. Here are some of the suggestions that should successfully eliminate the problems:
- We will start with the simplest solution – you need to turn off the modem, then the router, and finally the point. Now, turn them back on.
- Check if all points are successfully connected to the correct Wi-Fi network.
- Reset your Google Wi-Fi point to factory settings.
How to Reset Google Wi-Fi to Factory Defaults
- If none of these easy fixes solves the issue, contact customer support, they should know what the problem is.
How Many Google Wi-Fi Points Can I Have?
Now that we’ve covered the basics of Google Wi-Fi and shown you how to set it up, let’s talk about how many of these points you can have.
The highest number of Wi-Fi points in a network is advised to be five. Why?
Well, you should know that using more than 5 devices can negatively affect the performance of the Wi-Fi network. Besides that, in practice, you won’t need to add more than 5 points. The optimal number of Google Wi-Fi points is two. Even if you live in a slightly larger house, 2 points should be enough.
One Google Wi-Fi point covers 1,500 square feet. So if you combine just one Google Wi-Fi point with a Google Nest Wi-Fi router (which covers 2200 square feet), you can cover 3,700 square feet. With two points, you can cover 5,200 square feet, with three 6,700 square feet, with four 8,200 square feet. Finally, with a maximum of 5 Wi-Fi points, you can cover 9,700 square feet which is more than enough for any household. You understand that the size of the house is the main factor that affects the number of needed Wi-Fi points.
In addition, the construction of the house, more precisely walls, furniture, and other things that block Wi-Fi signals can also affect the number of required points. A Google Wi-Fi point works best when it’s visible and not blocked by obstacles. Obstacles can interfere with the Wi-Fi signal, so if there are many solid obstacles (concrete walls) in your home, you may need an additional point to cover the entire home (when placing the points, try to avoid the obstacles we mentioned).
As you could see, there is no single answer to the question “How many Google Wi-Fi points can I have”, because it is individual for each user and his needs and primarily depends on what area you want to cover with Wi-Fi.
Conclusion
Using tips and pieces of advice from this article, you should be able to set up your Google Wi-Fi device without any problems. We hope this post made it easy for you to determine exactly how many points you need for your Wi-Fi setup.

Hey, I’m Jeremy Clifford. I hold a bachelor’s degree in information systems, and I’m a certified network specialist. I worked for several internet providers in LA, San Francisco, Sacramento, and Seattle over the past 21 years.
I worked as a customer service operator, field technician, network engineer, and network specialist. During my career in networking, I’ve come across numerous modems, gateways, routers, and other networking hardware. I’ve installed network equipment, fixed it, designed and administrated networks, etc.
Networking is my passion, and I’m eager to share everything I know with you. On this website, you can read my modem and router reviews, as well as various how-to guides designed to help you solve your network problems. I want to liberate you from the fear that most users feel when they have to deal with modem and router settings.
My favorite free-time activities are gaming, movie-watching, and cooking. I also enjoy fishing, although I’m not good at it. What I’m good at is annoying David when we are fishing together. Apparently, you’re not supposed to talk or laugh while fishing – it scares the fishes.