Accessing a 2wire router is a straightforward task that is easy to grasp. It will take you just a few minutes, and you can update the router’s settings as you please. What most people might find challenging is finding the router’s IP address or the default password and username.
Fortunately, we will explain, in detail, how to access the administration page so that the process is easier the next time you want to update the router’s settings.

A typical 2wire router/modem package consists of:
- The modem/router
- A phone line. It’s usually grey
- A power adapter
- A telephone jack splitter
- An Ethernet cable. It’s usually blue or red
- Telephone filters (also known as DSL filters)
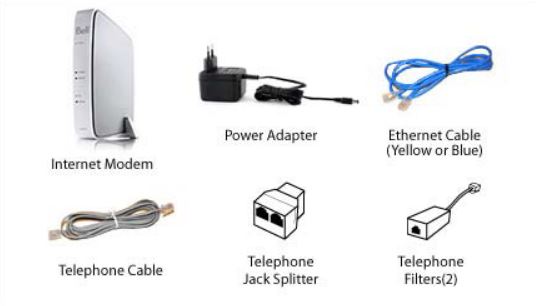
To properly set up your 2wire router, follow the procedure below once you have the above requirements.
CONTENTS
Link the 2wire to the Phone Outlet
Connect the telephone jack splitter to the phone wall outlet. If you don’t intend to connect your phone to the same outlet, you can connect the phone line directly to the wall outlet and then to the 2wire router/modem. The setup will still work as it should.
Connect the Phone
If you have a phone and you want to use it with the same network as your 2wire router, connect the phone filter to the other port on the jack splitter.
The phone filter is essential in reducing noise interference on your phone line, thus improving your connection quality. Noise interference usually happens when the same DSL connection is used to access the internet. You could also use the filter when connecting other devices such as answering machines, TV receivers, and fax machines.
However, you do not need a filter for your modem, as the DSL filter’s job is to ensure DSL signals to the phone are treated as phone signals and not the router’s signals.
Connect to the 2wire Router
Once the phone is connected, link the 2wire router to your computer or laptop, preferably using a wired connection.
An Ethernet cable connection is a better choice because you will not be disconnected from the router if you update any configuration settings, e.g., the password.
Also, a wireless connection requires you to know the Wi-Fi password. Suppose you do not have the Wi-Fi password for whatever reason. The Ethernet connection will help you bypass this problem.
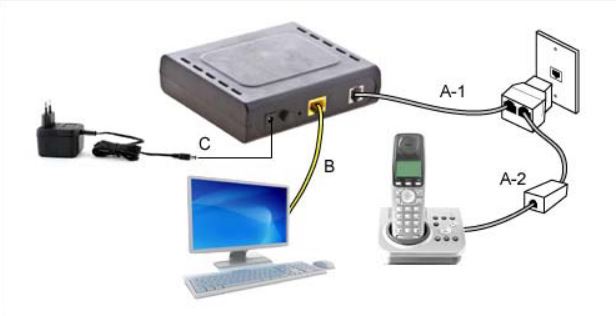
Power on the 2wire Router
Connect the power cable to the power port on your 2way router. As you do this, ensure the power outlet and power cable adapter are in good condition.
Give the 2wire time as it powers on and once it is done, ensure all the lights are green. If one or more of the 2wire’s lights are red, then there is a problem with the setup or the router. We will detail what the red lights mean and how you can solve the problems they indicate.
Reset the 2wire Router
Resetting the router is an optional step, but it can be fruitful in situations where the router might have preconfigured settings.
Press the receding reset button for at least five seconds to reset the router. The button is usually found at the back of the 2wire. You can use a pin or paperclip to press the button as it is inaccessible when using thicker objects.
Access the Administration Page
To access the router’s administration page, first launch a browser of your choice. Next, enter the address http://gateway.2wire.net into the address field at the top of the screen and click enter. Alternatively, you could use 2wire’s default IP address. The default address for 2Wire routers is usually 192.168.1.254. Simply enter the IP address into the browser and click enter.
Notably, you do not need an internet connection to use the default IP address.
If it is the first time you are accessing the management page, it might take longer than expected to load. If it does not load, confirm that the connections are correctly established and try again.
Enter the Credentials
Once the management page loads, it will redirect you to a page requiring you to set a new password.
Therefore, to set up the new password, click on the Create or edit a custom password option. Enter your preferred password in the Enter new password field. Then, retype the password in the Confirm new password text box.
Under it, there is the Enter a password hint option. The option is not compulsory but can be essential if you forget your password.
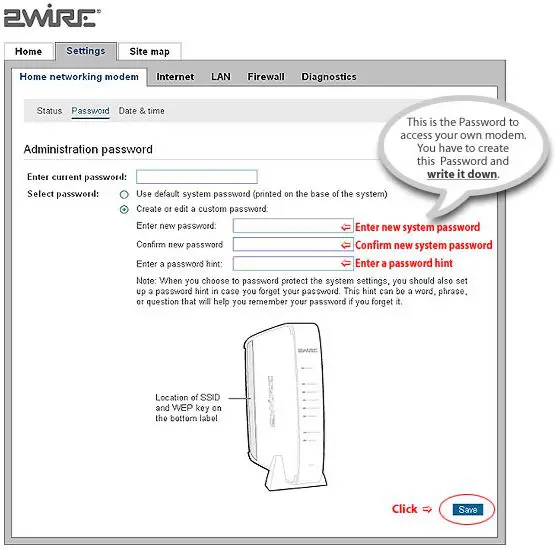
Once you are pleased with all the changes, click the Save button, and you are done.
Note that there is an option to use the current or default password and don’t create a new one. You can select the option to avoid setting a new password.
If your 2wire router/modem uses the ten-digit code on the label and you are a Mac OS user, start with the symbol $, then enter the ten-digit code.
The standard default username and passwords for most 2wire routers are NOLOGIN. In some cases, it’s blank for the username and NOLOGIN for the password.
However, these might slightly differ depending on the model of your 2wire router/modem. For instance, 2wire router models like the 207 modems use the ten-digit number on the label under the router. The code is below the 2wire’s serial number.
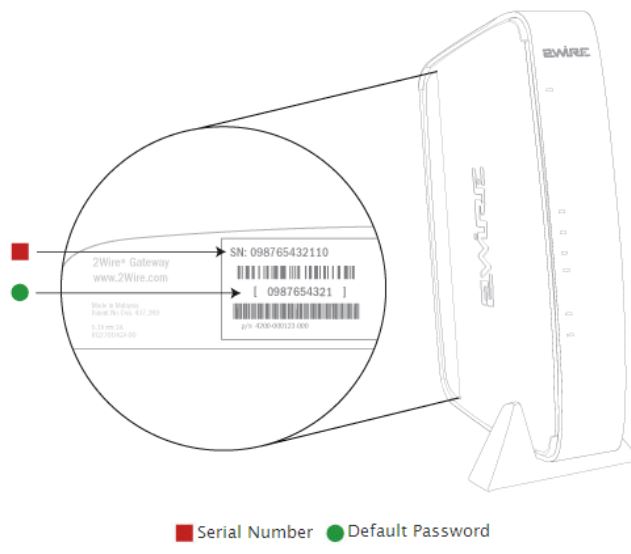
With those simple steps, you would have accessed your 2wire router, and you can update the settings as you please. The most common
The Meaning of the Lights on a 2wire Router?
The easiest way to figure out if your 2way router is correctly working is by understanding what the different LEDs on the device mean.
The Power Light
If the power light is off, the router is not receiving any power. The problem could be with the power cord, power outlet, or the power port on the 2wire router.
Therefore, to remedy such a situation, ensure the power cable and the power port are in good condition. Also, ensure that the power outlet is in working condition. If none of these works, seek the help of a qualified technician as your router is probably damaged.
If the power LED is blinking orange, there is a firmware update in progress.
On the other hand, if the power light is blinking green, the 2wire is powering on, and you have to give it time.
A Solid green power LED light means the router’s power supply is in good condition.
The DSL Light
A slow blinking green DSL light indicates that the 2way router/modem is trying to establish a broadband connection. A fast-blinking green DSL light means the 2way could not establish a connection for over three minutes. A solid green light indicates a stable connection to your ISP.
If the DSL light indicates a problem with your connection, check your cabling, reboot your 2wire, and contact your broadband service provider.
The Internet Light
If the internet light is solid green, there is an internet connection, and if it is solid red, there is no internet connection.
A fast-blinking green internet light indicates that the 2wire router is trying to establish a connection to the internet.
Note that the 200 series of 2wire routers connect via an Ethernet connection to the internet. Additionally, due to the availability of various 2wire router models, the procedure above might slightly differ; thus, ensure you consult the router’s user manual for your router-specific settings.
Conclusion
2wire, the company has been defunct since 2010 and was acquired by Pace PLC. Later in 2015, Pace was also acquired by the Arris group. Hence, 2wire routers are not easy to come by. However, since 2wire was a company that provided hardware and software, among other things, to telecommunication companies, it is possible still to come across 2wire routers, especially those offered by ATT. So, if you were having trouble accessing the 2wire router, hopefully, that is now a thing of the past.

Hey, I’m Jeremy Clifford. I hold a bachelor’s degree in information systems, and I’m a certified network specialist. I worked for several internet providers in LA, San Francisco, Sacramento, and Seattle over the past 21 years.
I worked as a customer service operator, field technician, network engineer, and network specialist. During my career in networking, I’ve come across numerous modems, gateways, routers, and other networking hardware. I’ve installed network equipment, fixed it, designed and administrated networks, etc.
Networking is my passion, and I’m eager to share everything I know with you. On this website, you can read my modem and router reviews, as well as various how-to guides designed to help you solve your network problems. I want to liberate you from the fear that most users feel when they have to deal with modem and router settings.
My favorite free-time activities are gaming, movie-watching, and cooking. I also enjoy fishing, although I’m not good at it. What I’m good at is annoying David when we are fishing together. Apparently, you’re not supposed to talk or laugh while fishing – it scares the fishes.
