Huawei is the market leader for telecommunication equipment and the winner of numerous global awards. High-ranking Huawei routers are used by many corporations and individuals.
Huawei offers its customers high quality, speed, and advanced technology that contributes to IP standards.
If you are one of the users of Huawei’s network technology, due to the security of your Wi-Fi network or a forgotten password, you will find yourself in a situation where you need to know change the wireless password on your Huawei router.
In this article, we will teach you how to change the Wi-Fi password on your Huawei router like an expert!
Huawei Router Information
To get started, you will need some Huawei router information to access the Huawei admin dashboard page where all the action takes place.
Some basic information you should know is the IP address, Wi-Fi network name, router password, and Wi-Fi password. Most of this information is located on the back of the router, just look for the sticky label or check the manufacturer’s manual.
The IP address is often in the format of a web address, don’t let that confuse you because you can use it either way. The standard Huawei IP address for most router models is 192.168.1.1.
If you can’t find the IP address on your router, there is another way. Open Command Prompt on your Windows computer, type “ipconfig” and press enter. Scroll down and the IP address for your router model will be displayed below “Default Gateway”.
Another thing that often confuses people is the difference between a router password and a Wi-Fi password. You need a router password or administrator password to access the Huawei router’s admin dashboard. Wi-Fi password is used to connect other devices to your network and today you will be learning how to change your Wi-Fi password.
Huawei devices mainly use router password and username: admin. As this information is the same on most models, it is recommended that you also change it to prevent potential hacking of your Internet network.
Reset Huawei Router Password
People hardly ever use the router password and forget it quickly, but they encounter a setback when they want to change the Wi-Fi password. Without the router password, you cannot log in to the Huawei router dashboard and make changes on your router.
Reset your Huawei router using one small reset button. Look for the reset button on the back, top, or bottom of the device. The location of the reset button depends on the model of the Huawei router. It is always the smallest button and you will need a pin to press it.

Hold for about 15 seconds and the router password will reset to factory settings. After resetting, you will be able to use the default router password again.
Change Huawei Wi-Fi Password
- First of all, connect your PC, laptop, or mobile phone to the Huawei Wi-Fi network.
- Open any web browser and enter the router’s IP address in the address bar.
- You will be sent to the Huawei authorization page requiring you to enter the username and password of your device. Enter your login information and click on the Login button. If you haven’t changed any information, the default username and password are usually: admin.
- You have now accessed the Huawei router’s admin dashboard where you can make changes to your router.
- Go to the Settings tab in the menu at the top of the page. Select WLAN, then WLAN Basic Settings.
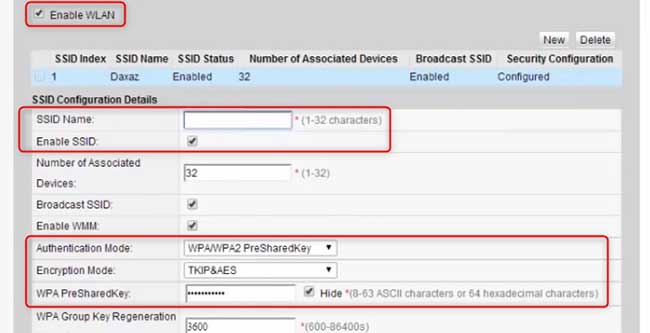
- Enter the Wi-Fi network name (SSID), select WPA2-PSK for authentication, and select AES for the encryption mode.
- In the WPA Preshared Key field, delete the previous password and enter the new password you have created.
- Click Apply and a new password will be set.
- Finally, reconnect your devices using a new password!
Conclusion
As you can see, it’s not that difficult to change your password, all you need to do is follow the steps in this article!
Many people wonder why change the password, just to forget it again? It is much easier to reset a forgotten password that only you know than to deal with the consequences of misuse of network connection and personal data.
Change the router password and set a strong Wi-Fi password. From time to time, although you do not have a specific reason, change your Wi-Fi password.
The password must be difficult to crack. Create a password with more than 8 characters, including capital letters and a combination of specific characters. Don’t use obvious dates, or passwords identical to the username.
Learn how to change Huawei Wi-Fi password to secure your network with a strong Wi-Fi password and enjoy a high-speed internet from the comfort of your own home!

Hey, I’m David. I’ve been working as a wireless network engineer and a network administrator for 15 years. During my studies, I also worked as an ISP field technician – that’s when I met Jeremy.
I hold a bachelor’s degree in network engineering and a master’s degree in computer science and engineering. I’m also a Cisco-certified service provider.
In my professional career, I worked for router/modem manufacturers and internet providers. I like to think that I’m good at explaining network-related issues in simple terms. That’s exactly what I’m doing on this website – I’m making simple and easy-to-follow guides on how to install, set up, and troubleshoot your networking hardware. I also review new network equipment – modems, gateways, switches, routers, extenders, mesh systems, cables, etc.
My goal is to help regular users with their everyday network issues, educate them, and make them less scared of their equipment. In my articles, you can find tips on what to look for when buying new networking hardware, and how to adjust your network settings to get the most out of your wi-fi.
Since my work is closely related to computers, servers, and other network equipment, I like to spend most of my spare time outdoors. When I want to blow off some steam, I like to ride my bike. I also love hiking and swimming. When I need to calm down and clear my mind, my go-to activity is fishing.
