TP-Link Technologies Co. is one of the leading Chinese manufacturers of high-speed wireless routers and many other networking devices. It offers a large selection of router models that are constantly improved and adapted to the needs of each user.
All router users have a common need to set a strong Wi-Fi password for the network and personal data security. Even if you have just started using wireless technology, keep reading and you will learn how to change the TP-Link Wi-Fi password yourself!
TP-Link Router Information
With most routers, all the information you will ever need to adjust your router settings is on the sticker label on the back of the device. If you don’t have a sticker label on your TP-Link, don’t worry, there is another way to find out all the information.
The default username and password for most TP-Link routers is admin. If you have not changed this data since setting up the router, then you can log in to the TP-Link dashboard with the default data. If you have changed the router username and password, then you should ignore default information. In case you have forgotten the router password, you will need to reset it first.
If you want to change the password via mobile phone, you can find the IP address of the router on the mobile phone itself. Connect to your TP-Link router, click on the icon (i) to the right of the name of your Wi-Fi network, and at the bottom find the Router line and Ip address of your router model. The IP address for default access is: http://192.168.0.1 or http://192.168.1.1
Another way to access the TP-Link dashboard is by entering the following link in the address bar: https://tplinkwifi.net
If you are having trouble accessing this web page, check whether your PC is connected to the TP-Link wireless router and try again.
Reset TP-Link Router
NOTE: This step is optional. Reset the router to factory settings in case you have forgotten or don’t know the router admin username and password.
Now you know where to find all the data to successfully reset your TP-Link Wi-Fi password. The problem occurs if you have changed the default router username and password at some point and forgotten them. There is one easy way to solve the problem – by resetting the router to factory settings.
On the back of your router, you are going to look for a little pinhole. Now, what you’re going to do is you are going to take a pointy or sharp object and press the hole that says reset and hold it for 7-10 seconds. To make sure it is working pay attention to the front lights on your router device.
While you are holding the reset button, at some point one of the lights will start flashing and then all the lights will go out meaning that your router is resetting all the settings. Router password and username, and even all the other settings you have personalized will be reset to factory default settings.
Change TP-Link Wi-Fi Password
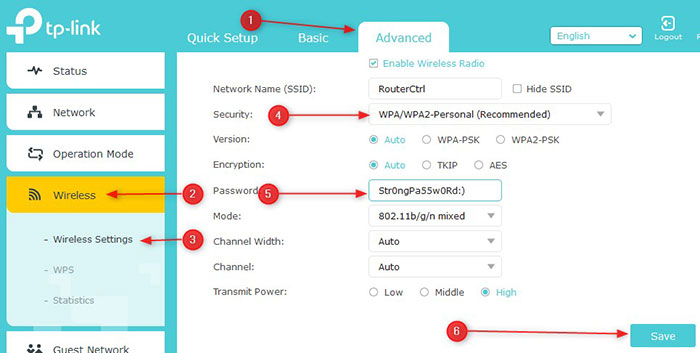
1. Open any web browser such as Google Chrome, Opera, Microsoft Internet Explorer, or Mozilla Firefox. Enter the IP address of your TP-Link router and press enter.
2. A login window will appear where you need to enter the default username and password. The default username and password for most TP-Link routers is admin.
3. Enter the data and click on the Log In button.
4. If you have successfully logged into your TP-Link router, you will now see a TP-Link dashboard where you can adjust your router settings.
5. The next step is to change the password. Select the Advanced tab on the top and from the sidebar, select Wireless, then Wireless Settings from the drop-down menu.
6. Look for WPA/WPA 2-Personal (Recommended) on the current screen that should be selected.
7. You will see the Version, Encryption, and Wireless Password fields. The first two fields should be set automatically.
8. In the Password data entry box, change your Wi-Fi TP-Link password. Delete the old password and enter a new strong Wi-Fi password instead.
9. Finally, click Save. All devices that were connected to your TP-Link wireless router with the old password will be disconnected automatically.
10. Reconnect with the new password and you’re ready to go!
Conclusion
All experts recommend changing the factory password of the Wi-Fi router to protect your TP-Link network from fraudsters and neighbors within range of your network who would misuse it.
To be completely secure, set a strong Wi-Fi password and change it every 90 to 180 days. Make the password complex enough that hackers can’t crack it, but simple enough that you can remember it.
Make sure that at all times only you have the Wi-Fi password of your router and that your network works at full speed!

Hey, I’m David. I’ve been working as a wireless network engineer and a network administrator for 15 years. During my studies, I also worked as an ISP field technician – that’s when I met Jeremy.
I hold a bachelor’s degree in network engineering and a master’s degree in computer science and engineering. I’m also a Cisco-certified service provider.
In my professional career, I worked for router/modem manufacturers and internet providers. I like to think that I’m good at explaining network-related issues in simple terms. That’s exactly what I’m doing on this website – I’m making simple and easy-to-follow guides on how to install, set up, and troubleshoot your networking hardware. I also review new network equipment – modems, gateways, switches, routers, extenders, mesh systems, cables, etc.
My goal is to help regular users with their everyday network issues, educate them, and make them less scared of their equipment. In my articles, you can find tips on what to look for when buying new networking hardware, and how to adjust your network settings to get the most out of your wi-fi.
Since my work is closely related to computers, servers, and other network equipment, I like to spend most of my spare time outdoors. When I want to blow off some steam, I like to ride my bike. I also love hiking and swimming. When I need to calm down and clear my mind, my go-to activity is fishing.
