Many Xbox users come across this issue from time to time. There are a few reasons this can happen, but the source can usually be pinned down to the strength and speed of the Wi-Fi or the network settings.
As annoying as they might be, most of those causes can be eliminated in just a few minutes.
Let’s go through the possible fixes one by one and hopefully solve your problem.

CONTENTS
SSID and router’s security settings
Before moving to any specific diagnostics and fixes, ensure you’re connected to the correct Wi-Fi network and using the valid network name and password. Go to:
Settings – General – Network settings – Set up wireless network
Repeat the setup process and double-check everything. If this didn’t help, let’s move on.
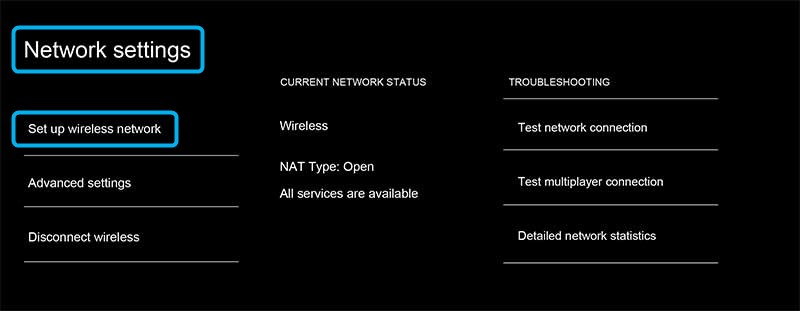
Make sure the Wi-Fi signal is as strong as it can be
The quality of your online gaming experience strongly relies on the speed and strength of your Wi-Fi signal, if that is the type of connection you are using. Official Microsoft recommendations for the minimum required internet speeds are:
- 3 Mbps download speed
- 0,5 Mbps upload speed
- <150 ms latency
It is highly unlikely you will have internet speeds below these provided to you by your Internet Service Provider (ISP) in this day and age. However, if your upload and download speeds are below this minimum recommended, you’ll need to upgrade your internet if you want to play.
To find out how fast the internet is in your home, google “internet speed test” and go to one of the suggested specialized websites. To get more reliable results, perform the speed test from a device connected to a router via Ethernet or LAN cable.
Also, keep in mind that if your internet speed is above the recommended minimum, but not by much, you might drop below minimum because you share bandwidth with other devices you connect to your network.
Before we move on, you need to test your Xbox connection. Go to Settings and then General – Network settings -Test network speed and statistics.
If you can’t perform this test, try bringing the Xbox and the router as close together as possible or put a Wi-Fi signal repeater halfway between them and repeat the process. If you still can’t perform the test, go to the Restart the router and the Xbox section of this text.
In case you managed to perform the network speeds and statistics test, pay attention to the results. See If the parameters shown in the results are significantly worse than the results you’ve got from the internet speed test performed using a wired device. Especially if the signal strength is low, consider installing a signal repeater or using a wired connection for the Xbox if it’s possible. Wired connection is more stable, reliable, and less prone to failure.
Change MAC address
Xbox offers this option to help you resolve the issue of connecting to the network that allows only devices whitelisted by the MAC address.
To try out this option and see does it fix your connection issue, go to:
Settings – General – Network settings – Advanced settings – Alternate MAC address – Clear
Now try performing the speed test by going to:
Settings – Test network speed and statistics
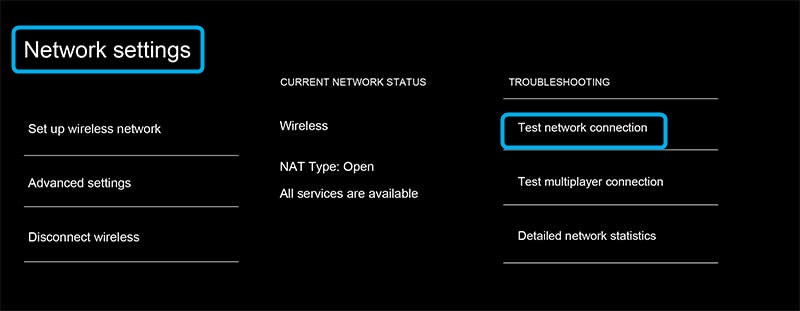
If the fix works, you will get speed, latency, and signal strength results. Compare them to the minimum requirements from the beginning of this article. If it’s OK, you fixed the issue. If not, try the next option.
Restart the router and the Xbox
In some cases, you will need to restart the router, power off and on the Xbox, or even both to fix the problem of not connecting to the wireless network.
To power off the router, turn off the router using the power button. If there is no power button on the router, unplug the power cord for 30 seconds and turn/plug it back on.
To restart the Xbox, press and hold the power button on until the light goes out.
If you are restarting both, turn on the router first, wait for a few minutes (usually up to five but sometimes up to fifteen), and turn on the Xbox.
Many users reported this fixes the problem when and if it periodically occurs.
Change DNS server
Changing the DNS server can sometimes do wonders to your internet connection speeds. DNS stands for Domain Name System. It is an extensive directory of domains and related IP addresses. Look at it as a phonebook of the internet. A good DNS server will connect more domain names to their IP addresses fast. Most ISPs act as DNS servers too, but there are some better and faster ones out there.
You can change your current DNS server by going to:
Settings – General – Network Settings – Advanced Settings – DNS settings – Manual
Enter the following IP addresses:
Primary IPv4 DNS:
8.8.8.8
Secondary IPv4 DNS:
8.8.4.4
The set of numbers above is the IP address for the Google public DNS server.
When you change the DNS, go back to the Network Speed and Statistics test and see if it changed for the better. Depending on the part of the world you live in, some other public DNS servers may perform better.
The following set is for the Cloudflare public DNS.
Primary IPv4 DNS:
1.1.1.1
Secondary IPv4 DNS:
These are well-known, trusted, public DNS servers used worldwide. You can search for some alternatives online and test the speed difference you’re getting by changing the DNS server.
Replace the wireless card
If nothing above worked and you still can’t connect to the wireless network, consider the possibility that the wireless network adapter in your Xbox is broken. Before you look for service, try connecting to some other network, like your friend’s Wi-Fi or similar. If it won’t work there, too, take it to the service or try replacing the wireless adapter yourself as a DIY project.
We hope that this article was helpful and we’ll see you soon.

Hey, I’m David. I’ve been working as a wireless network engineer and a network administrator for 15 years. During my studies, I also worked as an ISP field technician – that’s when I met Jeremy.
I hold a bachelor’s degree in network engineering and a master’s degree in computer science and engineering. I’m also a Cisco-certified service provider.
In my professional career, I worked for router/modem manufacturers and internet providers. I like to think that I’m good at explaining network-related issues in simple terms. That’s exactly what I’m doing on this website – I’m making simple and easy-to-follow guides on how to install, set up, and troubleshoot your networking hardware. I also review new network equipment – modems, gateways, switches, routers, extenders, mesh systems, cables, etc.
My goal is to help regular users with their everyday network issues, educate them, and make them less scared of their equipment. In my articles, you can find tips on what to look for when buying new networking hardware, and how to adjust your network settings to get the most out of your wi-fi.
Since my work is closely related to computers, servers, and other network equipment, I like to spend most of my spare time outdoors. When I want to blow off some steam, I like to ride my bike. I also love hiking and swimming. When I need to calm down and clear my mind, my go-to activity is fishing.
