You want to get internet access at your home. Depending on where you live and who your Internet Service Provider (ISP) is, they might provide you with all the required equipment and send a team to set everything up. But, if you are less fortunate, they might just lease you the equipment or let you take care of it on your own.
That might sound scary at first, but have no fear. It is quite simple and intuitive, even if you are not techy.
First, you need to know what kind of internet access technology your ISP’s have available for you. It should be one (or more) of these three: (A)DSL, Broadband cable or Fiber optics.
This is important because each of them requires a different kind of cable modem..
CONTENTS
What is an internet cable modem?
A Cable modem is a type of network device that acts as a bridge between devices in your home and your ISP. Like we said before, there are three main technologies used nowadays to provide you with broadband (high-speed) internet. Depending on where you live, you might have the option to use more than one of them. So, let’s check them out to see the pros and cons.
BROADBAND CABLE
This technology utilizes the existing cable TV structure to provide internet service. If you have cable TV, you could probably get the internet from the same provider, using the same coaxial cable you use to connect your TV. This might also mean you’ll need a coaxial cable splitter to get both TV and internet signals.
PROS
Very good availability in urban areas and pretty decent speeds. Depending on the infrastructure, load and your subscription, you can expect download speeds of between 25-500 Mbps (Megabits per second).
CONS
The major downside of this technology is that you are sharing available broadband with your neighborhood. In other words, if you are living in a big apartment building and all your neighbors go online at the same time, like they did during the Covid-19 lockdowns, your internet speed can drop significantly below what you are normally used to.
(A)DSL
DSL stands for Digital Subscriber Line. The Internet signal runs through the regular phone lines without interrupting the phone signal. It has significantly lower top speeds compared to the other two technologies, having 5–25 Mbps for the download and 1-10 Mbps for the upload. However, the fact that it uses existing and widely available infrastructure makes it a cheap and reliable option for most.
There are four types of DSL
ADSL – Asymmetrical DSL, mostly used by home users. Download speeds are much higher than upload speeds since most home users don’t upload as much as they download from the internet.
SDSL – Synchronized DSL, used by businesses. Upload and download speeds are pretty much the same.
HDSL – High Data rate DSL
VDSL – Very high data rate DSL, both more expensive and reserved for businesses.
PROS
Phone lines are available almost everywhere, even in rural areas. This technology also makes internet service affordable and reliable.
CONS
Internet speed is limited by technology, but also by the distance between the user and the ISP. If you are too far, your internet can become very slow. Also, your signal may suffer from electromagnetic interference since it is being carried via copper wire.
FIBER OPTICS
This internet access technology is the newest and fastest of the three. It uses light impulses traveling through a thin glass fiber to carry the signal. Speeds can go up to 1000 Mbps for both download and upload, making this the best choice for people who upload or download a lot of videos and other broadband heavy formats.
PROS
High speed and reliability.
CONS
Fiber optics requires a new infrastructure since it uses new technology and carriers for the signal. This makes it less available and more expensive than the other two.
OK, Now that we got this explained and hopefully helped you decide what kind of internet access is best suited for your needs, let’s help you set it up.
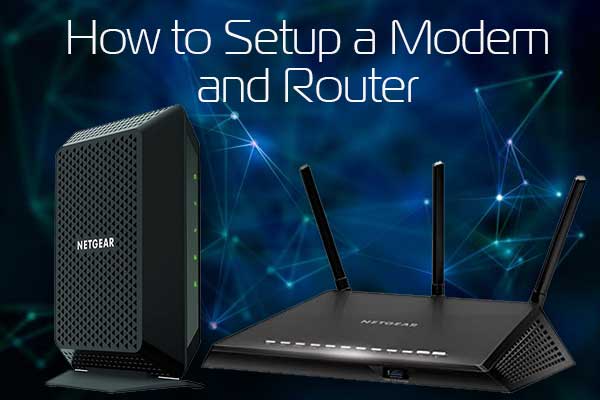
How to set up the modem?
You chose the best ISP and they leased you the modem or told you what to buy. You got it at home and now you wonder what to do. OK, let’s do this.
When you unbox the modem, you will find a modem, a power adapter, and probably an ethernet or a LAN cable in the package.
Modems are pretty simple to set up. All you have to do is connect them to the ISP using a proper cable (coaxial, phone or LAN depending on what you have), power them up using the provided power adapter and hook them up to your computer via LAN.
First, connect the ISP cable. Then connect the power supply and turn off your modem. It will boot up. This process can take up to several minutes, so be patient. Depending on the manufacturer and the type, one or more LED’s on the front will light up to let you know when the modem is online. Different manufacturers use different layouts and LED tags, so, to be sure everything is as it should be, read the manual provided with the modem. After that, all you need to do is connect it to your PC using the LAN cable.
This setup will allow you to use the internet only on your PC. If you want to be able to use this service for other devices, like your mobile phone, tablet or laptop, you will need another piece of equipment called a Wi-Fi router.
What is a Wi-Fi router?
A Wi-Fi router is a device that routes your internet to and from various devices in your home. It also acts as a wireless access point for them. In simple words, it’s a device you need in your home to hook up all your Wi-Fi devices to the internet.
How to set up the Wi-Fi router?
This is also a very simple task.
When you unbox it, you should find a Wi-Fi router, a power adapter and a LAN cable.
When you look on the back side of the router, you will see a slot to plug in the power adapter, one input and multiple outputs. Inputs are often labeled with different colours and separate from the outputs.
First, plug in the power adapter. After that, connect the Wi-Fi adapter to the modem using the LAN cable from the modem to the input slot on the router. When you do this, power it up and wait until it boots. Check the manual to see how the router displays when it is booted and online. If everything checks out, you are good to go.
Most manufacturers will use the name of the router as the name of the network and provide the default password on the back of the device. Use them to identify and connect to your Wi-Fi.
Note that now you don’t have a cable connection between your PC and the internet. Don’t worry. All you have to do is take the LAN cable and connect it to the Line1 slot on the Wi-Fi router on one end, and your PC on the other. Your PC should automatically recognize it and go online, allowing you to browse.
If you don’t want to mess with two separate devices and you live in a smaller flat without the need to have a strong Wi-Fi signal over a significant distance, there is also a two-in-one solution in a Modem/Wi-Fi router combo.
How to set up the Modem/Wi-Fi router combo?

This task is even simpler because it eliminates the need to connect the modem and the router. All you need to do is connect the ISP cable to the combo, plug in the power supply, use the Line1 socket for the PC and power it up.
The network name and default password should be on the back of the device to help you connect your other devices. You can change them both later if you like.
Summary
Setting up a modem and Wi-Fi router is super easy and simple. First, make sure you have the appropriate modem for the internet service technology you will use to connect to the internet (coaxial cable, DSL, or fiber optics).
Then use the proper cable to connect the modem to the ISP socket. After that, connect the modem to the power adapter and power it up to boot.
After your modem boots up, take your Wi-Fi router, and connect the modem to the input socket on the router using a LAN cable. Connect the power adapter and power it up.
If you want your desktop PC to use the cable connection to the internet, connect it to the Line1 on your router with an additional LAN cable. Your wireless devices can be connected using the name and password provided on the back of the Wi-Fi router.

Hey, I’m David. I’ve been working as a wireless network engineer and a network administrator for 15 years. During my studies, I also worked as an ISP field technician – that’s when I met Jeremy.
I hold a bachelor’s degree in network engineering and a master’s degree in computer science and engineering. I’m also a Cisco-certified service provider.
In my professional career, I worked for router/modem manufacturers and internet providers. I like to think that I’m good at explaining network-related issues in simple terms. That’s exactly what I’m doing on this website – I’m making simple and easy-to-follow guides on how to install, set up, and troubleshoot your networking hardware. I also review new network equipment – modems, gateways, switches, routers, extenders, mesh systems, cables, etc.
My goal is to help regular users with their everyday network issues, educate them, and make them less scared of their equipment. In my articles, you can find tips on what to look for when buying new networking hardware, and how to adjust your network settings to get the most out of your wi-fi.
Since my work is closely related to computers, servers, and other network equipment, I like to spend most of my spare time outdoors. When I want to blow off some steam, I like to ride my bike. I also love hiking and swimming. When I need to calm down and clear my mind, my go-to activity is fishing.
