Let’s say you moved in into a new place and you didn’t set up your desktop yet, but you need Wi-Fi for your phones, tablets, etc.
Or you want to set up the Wi-Fi network in a space without any PCs. Can it be done?
Of course, you can do it. Having a big monitor to see all the options in the admin panel can give you some advantage and make the whole process a bit easier. Still, everything you can do on a PC, you can do on your tablet or smartphone. Depending on the manufacturer and model, you could even set up the router using a dedicated mobile app for Android or iOS.
CONTENTS
What Do You Need to Know Before You Can Set Up a Wi-Fi Router Without a Computer?
There are a few things you need to figure out before moving on to configuring the router. The first of them is the router’s SSID. SSID stands for Service Set Identifier. In simple words, it is the name of the network your router is creating. If you’re setting up a new one, out of the box, it will usually be a name of brand + model number or frequency band (e.g., TP-Link_015040, netgear37, Linksys00042, etc.). If you are unsure, it should be written on the back of the router or on the box it came in.
Alternatively, you can turn on the router, wait for it to boot up, and scan for the strongest Wi-Fi signal with your phone while standing close to the router.
After figuring out your default network name, you need to find a default network password and IP address. Just like an SSID from the section above, you should be able to find them on a sticker at the back of the router. On a new router, the default router setting is usually ‘open,’ and you won’t need a password to access the network.
In some cases, the default IP address will be written down in the form of the IP address( i.e.192168.1.1., in other makes and models, in the form of a domain. (i.e. tplinkwifi.net )
The administrator username and password are the last things you need to find out before you start configuring your WI-Fi router. This piece of the puzzle should be found on the back of the router as well. In most cases, it is ‘admin’ or ‘administrator’ for the username and’ admin,’ ‘administrator’ or ‘password’ for the password. Some manufacturers leave it both blank. To be sure, check the sticker on the back of the router or use Google (i.e., type in ‘default username and password for BRANDNAME Wi-Fi router’ in the Google search).
NOTE: If you’ve got a second-hand router, make sure you reset it before doing any of the above steps. You can do this by plugging the router into the power socket, then wait for a few minutes. After that, you’ll need a pin to press the Reset button on the router for a few seconds. The reset should restore the factory settings on the router so you can use the default information provided on the router’s back end sticker.
How to Get to the Wi-Fi Router’s Settings Without the PC?
When you gathered all the information from the above section, you can access your router’s Admin panel using any eligible device with a Wi-Fi feature.
But, before you do that, make sure the router is connected to the modem and booted up. If not, connect it to both the modem and power socket, press the power button to turn it on, and wait for a couple of minutes (let’s say 5 minutes to be sure).
If your router can be configured using the mobile app, download it and follow the steps within the individual app. Suppose you don’t want to bother looking for the app. In that case, you can do everything using only the internet browser on your mobile device.
Now that the router is up and running go to the Wi-Fi search on your mobile device and look for the router’s SSID. Tap on it to connect and enter a default network password if required.
If you did these steps correctly, you are halfway to your goal.
The next step is to open any internet browser on your device (e.g., Google Chrome, Mozilla Firefox, Microsoft Edge, etc.) and enter the default IP address into the address bar. Entering the default IP address will open a login page of your router. You will need to enter the default administrator username and password to proceed.
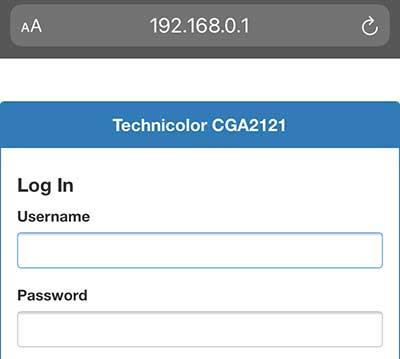
Voila! You are in the Admin Panel!
Every manufacturer uses a different user interface, and those can change even between the models. Therefore, it wouldn’t make any sense to try and cover where the specific settings are in each admin panel, but here is what you need to find and change:
The first things you’ll want to change are SSID, administrator username, and password. Every hacker will scan for networks with default SSIDs because it usually means the owner is unaware of the security risks and won’t put up much protection. You can name your network anything you like but for the administrator username and password, choose something challenging to guess for someone else but easy enough for you to memorize. If you forget them and need to change some settings, you’ll need to reset the router and do all the steps again.
After changing those settings, change the wireless security to WPA3-PSK or WPA2- PSK and choose AES encryption. Now enter a suitable network password.
Don’t forget to save the changes and reboot the router when you’re done.
SUMMARY
You don’t need a computer to configure your wireless router. Your mobile or tablet can do the job just fine.
First of all, find the SSID (default network name), default IP address, default network password, and default administrator username and password on the back of your router and write them down. (If you’ve got a second-hand router, boot it up and reset it by pushing the pin into the reset hole for a few seconds to return it to the factory settings.)
Now, power up the router and wait for a few minutes (up to five).
Scan for the available Wi-Fi networks on your mobile device. Choose the one with the same name as the default SSID you found written on the back of the router. Enter the default network password if required.
When connected to the Wi-Fi network, open the internet browser and enter a default IP address into the address bar. The login page will open—type in the default administrator username and password.
Voila! You are in the admin panel, and you can configure your router.
Change the network name into something more personalized, and change the administrator username and password.
After you’ve done this, go to the wireless security settings and choose WPA3-PSK or WPA2-PSK for the security protocol and AES for the encryption. Now choose a suitable network password. Save the settings and reboot the router.

Hey, I’m David. I’ve been working as a wireless network engineer and a network administrator for 15 years. During my studies, I also worked as an ISP field technician – that’s when I met Jeremy.
I hold a bachelor’s degree in network engineering and a master’s degree in computer science and engineering. I’m also a Cisco-certified service provider.
In my professional career, I worked for router/modem manufacturers and internet providers. I like to think that I’m good at explaining network-related issues in simple terms. That’s exactly what I’m doing on this website – I’m making simple and easy-to-follow guides on how to install, set up, and troubleshoot your networking hardware. I also review new network equipment – modems, gateways, switches, routers, extenders, mesh systems, cables, etc.
My goal is to help regular users with their everyday network issues, educate them, and make them less scared of their equipment. In my articles, you can find tips on what to look for when buying new networking hardware, and how to adjust your network settings to get the most out of your wi-fi.
Since my work is closely related to computers, servers, and other network equipment, I like to spend most of my spare time outdoors. When I want to blow off some steam, I like to ride my bike. I also love hiking and swimming. When I need to calm down and clear my mind, my go-to activity is fishing.
