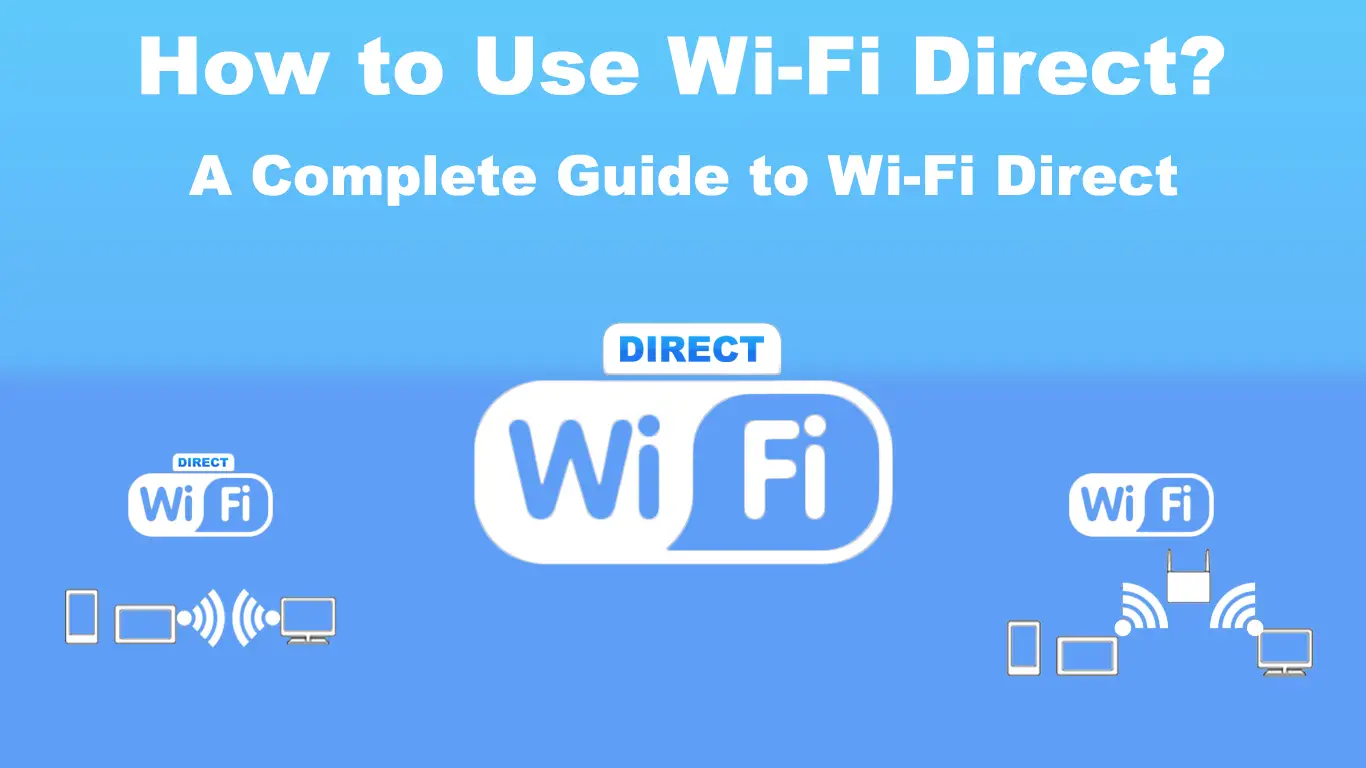Smartphones and other Wi-Fi-enabled devices have tons of built-in features to make it easy to perform various tasks. The home screen, particularly on a cell phone, may not have enough space to put in everything, but you can find more features in the background, mainly in the device Settings.
A classic example is Wi-Fi Direct, hidden somewhere in the Settings. It’s a handy feature sitting on most devices today (except Apple devices, which re-branded it to AirDrop), but did you know how to use Wi-Fi direct?
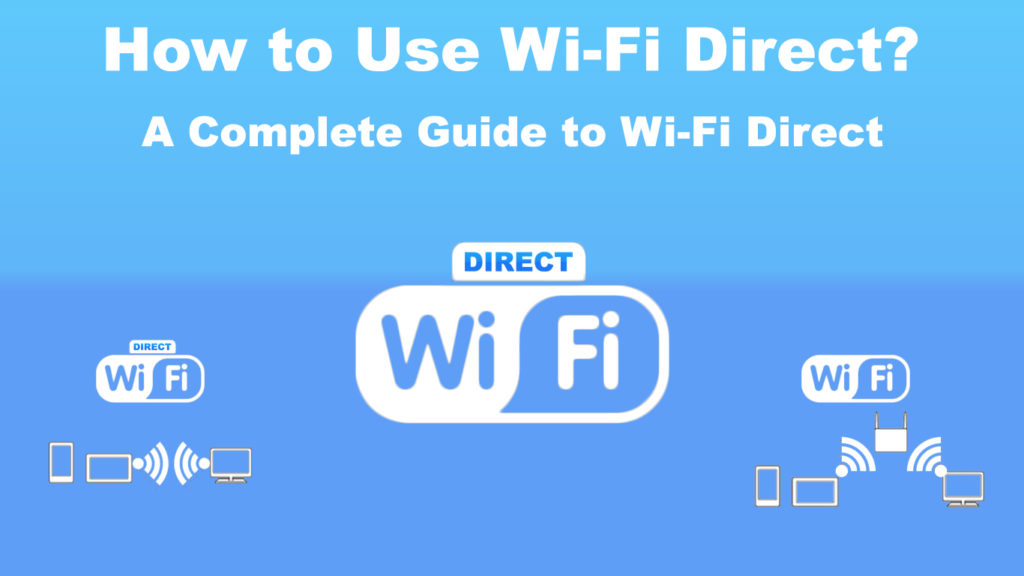
CONTENTS
What is Wi-Fi Direct?
Wi-Fi Direct is a useful feature that makes it possible for Wi-Fi-enabled devices to communicate with each other. In addition, it can perform multiple tasks such as sharing files, syncing, printing, displaying content, and many more. All these can be done without the need to connect to Wi-Fi.
What is Wi-Fi Direct?
https://www.youtube.com/watch?v=VKGdSk2fNvg
Smartphones and other Wi-Fi devices generate their Wi-Fi networks in the absence of an actual internet connection. They can connect to other devices that support the same Wi-Fi Direct feature, usually to just one device at a time. You can share files, transfer content, and play games across devices with this setup. One-to-one device connection is common, but you can also connect a group of devices simultaneously.
An additional benefit of using Wi-Fi Direct is that you can connect devices wherever you go, which is not the case with a classic Wi-Fi connection. Wi-Fi Direct works by emitting a signal to nearby devices, signaling it’s ready to make a connection.
Since its creation in 2010, Wi-Fi Direct has been greatly supported by tons of devices such as smartphones, laptops, tablets, TVs, printers, and cameras. For that matter, all Android devices have a built-in Wi-Fi Direct feature, starting with Android 4.0 onwards. However, Apple devices have their own version of Wi-Fi Direct in the form of AirDrop, which, understandably, only works within the Apple ecosystem.
How to Use the AirDrop Feature? (iPhones and iPads)
https://www.youtube.com/watch?v=CVLdVmUiqqU
Some might wonder why we need Wi-Fi Direct when we already have Bluetooth that works the same way. The answer is Wi-Fi Direct transfers way faster than Bluetooth, and it also works at longer distances. Therefore, it gives a better choice, especially when the speed has become the foremost important measure of everything in the current IT environment.
Wi-Fi Direct VS Bluetooth
Uses of Wi-Fi Direct
There are many ways you can take advantage of Wi-Fi Direct valuable features. Here are some of them:
A few years back, we used to share files between devices using Bluetooth or a wired connection. Bluetooth can still work, but as mentioned earlier, it takes a lot longer to transfer, especially when the file is big. On the other hand, transferring files via cable is faster but cumbersome. After all, it looks primitive. Wi-Fi Direct fixes the issue with its simple and lightning file transfer.
Wireless Printing
Modern printers usually have online facilities, and they support Wi-Fi Direct. You can set them to communicate with other devices and send printing instructions wirelessly from those devices.
How to Print from an Android Device to an HP Printer Using Wi-Fi Direct
Gaming and Sharing Screens
You can also use Wi-Fi Direct for online gaming via the adjacent Wi-Fi devices. This way, users can play multiplayer online games without going online. Wi-Fi Direct can also allow wireless screen-sharing between multiple devices with no internet.
Screen Sharing/Mirroring Using Wi-Fi Direct
Wi-Fi Direct Set-Up Procedures
Follow these steps to set up Wi-Fi Direct on your device:
- Go to the Setting option of your device.
- Tap Connections.
- Tap the Wi-Fi toggle.
- Tap Wi-Fi Direct. If it’s not there, go to Addition settings, and you can see Wi-Fi direct there.
- Before that, please make sure the other Wi-Fi devices have the Wi-Fi Direct feature and that the feature is enabled.
- Look for the Available devices section and find/tap on the desired device.
- Upon connection, the other device appears in blue font. It’s useful when you want to disconnect by tapping on it again.
How to Send Files
- Tap and hold the file you want to transfer.
- Find the Share icon at the top-right, and tap it.
- A list of options will appear. Find and tap Wi-Fi Direct.
- Look for available devices and tap on the recipient device.
- Tap Share.
- Tap File received appearing on the receiving device.
- To on the filename to access it.
- You will also find a notification that the file has been successfully transferred to the receiving device.
- Disable Wi-Fi Direct when everything is done to save power.
How to Transfer Files Using Wi-Fi Direct
Frequently Asked Questions
Q: How does Wi-Fi Alliance certify a Wi-Fi Direct Product?
A: Wi-Fi Alliance, being the governing body, do specific tests on the products to ensure users get the best experience with the certified products.
Q: How does Miracast associate with Wi-Fi Direct?
A: Miracast uses Wi-Fi Direct technology to allow screen-sharing between the source device and display devices without the need to connect them to the internet.
Q: How does the Wi-Fi Direct certification program work?
A: It works within the frame of the traditional Wi-Fi Certified infrastructure network. A device connects to other devices without the requirement for special hardware, unlike the traditional Wi-Fi AP devices.
Q: How far a Wi-Fi Direct connection can travel?
A: Devices using Wi-Fi Direct can connect to nearby devices and devices located further out, up to 600 feet away.
Q: Wi-Fi Direct travels at what speed?
A: How fast Wi-Fi Direct travels depends much on the Wi-Fi Direct devices. Generally, it can support speeds of up to 250 Mbps.
Q: Does Wi-Fi Direct work on both 2.4 GHz and 5 GHz bands?
A: Yes, but not all Wi-Fi Direct devices support both bands.
Conclusion
You may not be familiar with Wi-Fi Direct, even though it’s a common built-in feature in most devices. If you have read everything here, you would have already known how to use Wi-Fi Direct.
So, the next time you want to transfer a file from one device to another, easily and quickly, use Wi-Fi Direct. After all, you don’t have to connect your devices to the internet to accomplish the transfer, which makes it at least a great backup option when you don’t have access to Wi-Fi.

Hey, I’m Jeremy Clifford. I hold a bachelor’s degree in information systems, and I’m a certified network specialist. I worked for several internet providers in LA, San Francisco, Sacramento, and Seattle over the past 21 years.
I worked as a customer service operator, field technician, network engineer, and network specialist. During my career in networking, I’ve come across numerous modems, gateways, routers, and other networking hardware. I’ve installed network equipment, fixed it, designed and administrated networks, etc.
Networking is my passion, and I’m eager to share everything I know with you. On this website, you can read my modem and router reviews, as well as various how-to guides designed to help you solve your network problems. I want to liberate you from the fear that most users feel when they have to deal with modem and router settings.
My favorite free-time activities are gaming, movie-watching, and cooking. I also enjoy fishing, although I’m not good at it. What I’m good at is annoying David when we are fishing together. Apparently, you’re not supposed to talk or laugh while fishing – it scares the fishes.