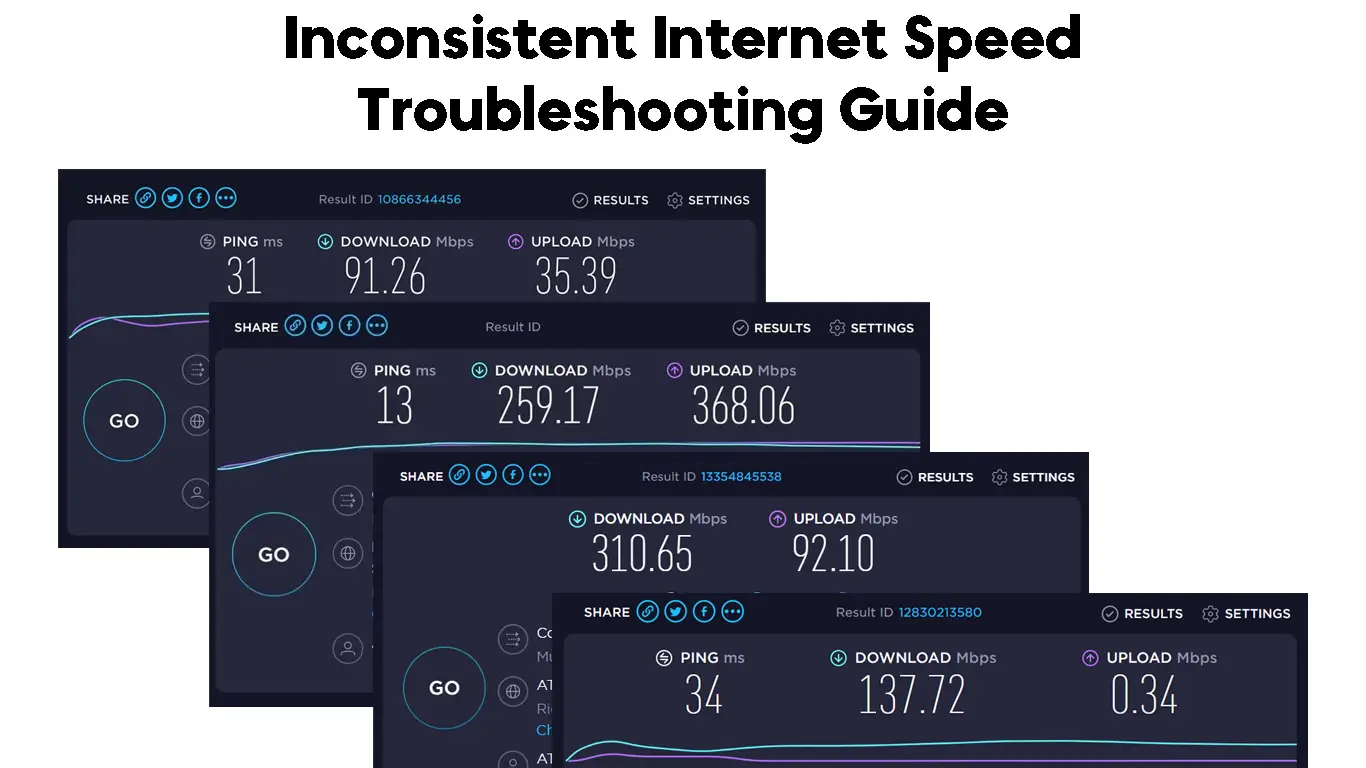The Internet is a great resource for many things. We use it to work, play, and connect with others. However, the internet can be frustrating when your connection speed is not consistent.
If you’re experiencing this problem, there are some potential troubleshooting steps to try. It can be quite easy to solve the problem if the inconsistent speed is due to a simple issue on your end, such as a full cache or cookies. However, if the problem is with your internet service provider (ISP), the best you can do is to just sit and wait for them to fix the issue.
The following guide will go over some of the troubleshooting steps you can take to fix an inconsistent internet connection speed.
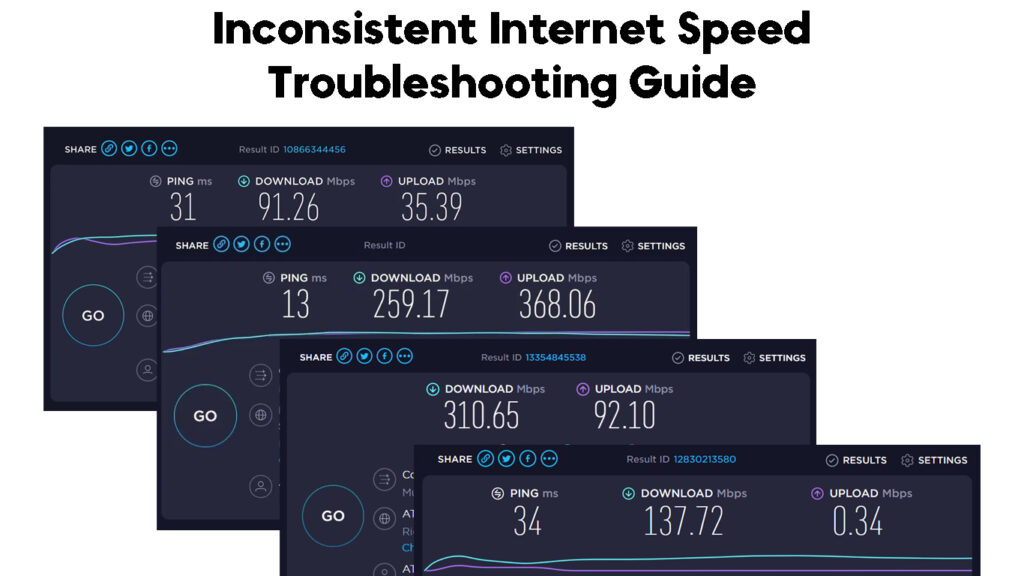
CONTENTS
- Troubleshooting Tips for Fixing Inconsistent Internet Speed
- Assess Your Wi-Fi Bandwidth
- Check the Internet Plan
- Restart Your Modem and Router
- Check for Possible Wiring Issues
- Check for Any Uninvited Guests Using Your Network
- Check for Malware and Viruses
- Update Your Computer Drivers
- Update Your Browser and Operating System
- Use a Wired Connection
- Use a Different DNS Server
- Check for Possible Signal Interference
- Factory Reset Your Router
- Frequently Asked Questions
- Conclusion
Troubleshooting Tips for Fixing Inconsistent Internet Speed
Assess Your Wi-Fi Bandwidth
If you are continuously facing speed issues, your bandwidth is likely the culprit. Power up your internet by switching to a package that can handle your bandwidth demands.
Generally, if you have multiple devices that stream 4K videos or download large files frequently and at the same time, you will need a higher bandwidth than someone who only checks their email and occasionally streams HD video.
Also, your ISP may throttle your service if you exceed your bandwidth limits. In this case, you would need to call them to inquire about increasing your package. However, if they do not offer you a better deal, you may want to switch to a different Internet service provider for a better deal.
Choosing the Right Internet Speed for Your Needs
Check the Internet Plan
If you are paying for a high-speed internet plan, there is no good reason why you should be facing inconsistent speed issues.
To get an accurate analysis of your connection, go to Speedtest.net or Fast.com for a real-time assessment of your download and upload speeds. If the speed is lower than what you are paying for, reach out to your ISP to check if there is an outrage in your area.
Restart Your Modem and Router
As with most electronic devices, restarting your modem and router can often fix many technical issues. This process will clear the cache and cookies built up over time and can help improve your connection speed.
To restart your modem and router, simply unplug them from the power source and leave them disconnected for at least 10 minutes before plugging them back in. After you’ve restarted your router, check to see if your internet connection has gotten any faster by running a speed test.
Check for Possible Wiring Issues
One potential cause of connectivity or speed issues that is often overlooked is the wiring linking your router to the wall switch and to the modem. If the wiring is damaged, it can cause signal loss and result in a slow or inconsistent connection. To check your wiring, simply unplug your router and inspect the cables for damage. If you see any damage, you will need to replace the damaged cable.
Also, if the wires are too old or outdated, you may need to replace them entirely.
Check for Any Uninvited Guests Using Your Network
If you have someone piggybacking off of your Wi-Fi connection, that could be the reason for a slow or inconsistent connection. These people could be running heavy programs that are eating up your bandwidth, or they could be downloading large files.
To check for any uninvited guests, simply log into your router’s settings and review the list of devices connected to your network; if you see any devices that you do not recognize, you can block that device or change your password to prevent them from accessing your network in the future.
How to Block Devices from Wi-Fi on a TP-Link Router (Access Control)
How to Change Your Wi-Fi Password on a NETGEAR Router
Check for Malware and Viruses
Another reason you may be facing speed issues is malware or viruses on your computer. These can greatly slow down your internet connection as they use up valuable resources.
To check for malware or viruses, you can use a free program such as Microsoft Security Essentials or AVG AntiVirus Free. Once you have installed the program, run a full scan of your computer to see if anything comes up. If it does, follow the prompts to remove the malware or virus.
Update Your Computer Drivers
One more thing you can try if you are still facing inconsistent speeds is to update your computer drivers.
A driver essentially bridges the gap between software and hardware, allowing programs to access hardware functions without needing in-depth knowledge about the hardware itself.
To check for updates, simply go to your manufacturer’s website and search for drivers. Once you have found the updates, follow the prompts to install them.
Updating Network Adapter Drivers (Windows 10)
Update Your Browser and Operating System
If you are using an outdated browser or operating system, this can also lead to speed issues. This is because newer browsers and operating systems are designed to be more efficient and use fewer resources.
To check for updates, simply go to your browser or operating system’s website and follow the prompts to install the latest updates.
Use a Wired Connection
A wired internet connection is always going to be faster and more reliable than a wireless connection. This is because there is no potential for interference from other devices or objects.
Plug one end of your Ethernet cord into your computer and then connect the other end to the router. Once you have done this, run a speed test to see if your connection has improved. If your wired connection has the right speed, the problem is with your wireless connection.
Use a Different DNS Server
Another thing you can try if you are still facing speed issues is to use a different DNS server. DNS servers are what convert a website’s URL into an IP address.
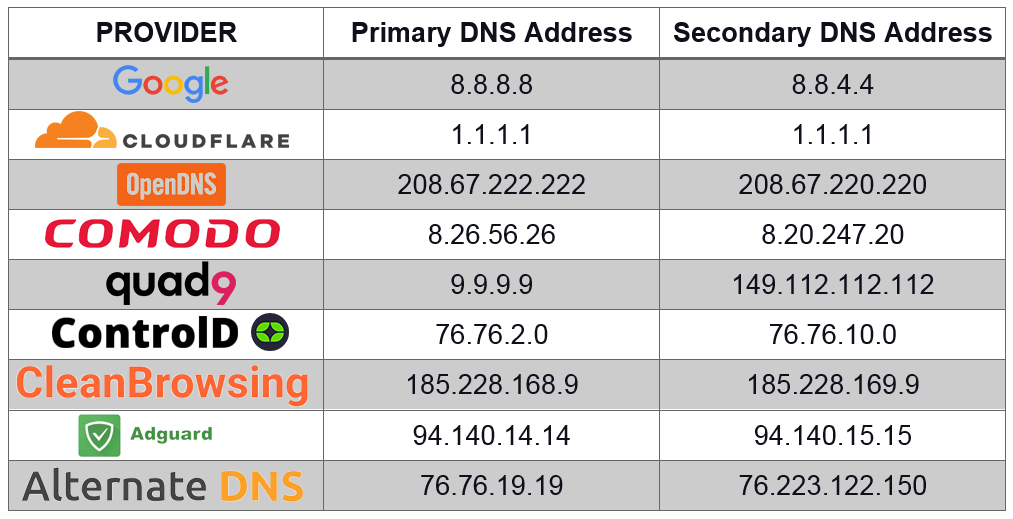
If you are using your ISP’s DNS server, you may want to try using a public DNS server such as Google Public DNS or OpenDNS. To change your DNS server, simply go to your network settings and enter the new DNS server’s address.
How to Change Your DNS Server (Windows 10)
Check for Possible Signal Interference
Signal interference can come from a number of different sources, including microwave ovens, baby monitors, and even your neighbor’s Wi-Fi network. If you suspect that signal interference is the problem, simply try moving your router to a different location. This will help to rule out any possible interference from other devices.
Also, you might want to switch to a less crowded channel.
If you are on a 2.4 GHz network, try switching to channels 1, 6, or 11. If you are on a 5 GHz network, try switching to a channel between 36 and 48.
Factory Reset Your Router
You may be experiencing inconsistent internet speed because of settings you have previously changed on your router. If this is the case, you can try resetting your router to its factory settings.
Warning: This will erase any custom settings you have previously configured on your router.

To reset your router, simply find the reset button on the back of the device, and press and hold the button for about 10-15 seconds. After the lights flash, release the button, and give it some time to reboot. Your router should be reset, and you can try connecting to the internet again.
Ways to Speed Up Your Home Wi-Fi
Frequently Asked Questions
Question: What causes an inconsistent internet connection?
Answer: There are a number of different factors that can cause an inconsistent internet connection, including malware, viruses, signal interference, and outdated software.
Question: What are the signs that my internet connection is inconsistent?
Answer: Some common signs of an inconsistent internet connection include slow loading times, difficulty connecting to certain websites, and frequent disconnections.
Question: How can I troubleshoot an inconsistent internet connection?
Answer: There are a few different things you can do to troubleshoot an inconsistent internet connection. First, try running a virus scan to see if any malware is causing the issue. If that doesn’t work, try resetting your router or modem. Finally, check to see if your computer’s software is up to date. If none of these solutions work, you may need to contact your ISP.
Question: What should I do if I’m still having trouble with my internet connection?
Answer: If you’re still having trouble with your internet connection, the best thing to do is to contact your ISP. They may be able to help you troubleshoot the issue or provide you with a new modem or router.
Question: Why is my wired connection better than my Wi-Fi connection?
Answer: There are a few reasons why a wired connection might be better than a Wi-Fi connection. First, Wi-Fi signals can be weaker than wired signals, which can lead to slower speeds. Second, Wi-Fi connections are subject to interference from other devices, such as microwaves and cordless phones.
Conclusion
Internet speed is a very important part of the online experience. If you are facing inconsistent speed, there are a number of things you can try out to fix the problem.
We have outlined 12 different solutions for you to try out.
However, if you are still experiencing inconsistent speeds, it is best to contact your ISP for further assistance. They should be able to help you diagnose and fix the problem.

Hey, I’m Jeremy Clifford. I hold a bachelor’s degree in information systems, and I’m a certified network specialist. I worked for several internet providers in LA, San Francisco, Sacramento, and Seattle over the past 21 years.
I worked as a customer service operator, field technician, network engineer, and network specialist. During my career in networking, I’ve come across numerous modems, gateways, routers, and other networking hardware. I’ve installed network equipment, fixed it, designed and administrated networks, etc.
Networking is my passion, and I’m eager to share everything I know with you. On this website, you can read my modem and router reviews, as well as various how-to guides designed to help you solve your network problems. I want to liberate you from the fear that most users feel when they have to deal with modem and router settings.
My favorite free-time activities are gaming, movie-watching, and cooking. I also enjoy fishing, although I’m not good at it. What I’m good at is annoying David when we are fishing together. Apparently, you’re not supposed to talk or laugh while fishing – it scares the fishes.