This cryptic error message “Incorrect PSK provided for network SSID” will appear when you try to connect to the Wi-Fi network you previously used, but the password was changed since the last time you connected to it.
In other words, the message from the title means – You have the wrong password for the Wi-Fi network you’re trying to access.

PSK is short for Pre-shared key. SSID stands for Service Set IDentifier, and users see it as the name of the wireless network. You could conclude that you can solve this issue simply by entering the correct password. And, in most cases, that would fix the problem. However, the incorrect password is not the only reason that can make this error message appear.
Whenever you connect to a wireless network for the first time, your computer automatically creates a wireless network profile containing the name of the network (SSID), a password (PSK), security protocol (like WPA2-PSK), and other information you’ll need to connect to the same network in the future securely.
That being said, if the passwords or some of the settings change on the router’s side or your computer is not set to communicate using the same security protocol as the router, you will get the “Incorrect PSK provided for network SSID” error message.
So, is there something you can do about it? Of course, there is. There are a couple of things you can do, and one of them should fix the problem at hand.
CONTENTS
Make Sure the Wi-FI Network Driver is Up-To-Date
Drivers are programs that allow communication between different computer components and operating systems to enable each component to have full functionality. Manufacturers update them constantly to fix bugs and include new features. It is a sound idea to make sure your drivers are up-to-date with the component you have trouble with. In this case – the Wi-Fi network adapter.
You’ll need an internet connection for this so, either use the cable to connect to the router or connect to some other Wi-Fi network and perform an update.
To update drivers, simply press Windows key + X and click on Device manager. Now click on the error left of Network adapters to expand the list. Find your Wi-Fi network adapter, then right-click on it. Left-click on“update driver.” Now select “Search automatically for updated driver software.”
You can look for drivers and update them manually. Go to the manufacturer’s website, type in the model you have, and look for the latest drivers. Download them to your computer. If you opt for this, you’ll need to choose “Browse my computer for driver software” as an update source.
If you have the latest drivers for the WI-FI network adapter but still get the same error message, move on to the next possible solution.
Recreate a Wireless Network Profile
Like we mentioned before, wireless network profile stores all information required to connect to the wireless network. In some cases, you can solve the problem with “incorrect PSK” by simply deleting the existing Wi-Fi network profile and acting like you’re connecting to that network for the first time.
To do this, you’ll need to “forget” the old network and “discover” it again.
Right-click on the WI-FI icon in the lower-right corner of the desktop, then select Open network and internet settings. Click on the WiFI, then on Manage known networks. Select the network you can’t connect to and click on Forget.
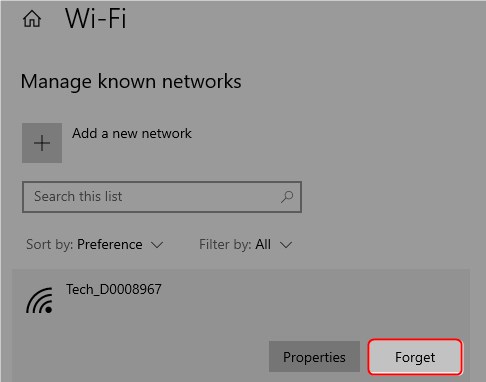
After doing this, scan for the available networks again, select the one you forgot and enter the password. Did you fix the problem? If not, move on to the next fix.
Restart Both Modem and Router
Both modem and the router can stop working correctly after being on for extended periods. Home and small office models need to be powered off for a couple of minutes every once in a while. Powering them off will make them reconnect to the internet service provider and clear the cache memory from the clutter.
Recommended Reading:
- Router Not Detected Dish Network
- How to Fix Xbox Not Connecting to Wireless Network?
- How to Fix “One or More Network Protocols Are Missing”?
Simply press the power button on each or unplug the power cord from the socket for 30 seconds if it is a combo unit (modem and the router in the same device), power it back on after 30 seconds. In case you have separate devices, power up the modem first, wait for a few minutes, then power up the router.
You still can’t connect? Try connecting manually.
Manually Connect To the Wireless Network
If all of the above-listed fixes failed, you could try connecting to the wireless network manually.
To create a wireless network profile manually, do the following.
Type in “cpl” in the search bar on the bottom of the desktop and then select Control Panel
Once in the Control panel, click on Network and Internet, then on Network and sharing center. Depending on the view mode, you might be able to click on the latter without selecting the first one. Now select Set up a new connection or network. In this window, choose Manually connect to a wireless network, then click Next. You’ll be allowed to enter all the parameters manually. Input the correct Network name and Security key (password). For security type, choose WPA2-personal and click Next. Since you should already have a profile with the same network name, Windows will ask what to do about it. Select “Use existing network.”
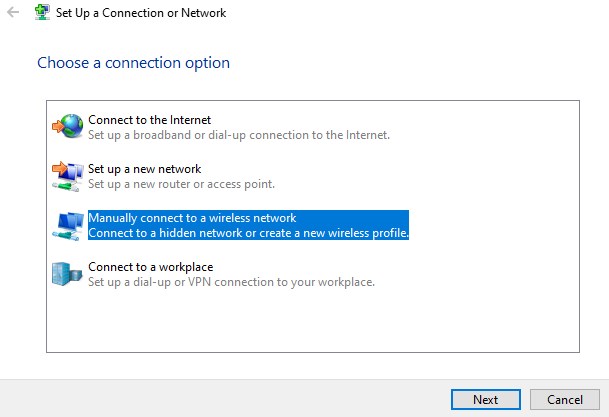
You should now be able to connect to the wireless network without problems.
Summary
Incorrect PSK provided for network SSID sounds a bit cryptic while it simply means that you entered the wrong password for the wireless network you previously used. In some cases, all you need to do is input the correct password and move on. However, some other causes can make this error message pop up on your display.
If entering the valid password doesn’t do the trick, try updating the Wi-Fi network adapter drivers and deleting then creating a new network profile for the troublesome wireless network.
If the problem persists, move on to resetting the modem and router to re-establish the connection between the router and the internet service provider and clear the cluttered cache memory. The last option is to create a network profile manually and connect to the wireless network using that profile instead.

Hey, I’m David. I’ve been working as a wireless network engineer and a network administrator for 15 years. During my studies, I also worked as an ISP field technician – that’s when I met Jeremy.
I hold a bachelor’s degree in network engineering and a master’s degree in computer science and engineering. I’m also a Cisco-certified service provider.
In my professional career, I worked for router/modem manufacturers and internet providers. I like to think that I’m good at explaining network-related issues in simple terms. That’s exactly what I’m doing on this website – I’m making simple and easy-to-follow guides on how to install, set up, and troubleshoot your networking hardware. I also review new network equipment – modems, gateways, switches, routers, extenders, mesh systems, cables, etc.
My goal is to help regular users with their everyday network issues, educate them, and make them less scared of their equipment. In my articles, you can find tips on what to look for when buying new networking hardware, and how to adjust your network settings to get the most out of your wi-fi.
Since my work is closely related to computers, servers, and other network equipment, I like to spend most of my spare time outdoors. When I want to blow off some steam, I like to ride my bike. I also love hiking and swimming. When I need to calm down and clear my mind, my go-to activity is fishing.
