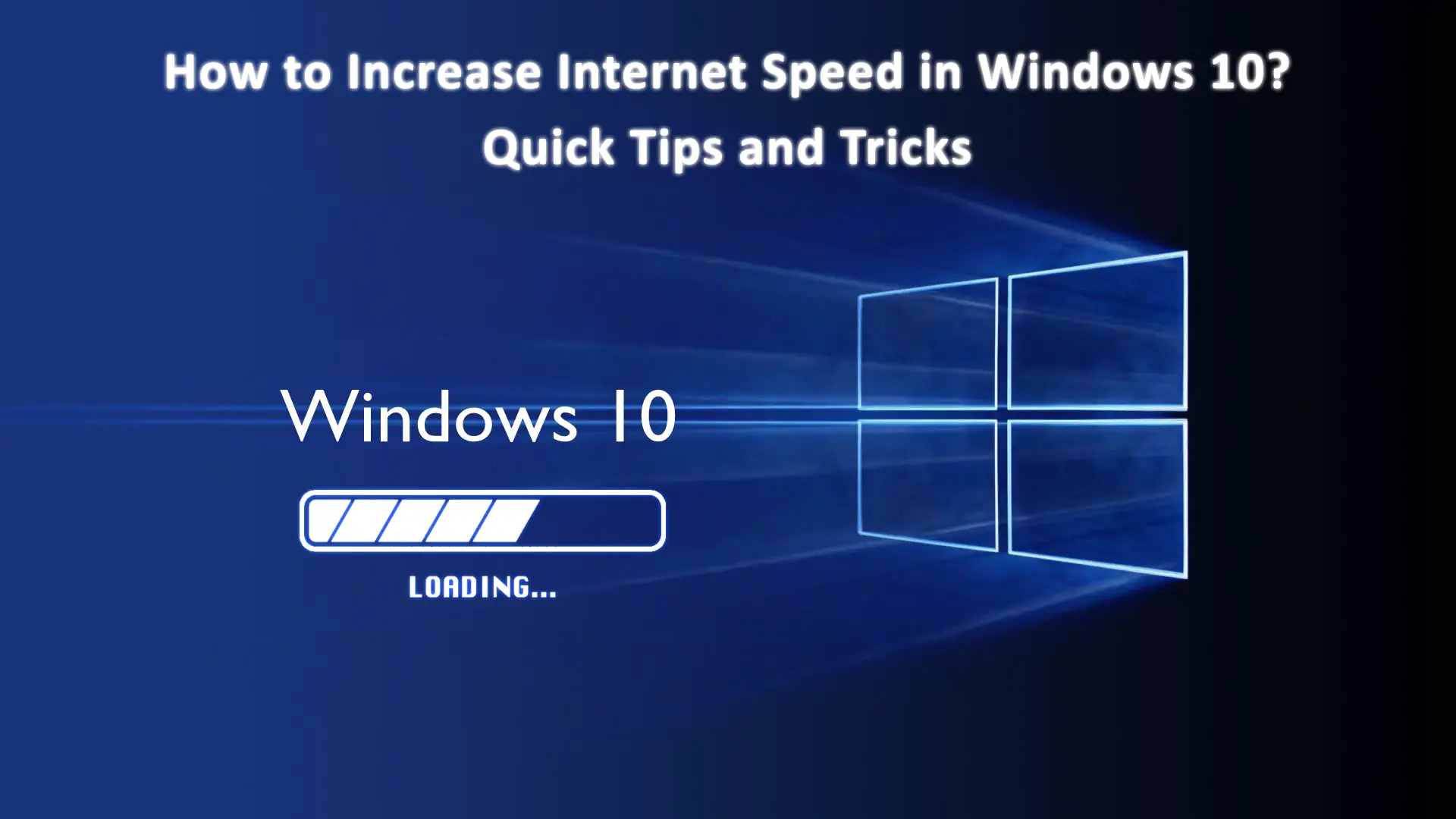The Microsoft team has made sure Windows 10 operating system has built a name as a household software over the years. The Windows system plays a significant role from being an everyday office tool to an educational tool.
It sometimes disappoints with problems such as bugs and lagging internet with all its glory. We will look at ways to increase your Windows 10 internet speed with a few clicks and a little tinkering.
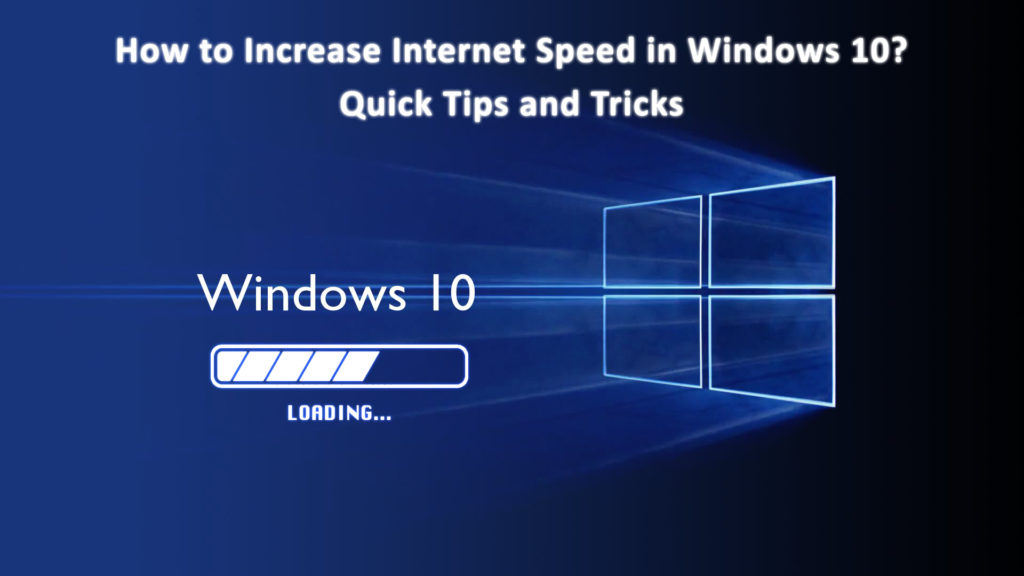
First Things First
Before we look into how to increase your internet speed, it is essential to note that the Windows operating system is optimized to give you fast internet.
Conduct a speed test on your internet to determine your actual data download and upload speeds. For a comprehensive speed test, you can use this link as a tool that will help you with that task. You can also use fast.com as an alternative.
Keep in mind that your internet connection subscription also determines your browsing speeds.
Ethernet connections are generally faster than wireless connections because, with Wi-Fi, there are too many variables that determine the speeds you get. That is to say that the rates your ISP provider say they provide for you could vary with the speeds you get.
To be on the safe side, if you can use an Ethernet connection, then use it.
The tips we will look at will cover how to increase both Wi-Fi and cable internet speeds.
- Shut Down Unnecessary Tabs and Tasks
Close any idle tabs to stop unnecessary processes using an internet connection.
To find out what services are using your internet, follow these steps.
- In the start menu, click on Setting>Network & Internet>Status.
- Under status, there is the network you are currently using. Click on data usage.
- What appears on your screen are all the apps utilizing your connection.
Should you spot any application you do not use, remove it.
- Stop the P2P Update Feature
Windows uses the peer-to-peer update feature to provide faster updates to users by sharing bandwidth. It does this to retrieve data for updates for other users’ computers.
Since the feature requires your desktop to share bandwidth, it slows down the internet speed. To disable the feature:
- On the start, menu click on settings and then on Update & Settings
- On the Advanced option, click on Delivery Optimization, then toggle off the Allow Downloads from Other PCs option.
VIDEO TUTORIAL – How to Disable P2P Update in Windows 10
- Legitimate Network Drivers
Confirm that your network drivers are from a legitimate source. To do this, only get your Windows 10 system software from a verified vendor. That would make sure your device has legitimate drivers, especially when updating your system. Programs such as IOBit Driver Booster and Driver Easy can help you keep track of your drivers.
- Try a Zero Bandwidth Limit
By default, Windows reserves some bandwidth for reporting bugs and system optimization through feedback to the developers. Here is how to change your bandwidth limit to 0:
- Using Windows + R, open the Group Policy Editor
- Enter the command Gpedit.msc then OK.
- Follow these actions Computer Configuration > Administrative Templates > Network > QoS Packet Scheduler on the pop-up tab.
- Once there, click Limit reservable bandwidth.
- On the new tab, select Enabled on the right side, and under options, change your bandwidth to 0.
VIDEO TUTORIAL – How to Change Bandwidth Limit to Zero
- Scan System Files
Use the CMD to run a system scan known as System File Checker (SFC). The scan will detect missing and corrupt files, including any that affect your internet speed.
- Run the CMD command as an administrator using your search tool to find the CMD window.
- Click on the CMD icon and Yes on the following prompt.
- Enter sfc /scannow in the CMD window, give it some time to complete, and restart your device.
VIDEO TUTORIAL – How to Use the System File Checker Tool in Windows 10
- Clear Temporary Files
Temporary files can accumulate on your desktop to the extent of slowing down internet speeds. Fortunately, deleting them is as easy as the steps below:
- Use the Windows + R shortcut and enter %temp% in the pop-up box.
- Ctrl + A to select all the files and hit delete.
Remember to clear the files from the recycle bin.
- Running on a Metered Connection?
A metered connection works its magic when it comes to helping you save on data. However, it can be the source of your problems when it affects internet speed. To change to an unmetered connection:
- Under Settings on your computer, select Network & Internet.
- Next, go to the Change connection properties option, and toggle the metered option to off.
VIDEO TUTORIAL – How to Enable Metered Connection in Windows 10
- Use a Download Manager
Download manager programs exist for this problem, especially if your primary issue is slow download speed. Download managers can also improve your upload speeds significantly if you conduct your business through them.
The ability of these programs to upload and download files in multi-threads plays a significant factor in reducing your wait time.
- Purchase Higher-Grade Equipment and Internet Plan
Technology moves fast, and it is our job to keep up. Your device could be an old version, while newer versions solve the problems you are facing with your current model. Consider purchasing a new modern and/or router and a more powerful computer, which will place your device at an advantage.
Recommended reading:
- How to Speed Up Spectrum Internet?
- Linksys Router Speed Slower Than Modem: Why And How To Fix It
- Asus Router Not Getting Full Speed
If you use low-speed internet plans that no longer meet your current demand, getting better speeds is not such a bad idea.
- Run a Malware Scan
Computer viruses are annoying and tricky. A corrupt program could be siphoning your bandwidth while doing God knows what on your device. It is essential to invest in a quality antivirus that works properly.
- Stop Auto-Tuning
The auto-tuning feature is there so that all programs run smoothly on your desktop. It uses the Transmission Control Protocol (TCP) for communication between programs for the Windows system to improve your network experience.
Turning off this feature helps some users with their slow connection problems. Simply,
- Open CMD and run as administrator.
- Next, enter the command netsh interface tcp show global
- Under Receive Window Auto-Tuning Level, it should indicate Normal.
- Next, we embark on changing that by using netsh int tcp set global autotuninglevel=disabled
The new window should show that the TCP is disabled.
VIDEO TUTORIAL – How to Disable Auto-Tuning in Windows 10
- The LSO Features
The Large Send Offload is a feature that has all the good intentions for your connection but sometimes falls short of performing its function. Since it consumes bandwidth while running in the background, disabling it can increase your internet speed.
To stop it,
- Click Windows + R and type devmgmt.msc in the dialogue box.
- Then Network adapters, and after your network adapter.
- Go to Advanced, then Large Send Offload V2 (IPv4) to change the value to Disabled.
- Still under advanced move to Large Send Offload V2 (IPv6), change to Disabled and Enter.
- New Wi-Fi Password
Some people might have the current password to your Wi-Fi, and they may be overloading your bandwidth. To worsen the situation, they could be streaming heavy content while you suffer in the hands of a poor connection.
Simply changing the password would kick everyone out and give you a fresh start.
Final Thoughts
Your Windows internet speed can only be as fast as your router, computer, and subscription can manage. Therefore, always make sure you have quality devices even though they require a few more dollars.
Hopefully, at least one of these solutions saves you the trouble of having to endure slow Wi-Fi on your computer.

Hey, I’m Jeremy Clifford. I hold a bachelor’s degree in information systems, and I’m a certified network specialist. I worked for several internet providers in LA, San Francisco, Sacramento, and Seattle over the past 21 years.
I worked as a customer service operator, field technician, network engineer, and network specialist. During my career in networking, I’ve come across numerous modems, gateways, routers, and other networking hardware. I’ve installed network equipment, fixed it, designed and administrated networks, etc.
Networking is my passion, and I’m eager to share everything I know with you. On this website, you can read my modem and router reviews, as well as various how-to guides designed to help you solve your network problems. I want to liberate you from the fear that most users feel when they have to deal with modem and router settings.
My favorite free-time activities are gaming, movie-watching, and cooking. I also enjoy fishing, although I’m not good at it. What I’m good at is annoying David when we are fishing together. Apparently, you’re not supposed to talk or laugh while fishing – it scares the fishes.