If you’re wondering how to install the Wi-Fi driver in Windows 10, you’re at the right place. This certainly means that you’re having difficulties with your Wi-Fi, or you’re simply missing a driver on your device.
That’s why in this article we’re going to discuss what a driver is, how a Wi-Fi driver work, how to install a Wi-Fi driver, how to update it, and how to reinstall it if you continue to have issues with your wireless connection.
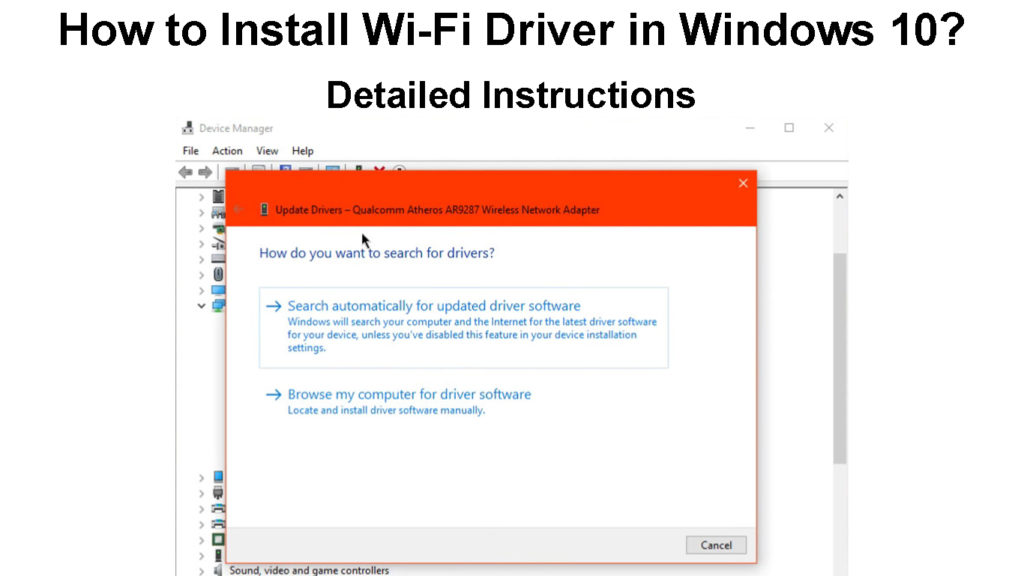
CONTENTS
What Is a Driver?
A computer is a complex machine that has five key components. A computer has hardware reserved for providing input, processing hardware, storage hardware, hardware to provide output, and communication devices.
These five major components of our device are divided into smaller components of their own. Unfortunately, if you power on a device that only has hardware components, there’s not much it can do.
This is where drivers come in. A driver is a software counterpart of your hardware. As the name suggests, the driver does the driving. It’s the software that makes that component of your device work as it does.
What is a Driver?
How Does a Wi-Fi Driver Work?
The Wi-Fi driver you have on your laptop or computer allows your device to configure its wireless network. One of the smaller components of the communication device hardware you have in your computer is a wireless adapter.
This Wi-Fi adapter is a piece of hardware that transmits and receives wireless radio frequencies, the ones we use to transmit data. The Wi-Fi driver tells the device what to do and when to do it, making it functional.
Imagine it like this, you’re supposed to have a bus tour of your city, and the bus is at the station, but it doesn’t have a driver. So, you’ll end up having a tour of the station, or simply sitting on a bus unless the driver shows up.
The driver shows, the tour is on, the driver doesn’t show, you go home. This is how device drivers work as well.
How to Install Wi-Fi Driver in Windows 10?
Usually, when we install Windows 10, all the drivers are automatically downloaded and installed. However, there’s also a possibility to install the driver manually because most manufacturers offer drivers for download on their websites.
If you want to install the driver manually, you can go to your manufacturer’s website and download it. Install the driver by opening the file. Once you do that, go to the Search box and type Device manager.
Click on the first result that appears, and a window will pop up. Click on the Network adapters section to expand it, and see if there’s a device name that contains the words wireless or Wi-Fi. Double-click and check the General tab to see if it’s installed properly.
There are a ton of third-party software tools you can download that search for the drivers you need on your computer. It does everything for you, from download to install.
How to Install Wi-Fi Drivers Manually?
How to Update Wi-Fi Driver in Windows 10?
Now, if you’ve installed the Wi-Fi driver and you’re having issues with Wi-Fi because you think it’s outdated or it doesn’t work properly, it’s best to try to update it. To update the Wi-Fi driver in Windows 10, you need to:
- Type Device manager in the Search box and hit Enter.
- Once a window pops up, expand the Network adapters section.
- Locate the driver that has wireless in its name.
- Right-click on the driver and click on Update driver.
- A new window will appear. Click on Search automatically for drivers.
- The newest version of the driver should be installed.
- You can also click on Search updated driver on Windows Update.
- In a new window, you’ll see the version of your driver in Windows Update.
How to Update Wi-Fi Drivers
How to Reinstall Wi-Fi Driver in Windows 10?
If you go through the previous steps and your Wi-Fi still doesn’t work as it should, it might be best to reinstall the driver. This is a straightforward process, and it takes a few minutes to go through:
- First, go to the Search box and type Device manager.
- Once a new window opens, find the Network adapters section.
- Right-click on your wireless driver and click on Uninstall device.
- A new window will pop up, you need to check the box that says Delete the driver software for this device.
- Once you check the box, click on Uninstall.
- When this is finished, the adapter will be removed from the list.
- Next, you need to click on Network adapters and select Action in the upper left corner.
- From the dropdown, click on Scan for hardware changes.
- When the scan finishes, your Wi-Fi driver will be reinstalled.
Conclusion
There you have it. You understand what a driver is, how it works, and how to install it, update it, and reinstall it. Understanding how to install a Wi-Fi driver in Windows 10 is the first step to solving any Wi-Fi-related issue.

Hey, I’m Jeremy Clifford. I hold a bachelor’s degree in information systems, and I’m a certified network specialist. I worked for several internet providers in LA, San Francisco, Sacramento, and Seattle over the past 21 years.
I worked as a customer service operator, field technician, network engineer, and network specialist. During my career in networking, I’ve come across numerous modems, gateways, routers, and other networking hardware. I’ve installed network equipment, fixed it, designed and administrated networks, etc.
Networking is my passion, and I’m eager to share everything I know with you. On this website, you can read my modem and router reviews, as well as various how-to guides designed to help you solve your network problems. I want to liberate you from the fear that most users feel when they have to deal with modem and router settings.
My favorite free-time activities are gaming, movie-watching, and cooking. I also enjoy fishing, although I’m not good at it. What I’m good at is annoying David when we are fishing together. Apparently, you’re not supposed to talk or laugh while fishing – it scares the fishes.
