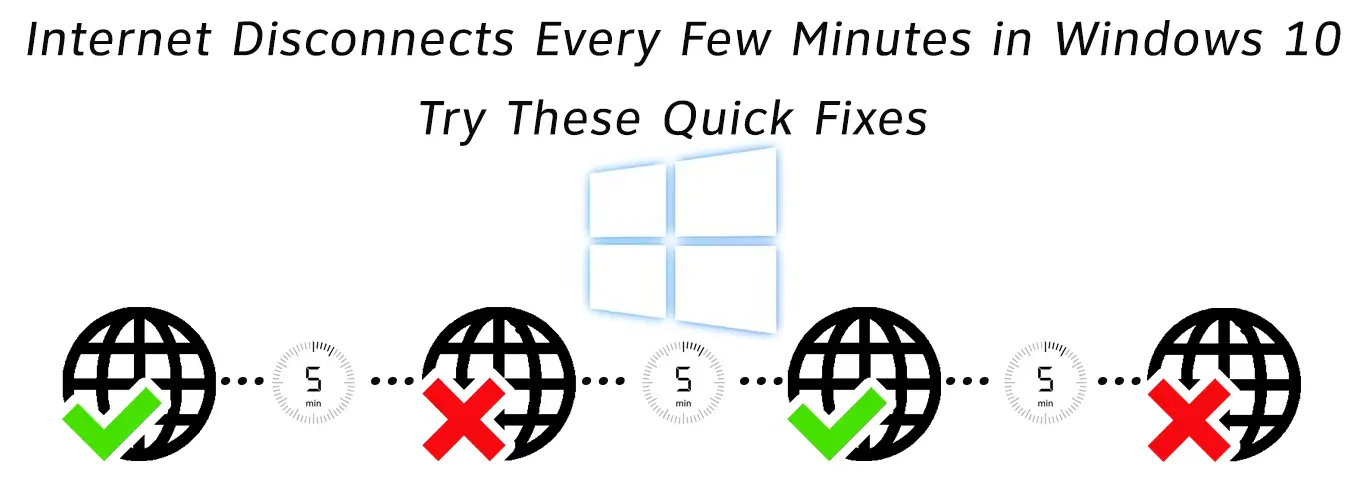Is your internet connection lagging or disconnecting in your Windows 10? If so, you are reading the right article! Since you installed Windows 10 on your computer, you have noticed that your internet is disconnecting non-stop. You are not alone in this! You will easily find solution to the problem that annoys you the most. Just keep on reading.
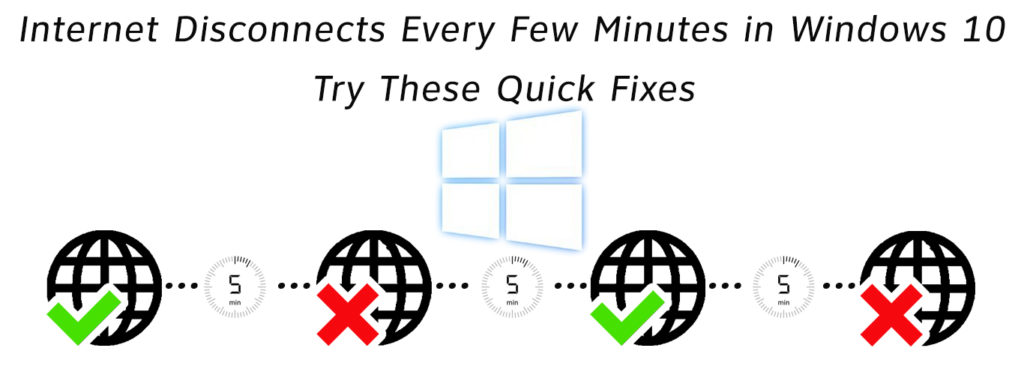
Why is That Happening?
Statistics we took from the survey that included people who have faced this problem in the past have shown that one of the biggest reasons why this happens is old laptops or computers. They can’t support that software. Also, older devices have outdated Wi-Fi drivers or Wi-Fi drivers that just don’t fit.
Wrong network configuration is also one of the reasons. But don’t worry! You are in the right hands. In the next six steps, we will show you how to solve this problem:
Resetting
Firstly, you should reset your computer. When it turns on, you should completely reset your Network Settings to clear any corrupted DNS Cache. By doing this, you will get a new IP address.
How to Reset Network in Windows 10
Additionally, you can flush DNS and release and renew your IP address in Command Prompt.
How to Flush DNS Using Command Prompt
Driver Update
This is a common problem that appears with the latest technologies. All hardware devices require a driver, and not having the latest or required version can cause some issues. The same applies to Network devices. You can easily check for updates by opening Device Manager on your computer, then looking for Network Adapters.
Now, click on the Wi-Fi Driver and press Update Driver Software. Follow the on-screen instructions, restart your computer and the problem should be solved if it was caused by the driver.
Well done! You are halfway there now! If the problem occurred for some of these three reasons and if you are lucky, you may have solved the problem with this. On the other hand, if this is not the case, follow the next steps:
Power Plan
There are controlled and adaptive Power Plans. We believe that Controlled Power Plans can cause this type of problem because they have power-saving feature. They need to be switched to adaptive in a few simple steps.
You should find in the Menu “Power Options”. Find the button “Change Plan Settings” and click it. After you have found and clicked this option, the button “Change advanced power settings” should appear. After clicking it, you should select Wireless Adapter Settings and choose “Maximum performance”.
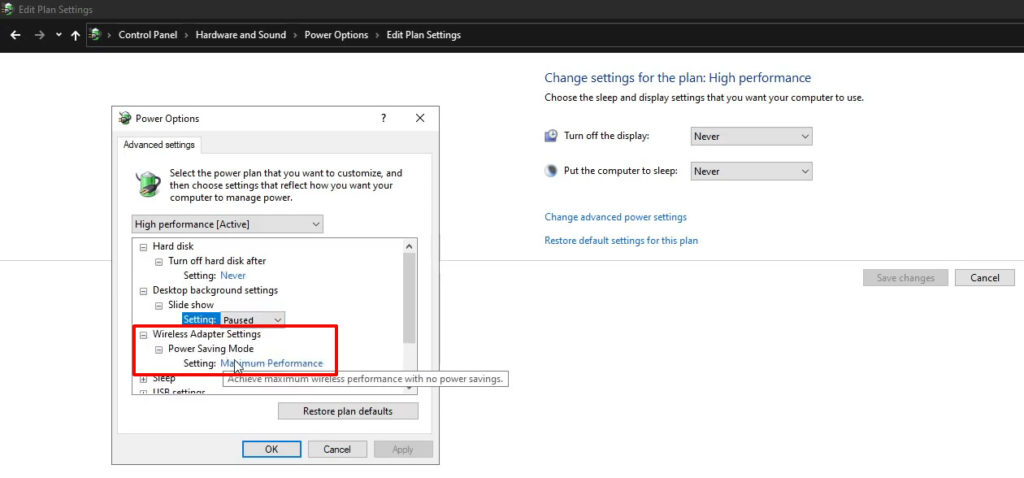
Manual Settings
If you still haven’t been able to solve the problem, it is time to set all the settings to manual settings. Whatever settings you adjust, it would be desirable for those options to be manual. If you install them yourself, your software should not change anything on your computer.
That way you will avoid everything that windows 10 can change automatically. It will not be able to change any of the above options. Without automatically changing options, the software itself should not turn off the internet.
Do You Wonder Why We Didn’t Put This Step First?
Well, this step takes a little more time depending on the number of options you need to switch to manual. We started with short and more precise steps explained in detail, hoping that you will solve the problem as soon as possible.
Recommended reading:
- How to Fix Xfinity WiFi Keeps Disconnecting?
- Why Does My Android Phone Keep Disconnecting from Wi-Fi? Troubleshooting Guide
- Internet Goes In and Out (Here’s What You Can Do)
Since you have come to this 5th step, and are currently reading it, I hope that setting all the options to manual will not take you much time.
Resetting, AGAIN
And here we are again, in a step similar to the first one! I know we repeated this step through each one of the previous solutions. The key confirmation that you did a good job, in this case, is resetting the computer along with all its settings. When you have gone through all the steps, this would be the last one.
If You Haven’t Found a Solution
If you, unfortunately, haven’t solved your problem yet, the best thing you could do is to carefully repeat all these steps. Also, try switching from a Wi-Fi connection to an ethernet cable. There could also be a hardware problem with your router so if you haven’t found a solution for you by now try contacting your internet provider.
In Conclusion
That would be it! Here are a few important things that could have caused your problem. In a few steps we tried to explain each item in detail, so we hope you understood us and managed to solve the problem you have. If you did, congratulations!

Hey, I’m Jeremy Clifford. I hold a bachelor’s degree in information systems, and I’m a certified network specialist. I worked for several internet providers in LA, San Francisco, Sacramento, and Seattle over the past 21 years.
I worked as a customer service operator, field technician, network engineer, and network specialist. During my career in networking, I’ve come across numerous modems, gateways, routers, and other networking hardware. I’ve installed network equipment, fixed it, designed and administrated networks, etc.
Networking is my passion, and I’m eager to share everything I know with you. On this website, you can read my modem and router reviews, as well as various how-to guides designed to help you solve your network problems. I want to liberate you from the fear that most users feel when they have to deal with modem and router settings.
My favorite free-time activities are gaming, movie-watching, and cooking. I also enjoy fishing, although I’m not good at it. What I’m good at is annoying David when we are fishing together. Apparently, you’re not supposed to talk or laugh while fishing – it scares the fishes.