The iPad is arguably one of the most successful products from Apple.
It is portable, convenient, easy to use, and combines the top features of high-end mobile phones with the premium specs of laptops.
But like any other gadget, iPads are not flawless. They have their fair share of faults and shortcomings.
Out of the blues, your iPad may act up and keep disconnecting from Wi-Fi.
Fortunately, you don’t have to stay offline for too long before restoring your Wi-Fi connection.
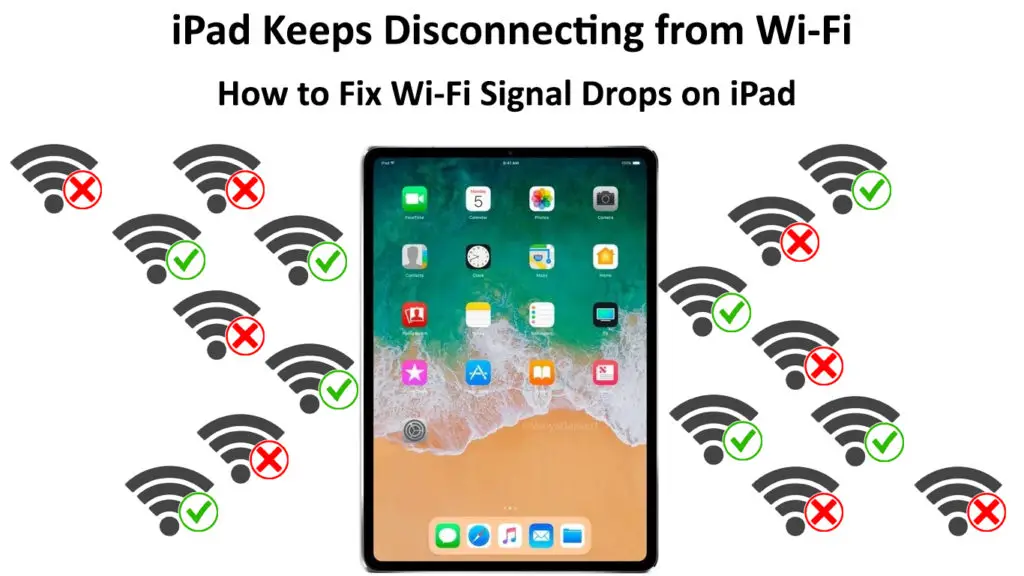
Here’s how you can fix an iPad that keeps disconnecting from Wi-Fi:
CONTENTS
1. Troubleshoot Your Internet Connection
Before interfering with your Wi-Fi settings, check whether you have an active internet connection in the first place.
After all, your iPad requires an active internet connection to stay connected to Wi-Fi lest it will keep on disconnecting.
You can troubleshoot your internet connection by:
- Observing your router’s LED indicator lights to confirm the signal status
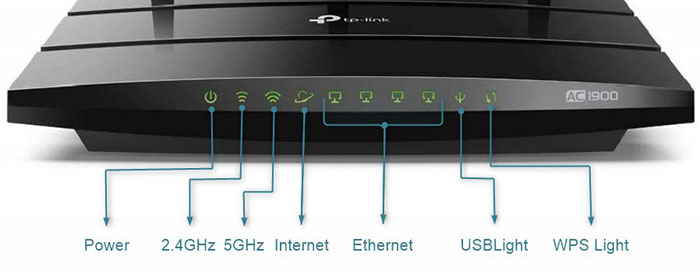
- Connecting a different device to Wi-Fi
- Visiting your router’s web management page from another connected device
- Physically evaluating your networking equipment
If other devices can connect to your Wi-Fi network successfully, the issue is certainly with your iPad.
Ensure your iPad is within range and Wi-Fi is ON to connect to your wireless network.
Here are the steps to check your internet connection on your iPad:
- Go to Settings
- Tap Wi-Fi to open Wi-Fi settings
- Tap your Wi-Fi network name to connect
- A blue checkmark will appear next to the network name to confirm the connection
- Enable Auto Join to allow your iPad to join known networks automatically
2. Reboot Your iPad
Your iPad might be disconnecting from Wi-Fi because of generic bugs and glitches, and a simple reboot might help resolve the problem.
Restarting your iPad will refresh its internet system, effectively eliminating common bugs and restoring your connection.
Follow these steps to reboot your iPad:
- Press and hold the power button and wait for the power off slider button to appear
- Release the power button
- Drag the slider to turn off your device
- Reboot the device by pressing and holding the power button until the Apple logo appears
For frozen iPads:
- Press and hold the power and home buttons simultaneously (or use this sequence for iPad Pro: volume up > volume down > press and hold the power button.
- Wait for the Apple logo to appear before releasing the buttons
- Wait for the device to reboot
How to Force-Restart Your iPad
3. Check for Interference
Interference from microwaves, cordless phones, baby monitors, and Bluetooth speakers can degrade internet signals, causing your iPad to lose its connection intermittently.
Moreover, the distance between your router and iPad could affect signal strength and cause Wi-Fi disconnections.
Latency issues might arise if your Wi-Fi access point and iPad are too far apart.
The quickest way to deal with interference is to turn off or unplug all unused wireless devices.
Move your iPad closer to the router or install Wi-Fi boosters to ensure you are within range.
4. Forget Wi-Fi Network
Another quick way to fix an iPad that keeps losing its internet connection is to “forget” your current Wi-Fi network and connect to it again.
Your iPad will save your network info the first time you join, but this info may get corrupted over time, causing your device to lose its Wi-Fi connection.
Forgetting the network and reconnecting later can help restore your iPad’s Wi-Fi connection.
Here are the steps to forget a Wi-Fi network on an iPad:
- Go to Settings
- Tap Wi-Fi
- Tap the checkmark next to the Wi-Fi you want to forget
- Tap Forget This Network
- Tap Forget to confirm your selection
- Go back to the Home screen
- Go to Settings
- Tap Wi-Fi
- Turn on Wi-Fi
- Select your Wi-Fi network from the listed networks
- Enter your network password to connect
How to Forget a Wi-Fi Network on an iPad
5. Turn Airplane Mode On/Off
Unbelievably, turning the Airplane mode on and off can help resolve various issues, including Wi-Fi connectivity problems.
Most tech gurus use this feature to troubleshoot, fix network issues, and sort Wi-Fi problems.
It works by refreshing your network functions and Wi-Fi settings, allowing your iPad to connect to the internet seamlessly.
Here’s how to use the Airplane mode hack on an iPad:
- From the Home screen, tap Settings
- Tap Airplane Mode to turn it on
- Wait for 15-30 seconds
- Tap Airplane Mode to turn it off
- Check if this resolves the issue
You can also turn your iPad off and on to check if it refreshes your network settings and restores your Wi-Fi connection.
6. Reset Network Settings
Corrupt or misconfigured network settings could be the reason why your iPad won’t stay connected to Wi-Fi.
Resetting the network settings on your iPad can go a long way to help resolve connectivity issues and restore your Wi-Fi connection.
You can reset your network settings from the Settings menu, so you don’t have to input new configurations manually.
- From the home screen, tap Settings
- Go to General
- Tap Transfer or Reset
- Tap Reset
- Tap Reset Network Settings
How to Reset Network Settings on an iPad
Note: Resetting your Network Settings will also reset your Wi-Fi passwords, cellular settings, and APN and VPN settings.
7. Update Your iPad’s Firmware
Your iPad might be disconnecting from Wi-Fi because of generic bugs and software glitches that interfere with network functions.
Fortunately, Apple periodically provides free iOS firmware and security updates for all its products.
These updates easily fix common bugs and software glitches that cause connectivity problems, effectively restoring your iPad’s Wi-Fi connection.
You must enable settings for automatic updates to receive these free updates.
- Go to Settings
- Tap General
- Tap Software Update
- Tap Automatic Updates
- Turn on Download iOS Updates
- Turn on Install iOS Updates
8. Reset Your Router
Sometimes, your iPad might be disconnecting from Wi-Fi because your router’s memory is cluttered and requires refreshing.
Resetting your router will erase all customized settings and restore its default values, giving it a fresh start.
Here are the steps to reset your router:
- Locate the reset button on your router
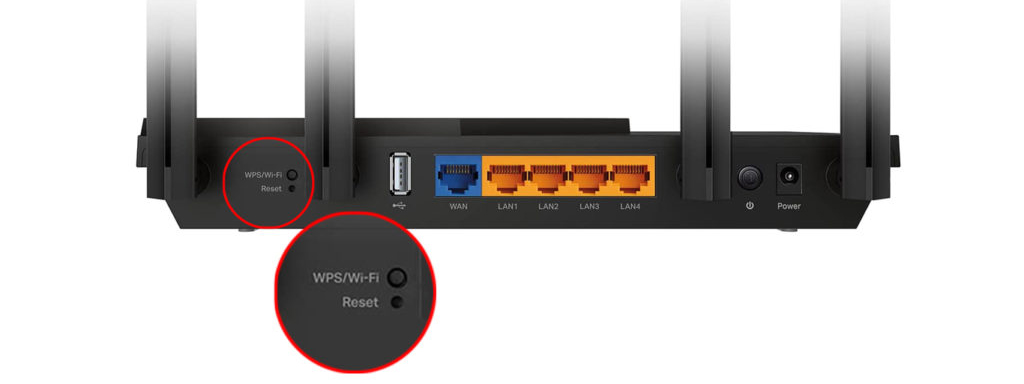
- Using a sharp pin or paper clip, press and hold the reset button for a few seconds
- Allow the router to reboot
- Configure your network settings afresh
- Connect your iPad to the network
9. Factory Reset Your iPad
If you’ve tried everything and nothing seems to work, consider performing a factory reset on your iPad.
- From the home screen, tap Settings
- Go to General
- Tap Transfer or Reset iPad
- Tap Erase All Content and Settings
Conclusion
An iPad that keeps disconnecting from Wi-Fi can leave you disoriented and frustrated when you need your device the most.
Fortunately, fixing this issue is not as complex as many people assume.
You only need to try out some of our suggestions to minimize connectivity issues and restore your iPad’s Wi-Fi connection.

Hey, I’m Jeremy Clifford. I hold a bachelor’s degree in information systems, and I’m a certified network specialist. I worked for several internet providers in LA, San Francisco, Sacramento, and Seattle over the past 21 years.
I worked as a customer service operator, field technician, network engineer, and network specialist. During my career in networking, I’ve come across numerous modems, gateways, routers, and other networking hardware. I’ve installed network equipment, fixed it, designed and administrated networks, etc.
Networking is my passion, and I’m eager to share everything I know with you. On this website, you can read my modem and router reviews, as well as various how-to guides designed to help you solve your network problems. I want to liberate you from the fear that most users feel when they have to deal with modem and router settings.
My favorite free-time activities are gaming, movie-watching, and cooking. I also enjoy fishing, although I’m not good at it. What I’m good at is annoying David when we are fishing together. Apparently, you’re not supposed to talk or laugh while fishing – it scares the fishes.
