Apple is known for its innovative gadgets that adequately meet users’ needs. The products are also built to work best in an ecosystem with other Apple products. Hence, to use your iPad to make Wi-Fi calls, you need an iPhone, and certain settings enabled on both devices. Interestingly, this condition applies to Wi-Fi + cellular iPads since they are built to use cellular data but cannot make voice calls without an internet connection.
This article explains how you can use your iPad to make a phone call through Wi-Fi and the features that make that possible.
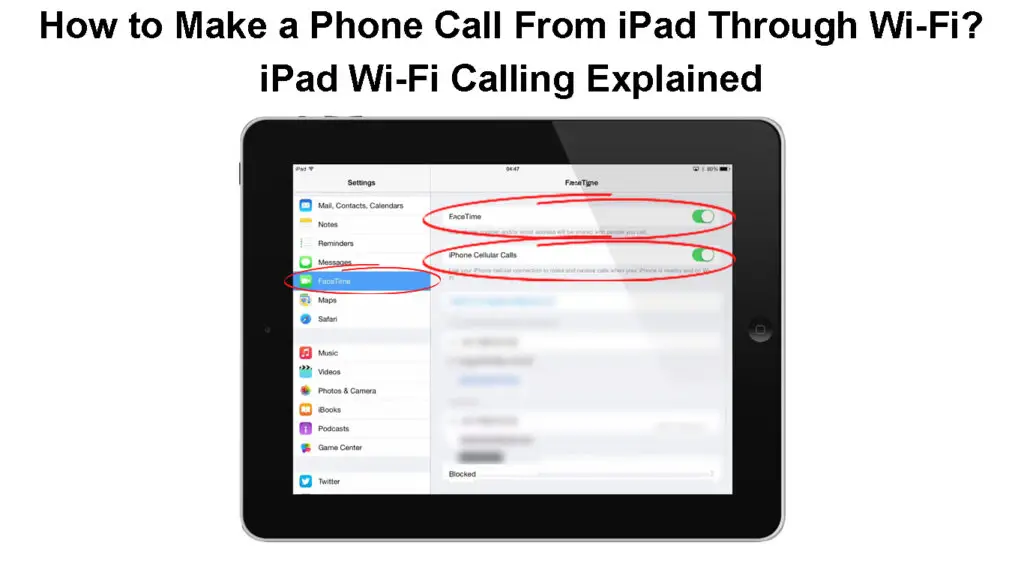
CONTENTS
What is Wi-Fi Calling?
Wi-Fi calling is a feature that lets you use a Wi-Fi network to make phone calls whenever there is little or no cell service. With Wi-Fi calling, you can always complete your calls even if you are in an area with no cell service, as the phone will automatically switch to using Wi-Fi and complete your calls.
When activated, Wi-Fi calling will also allow you to make calls from your other Apple products, like a Mac, iPad, or an Apple watch, as long as they meet the necessary system requirements.
However, not all carriers have support for Wi-Fi calling, and some might charge you more to use the feature. Therefore, use Apple’s directory of cell providers worldwide to find out if yours supports Wi-Fi calling before activating the feature.
With Wi-Fi calling, you can make calls from the iPad even when the iPhone is off or not nearby, unlike the continuity feature that requires both devices to be on the same network.
Wi-Fi Calling Explained
Apple’s Continuity Feature
Apple devices also have a continuity feature that works with iCloud accounts sharing an Apple ID. The feature allows people to begin a task on one Apple device and then complete or continue the task on another Apple device.
For instance, you could copy a text from a document on an iPhone and paste it to another document on a Mac as long as both devices meet Apple’s continuity system requirements. Alternatively, you could use the iPhone’s camera as a webcam for your Mac.
The feature also allows you to make calls from your iPad as long as the iPhone is set to Allow Calls on Other Devices.
Apples Continuity Feature Explained
What Are the Requirements to Make a Call from an iPad Through Wi-Fi?
As you would expect, a few requirements must be met before you can make calls from your iPad. Since iPads do not support normal cellular calls as phones do, you need an internet connection and a few other settings enabled on the iPad and iPhone.
The requirements necessary to make calls from your iPad through Wi-Fi are:
- An iPhone with iOS 9 or later and an iPad with iPadOS 13 or later to use Wi-Fi calling.
- For users who cannot use Wi-Fi calling or those who choose to use the continuity feature, the iPhone and iPad should be connected to the same network via Ethernet or Wi-Fi. And the devices should be using iOS 8.1 or later.
- The iPhone and iPad should be signed in to iCloud and Facetime using the same Apple ID.
- You should also set up Facetime on the iPhone and iPad as it is the app you will use to make and receive calls on the iPad
Enable Wi-Fi Calling on iPhone
As stated, you have to enable Wi-Fi calling on the iPhone, and then link it to your iPad to use Wi-Fi to make calls on the iPad. This also applies to iPads that accept a sim card since they cannot complete phone calls without an internet connection.
Therefore, the first step should be enabling Wi-Fi calling on your iPhone. The steps below describe how you can do this.
- Open Settings on the iPhone and select Cellular or Phone. If your iPhone supports dual lines, you would have to choose one under Cellular Plans.
- Then select Wi-Fi calling and tap the slider to activate it. You will know the feature is on when the toggle switch is highlighted green.
- Confirm your choice by tapping Enable on the Pop-up notification.
The phone might then ask you to enter your address for emergencies. If so, enter your information, i.e., street address, city, state, and zip code, then tap Save. You can always update this information by navigating Settings > Phone > Wi-Fi Calling > Update Emergency Address.
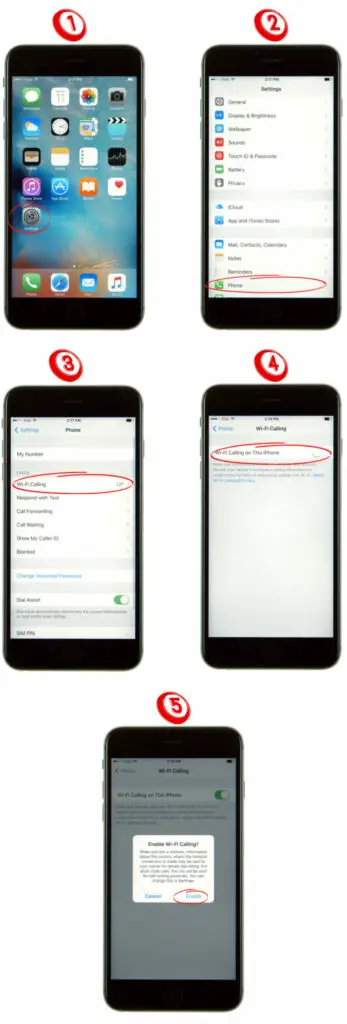
At this point, you have enabled Wi-Fi calling on the iPhone; however, that is not all. You also need to add your iPad as one of the devices that can use the feature, hence why it is necessary to have an iPhone and both devices using the same Apple ID.
Allow Calls on Other Devices Through the iPhone
Once you ensure the iPad and iPhone use the same Apple ID add the iPad as one of the devices that can use the iPhone’s Wi-Fi calling feature.
You can do this by following the steps below:
- Open Settings on the iPhone and navigate Settings > Cellular/Phone > Wi-Fi calling.
- Then tap the toggle switch next to ‘Add Wi-Fi Calling for Other Devices’ to on. You will know it is on when the switch is highlighted green.
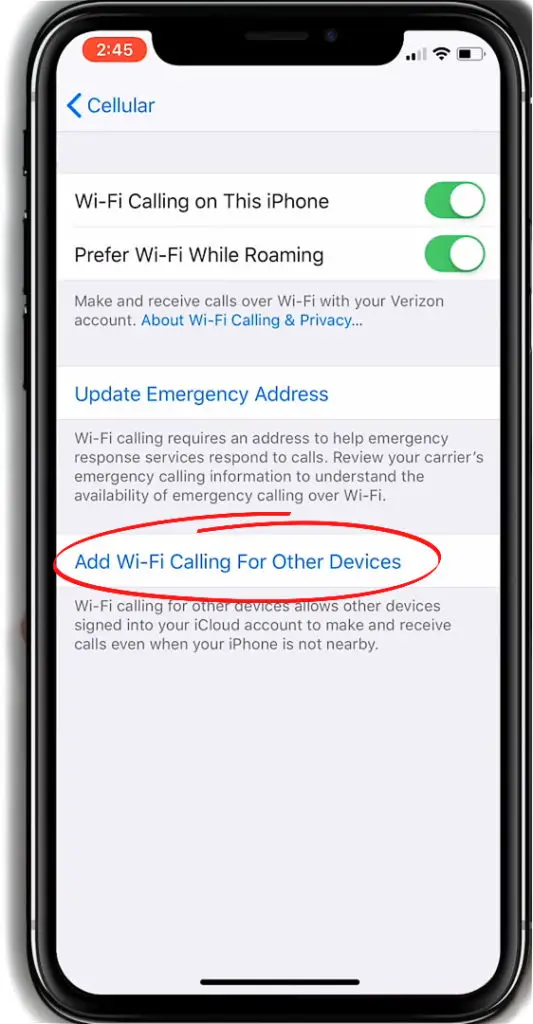
- Navigate to the previous screen, select Calls on Other Devices, and toggle the switch to On.
- You should see the iPad listed in the list of devices under Allow Calls On. Note that all the devices listed under this list share an Apple ID with your iPhone, which is why they are legible for Wi-Fi calling.
- Next, locate the iPad name and toggle the switch next to it to On.
Users using the continuity feature should navigate to Settings > Phone tap Calls on Other Devices > Allow Calls on Other Devices. Remember to ensure that the iPhone and iPad are on the same network.
The next step is to update the settings on the iPad so that it can accept calls from the iPhone and make calls through Wi-Fi.
How to Allow Wi-Fi Calls on Other Devices
Set Up Facetime on the iPad and iPhone
Facetime is a free iOS app that allows Apple users to stay in touch through video or audio calls. Therefore, the app will allow you to call other Apple product users over a Wi-Fi or cellular network.
The app automatically registers your phone number for iPhone users. Still, you can manually do it by going to Settings > FaceTime and turning it on or by opening the Facetime App and then signing in with your Apple ID.
Setting Up Facetime on iOS
The next step is to set up Facetime on the iPad, and you can do this using the following steps:
- Open Settings and tap Facetime.
- Enter your Apple ID and Password, then tap Sign in if you have never signed into your iCloud account on the iPad.
- If you have ever signed into your iCloud account on the iPad, simply navigate Settings > Facetime and tap the toggle switch next to Facetime to turn it on and go back to the home screen.
Make Calls on iPad over Wi-Fi
- Open the App library and tap the Facetime app.
- Tap the + sign at the top left side of the screen.
- Enter the number or the person’s name you want to call. Alternatively, tap the + sign in the ‘To’ field. You can tap multiple contacts to make it a group call.
- Next, tap the video icon to make a video call or the phone icon to make an audio call.
- You can tap the red icon to end the call. You can also accept and decline phone calls just as you would on an iPhone.
![]()
You can also make calls from the Contacts, Messages, Calendar, Search apps, or phone numbers you might see on Safari by tapping the audio/video call icons.
You can also use WhatsApp web or similar platforms that employ VoIP to call contacts without Apple IDs from the iPad.
Making a Phone Call from iPad Over Wi-Fi
Why Do iPads Not Support Normal Voice Calls?
Unfortunately, iPads are not equipped with the necessary hardware to support normal voice calls that do not require an internet connection.
It is unclear why this is so, but many speculate that it is done to make people purchase more Apple products. Others suggest that Apple does not want iPad users looking ridiculous with a giant gadget covering their faces when calling.
The bottom line is that you need an iPhone, which should share an Apple ID with the iPad.
Conclusion
You can make phone calls on iPad over Wi-Fi as long as you have an iPhone and meet the necessary system requirements. The two Apple features that make this possible are Wi-Fi calling and the continuity feature. However, iPad users can also rely on platforms (apps or websites) that offer VoIP services to make calls over Wi-Fi to other non-Apple users.
Always check whether your cell service provider charges for VoIP services before using the service. Also, note that Facetime is unavailable in some regions, and you can always try different solutions if Wi-Fi calling is not working.

Hey, I’m Jeremy Clifford. I hold a bachelor’s degree in information systems, and I’m a certified network specialist. I worked for several internet providers in LA, San Francisco, Sacramento, and Seattle over the past 21 years.
I worked as a customer service operator, field technician, network engineer, and network specialist. During my career in networking, I’ve come across numerous modems, gateways, routers, and other networking hardware. I’ve installed network equipment, fixed it, designed and administrated networks, etc.
Networking is my passion, and I’m eager to share everything I know with you. On this website, you can read my modem and router reviews, as well as various how-to guides designed to help you solve your network problems. I want to liberate you from the fear that most users feel when they have to deal with modem and router settings.
My favorite free-time activities are gaming, movie-watching, and cooking. I also enjoy fishing, although I’m not good at it. What I’m good at is annoying David when we are fishing together. Apparently, you’re not supposed to talk or laugh while fishing – it scares the fishes.
