Are you having a problem with your iPhone not working after connecting it to Wi-Fi? Keep reading because this piece has a few simple techniques to help you solve the issue.
We can all agree that the iPhone is a fantastic technology that uses Apple’s iOS mobile operating system. Steve Jobs, the former Apple CEO, announced the first-generation iPhone in 2007. Since then, Apple has released new iOS updates and iPhone models every year.
As impressive as the iPhone is, it comes with its quirks and issues. iPhone is one of the two major smartphone companies globally and is known for one issue that has given users endless hours of frustration over the years; getting no internet connection when connected to Wi-Fi. This problem continues to prevail even with many updates from Apple. It rears its ugly head even at those using the latest version of iOS.
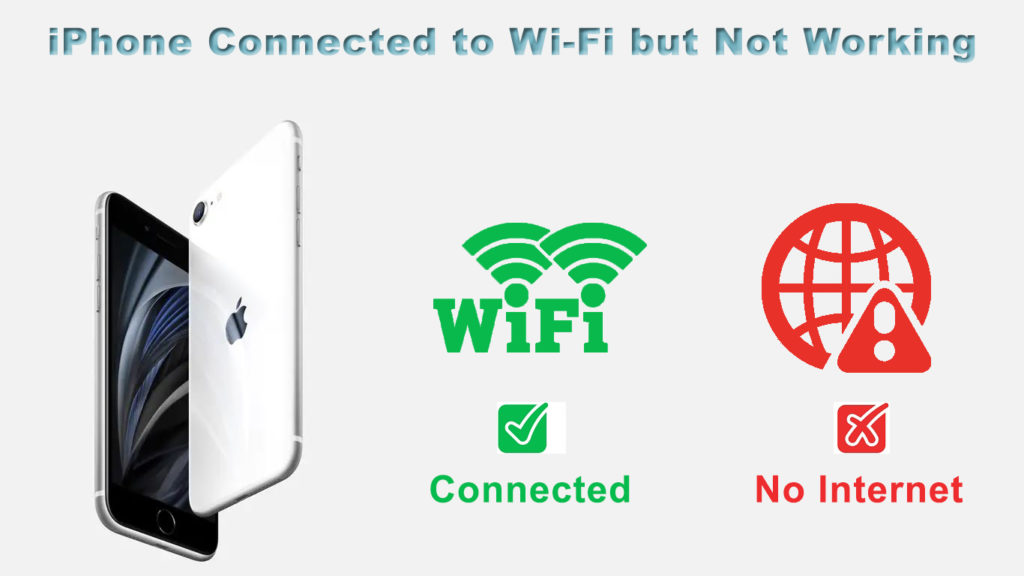
CONTENTS
Outline
As we’ve said earlier, you have no reason to worry if your iPhone is not working after connecting to the Wi-Fi. This article will discuss the exact cause of the issue and offer some of the easiest ways to solve it.
Reasons Why iPhone Connected to Wi-Fi but Not Working
There are some reasons why your iPhone will not work even when you connect it to Wi-Fi. Some of these reasons include:
- Continuous disconnection every time you connect the Wi-Fi to your iPhone
- The antenna in the iPhone might be damaged
- Router malfunction
- You have mistakenly made some changes in the settings
- Facing problem connecting Wi-Fi to your iPhone after updating iOS.
If you face any of these problems, don’t panic. iPhone devices boast one of the best connectivity stacks for Wi-Fi, Bluetooth, or LTE services. However, you might face specific Wi-Fi issues because of software or network glitches. Use the following troubleshooting guide to fix these problems.
Best Solutions to Fix the Problem
Reset iPhone’s Network Settings
A simple resetting of the network settings on your iPhone could resolve the issue. When you reset the network, you will eliminate all networks with unwanted Bluetooth connections, APNs, corrupt files, etc. The procedure of resetting your iPhone settings entails getting rid of invalid configurations that must have hampered the Wi-Fi connections. Follow these easy steps to reset the settings on your phone:
- Tap the ‘Settings’ icon
- Then, go to the ‘General’ option
- After that, scroll down and select the ‘Reset’ option
- The screen will display the ‘Reset Network Settings’ option; tap on it
- Enter a passcode as required
- Then, confirm the reset
How to Reset iPhone Network Settings
It can take some time to reset your iPhone’s settings. Verify that the process has been completed successfully by rebooting your iPhone. From there, you can navigate to the ‘Settings’ option and enter the Wi-Fi menu when the process has completed. Then, enter the password to connect your iPhone to the Wi-Fi. It should start working.
Toggle Location Services
Every app you install on your iOS devices utilizes Location Services for some reason. Thus, you might need to use Location Services for some apps to function correctly. Consequently, this situation can cause issues because the Wi-Fi network settings can access these services. To fix this:
- Go to the ‘Settings’ option
- Then, select the ‘Privacy’ option after scrolling down
- You will see the ‘Location Services’ option at the top of the page; tap on it
- Then, scroll down to choose ‘System Services.’
- After that, toggle off the ‘Wi-Fi Networking.’
We recommend making sure that you can connect to the Wi-Fi network before enabling this option again. With that, you can wait for your phone to prompt you to re-enable this option by keeping it off permanently.
Delete Corrupt Wi-Fi Connections
Other complicated reasons can cause your iPhone not to work, and one of them is corrupt Wi-Fi network(s). There are times when you connect to the Wi-Fi networks at someplace you visit. As such, we recommend deleting other Wi-Fi networks from your iPhone because they can cause this issue. Follow these steps to fix this problem:
- Go to the ‘Settings’ option on your phone’s home screen and tap on it
- You can see all the available networks on your iPhone by tapping on the ‘Wi-Fi’ option.
- Ensure to switch on your Wi-Fi
- Tap on each Wi-Fi to select those networks
- Then, turn on your Wi-Fi when you are done and restart your iPhone
- Go to the ‘Settings’ again to switch on your Wi-Fi after restarting your iPhone
- From there, connect to your desired Wi-Fi network
Recommended Reading :
- Android TV Box Connected to Wi-Fi But no Internet
- My Phone is Connected to Wi-Fi But No Internet – Android
- Sony Bravia TV Connected to WiFi But no Internet
Ensure to enter the correct password when connecting to the Wi-Fi. With that, it should connect to the router.
How to Delete/Forget Wi-Fi Networks on an iPhone
https://www.youtube.com/watch?v=qeFYCvcXakA
Disconnect Your Wi-Fi
If your Wi-Fi is still acting up after going through some of these steps, you may want to disconnect your iPhone’s network completely and then connect it again. You can troubleshoot this problem by following these steps:
- Go to the ‘Settings’ option
- Then, go to the ‘Wi-Fi’ option and tap on it
- There is an ‘i’ icon close to the connected Wi-Fi network; tap on it
- Then, choose the ‘Forget This Network’ option
- Tap on ‘Forget’ to confirm it
Make sure to reboot your phone if you intend to take an extra step before connecting to the network again. With that, you can be sure that your iPhone’s network has been forgotten, and you have knocked out any cobwebs before trying to reconnect.
- Go to the ‘Settings’ option
- Tap on the ‘Wi-Fi’ option
- Choose your preferred Wi-Fi network
- Enter the password and connect to the Wi-Fi
Conclusion
With these solutions, you should be able to resolve the issue with your iPhone being connected to Wi-Fi but having no internet access. However, the problems may persist even after exhausting these fixes or potential workarounds. In that case, it is likely a hardware issue that cannot be solved by resetting or restarting your phone. When this happens, we recommend contacting Apple’s Support Team, and they can help you determine the route to take.

Hey, I’m Jeremy Clifford. I hold a bachelor’s degree in information systems, and I’m a certified network specialist. I worked for several internet providers in LA, San Francisco, Sacramento, and Seattle over the past 21 years.
I worked as a customer service operator, field technician, network engineer, and network specialist. During my career in networking, I’ve come across numerous modems, gateways, routers, and other networking hardware. I’ve installed network equipment, fixed it, designed and administrated networks, etc.
Networking is my passion, and I’m eager to share everything I know with you. On this website, you can read my modem and router reviews, as well as various how-to guides designed to help you solve your network problems. I want to liberate you from the fear that most users feel when they have to deal with modem and router settings.
My favorite free-time activities are gaming, movie-watching, and cooking. I also enjoy fishing, although I’m not good at it. What I’m good at is annoying David when we are fishing together. Apparently, you’re not supposed to talk or laugh while fishing – it scares the fishes.
