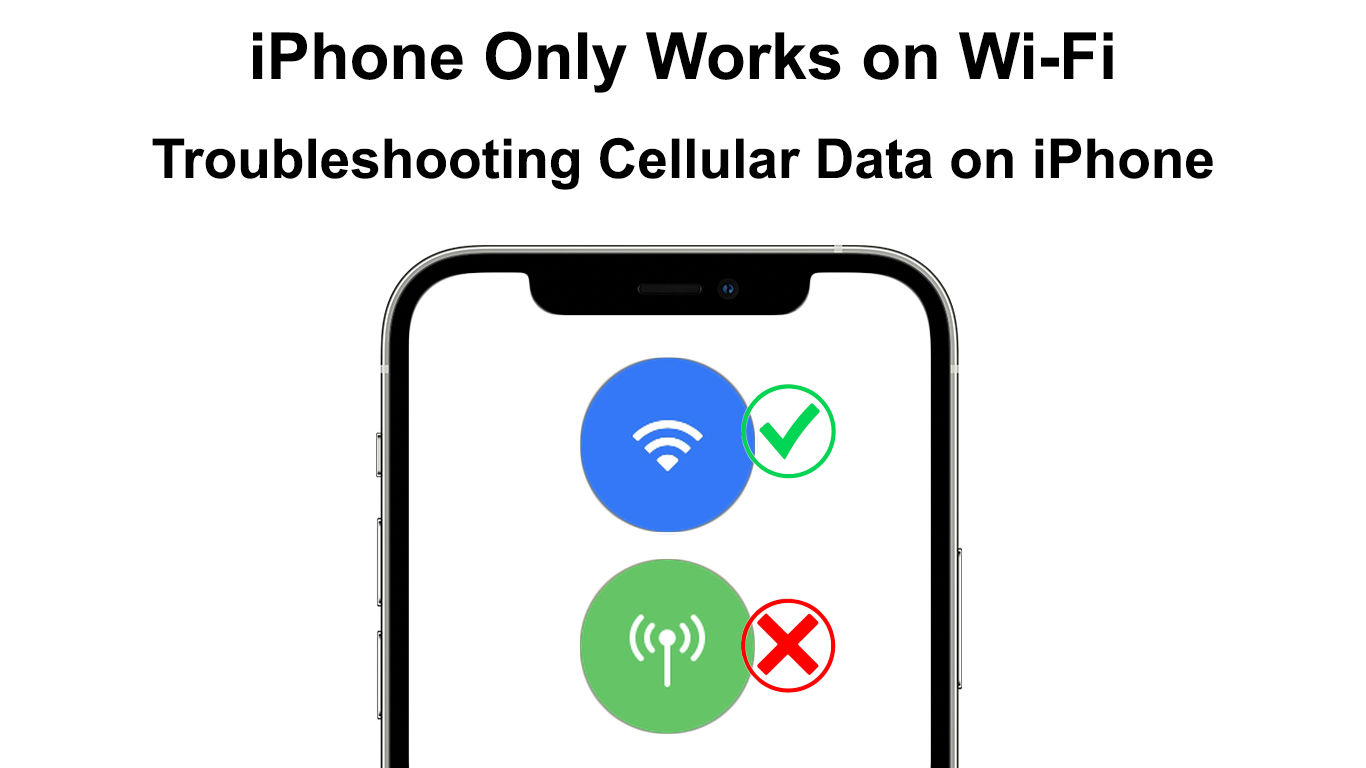Wi-Fi is a fast and convenient way of gaining access to the internet. Most iPhone users prefer using Wi-Fi over cellular data, especially since Wi-Fi is cheaper in the long run.
Unfortunately, Wi-Fi is not available everywhere, and not everyone can access it. Therefore, users are sometimes forced to rely on cellular data to access the internet. But you might notice that your iPhone only connects to the internet when connected to Wi-Fi, not cellular data. A simple way to know that your cellular data is not working is to check the top left corner of your screen for the 4G/LTE or 5G icons.
The sections below illustrate what you can do to solve this problem and get your iPhone to work on cellular data.
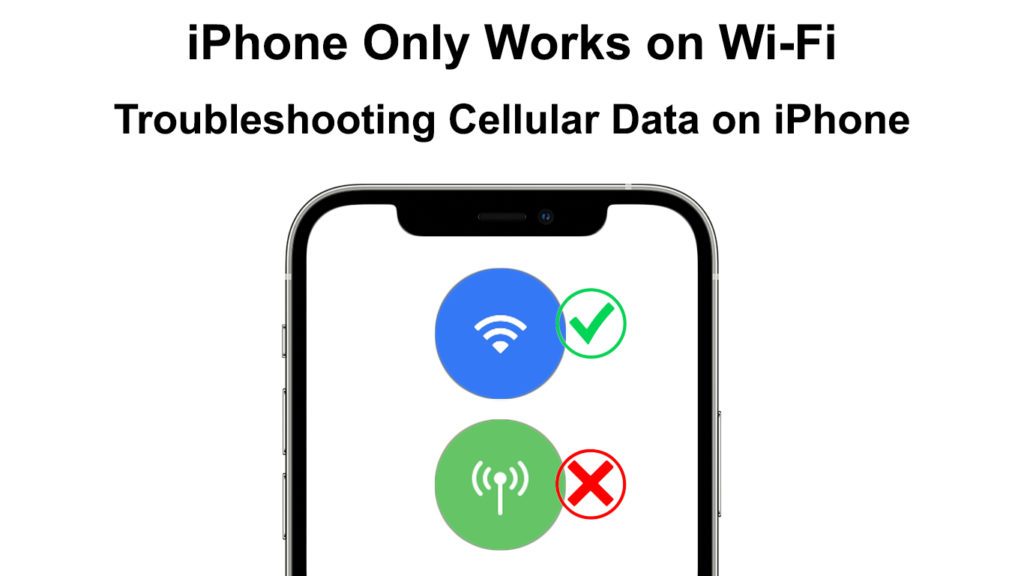
CONTENTS
- 1. Disable and Enable Cellular Data
- 2. Enable and Disable Airplane Mode
- 3. Remove, then Re-Insert the Sim Card
- 4. Restart Your iPhone
- 5. Enable Cellular Data Changes
- 6. Ensure You Are Within the Coverage Range of Your Provider
- 7. Check on Your Cellular Data Plan
- 8. Reset Your iPhone’s Network Settings
- 9. Disable Wi-Fi Calling
- 10. Check for Carrier Updates
- 11. Disable the VPN
- 12. Change Your Data Settings
- 13. Enable Data Roaming
- Conclusion
1. Disable and Enable Cellular Data
If your iPhone’s cellular data has been working without any issues, then a minor bug may be causing data not to work. You can switch off the phone’s cellular data, then switch it on and see if that works.
Also, while doing so, confirm that you enabled cellular data since that may be the problem.
To disable and re-enable cellular data on your iPhone:
- Tap on the Settings app
- Then navigate Cellular and tap on the switch next to Cellular Data.
- If cellular data is already enabled, the switch will be green before you tap on it. Therefore, when you tap on the switch, it will be grey.
- Wait thirty seconds before tapping on the switch to re-enable cellular data.
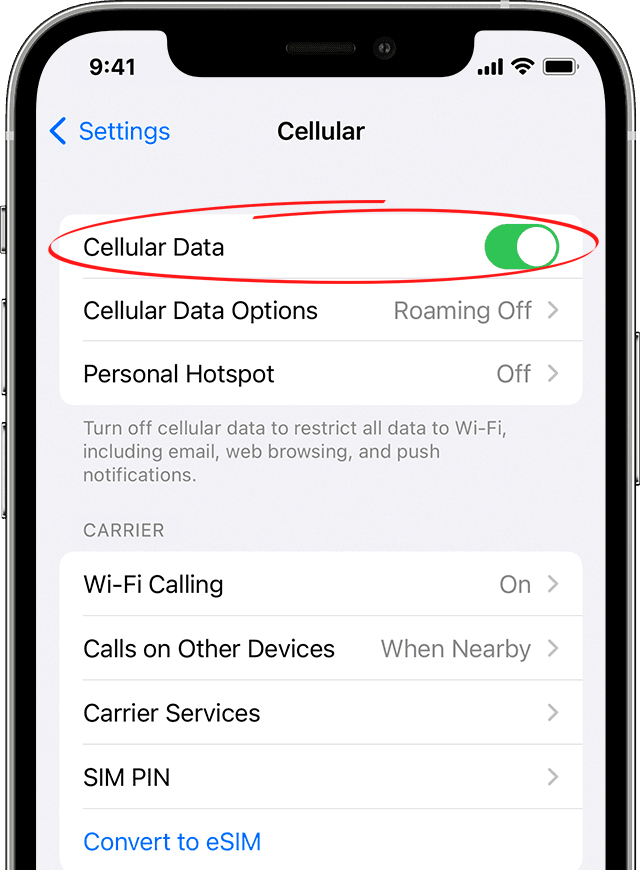
Alternatively, you can switch cellular data on and off through the control center. To do this, swipe down from the left corner of your screen to open the control center.
Then tap on the cellular data icon to change it from green to grey and wait for thirty seconds, then tap on it to turn it green. The data icon is an antenna icon if you have trouble finding it.
If this does not solve your problem, here are more solutions.
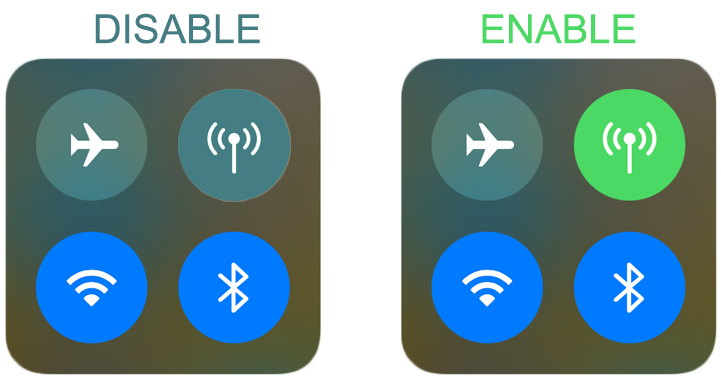
2. Enable and Disable Airplane Mode
Another alternative is to toggle the airplane mode option on and then off. That way, you force your iPhone to re-establish connections and, in the process, hopefully, solve your problem.
To toggle the airplane mode settings:
- Launch the control center by swiping down from the left corner of the screen.
- Tap on the airplane icon to change it to green.
You can also activate airplane mode through Settings>Airplane mode.
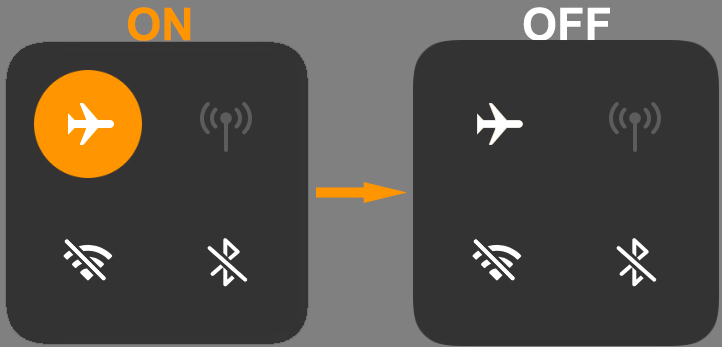
3. Remove, then Re-Insert the Sim Card
Alternatively, you can remove the SIM card and re-insert it to re-establish your connections.
To remove the sim card, locate the slot on either side of your iPhone.
If you cannot locate the sim card slot, check on Apple’s website for the exact location of the slot, depending on your phone’s model.
Once you locate the slot, insert an ejector tool or paper clip into the provided opening and slightly push towards the phone.
Recommended reading:
- How to Use a Microsoft Virtual Wi-Fi Miniport Adapter? (What Is It and How to Enable It?)
- iPhone Unable to Connect to Wi-Fi (10 Proven Fixes)
- How to Connect Two Computers Using Wi-Fi on Windows 10? (Connecting Computers Wirelessly)
The sim card tray will pop out.
Remove the sim card, wipe it clean with the tray, and re-insert them back into the phone.
Then unlock the sim card and phone and check whether the issue is resolved.
4. Restart Your iPhone
You could also consider forcing your iPhone to restart; hopefully, it will not work on Wi-Fi only. A restart also forces your phone to restart the network connections, and sometimes this solves any connectivity issues one might encounter.
Follow the following steps to restart iPhones X or later models:
- Press then hold the side and either volume buttons simultaneously
- Swipe the screen when you see the Slide to Power Option Off
- Wait for at least thirty seconds before powering your phone back on
For earlier versions of the iPhone (8,7 & 6), press and hold the power button until you see the Slide to Power Off option. Then swipe to the right on the slider and wait thirty seconds before turning the phone back on.
Then once you ensure your cellular data is enabled, check if the problem has been solved.
Restarting iPhone Explained
5. Enable Cellular Data Changes
iPhones have a Content and Privacy Restrictions setting that helps enhance your device’s security and privacy. Sometimes the setting can stop you from changing your cellular data settings.
Therefore, if you go to the cellular data settings and find the option grayed out, that could be why. To fix it:
- Open Settings on your iPhone, then go to Screen Time. If the option Turn on Screen Time appears, that means Content and Privacy Restriction settings are disabled, so try the next solution in this article.
- Next, select Content and Privacy Restrictions.
- Navigate Cellular Data Changes and ensure Allow is the selected option.
- Then confirm that cellular data and try connecting to the internet.
Also, if you purchased your iPhone through a contract, ensure you use a SIM card by the carrier that sold you the phone. Switching carriers on iPhones purchased in this manner can prevent cellular data from working.
Disabling Content and Privacy Restrictions on iPhone
6. Ensure You Are Within the Coverage Range of Your Provider
We would all wish for a cellphone carrier service with worldwide coverage. Unfortunately, that is not the case, and some places might not receive network coverage regardless of how renowned your provider is.
Hence if you are in a place with no network coverage, your phone might only work if it is connected to Wi-Fi. The easiest way to know if your provider has coverage in a particular area is to visit their website and check the coverage map. Most prominent providers like AT&T and Verizon have a coverage map.
Also, check whether your provider is facing a service outage that is interfering with your cellular data. You can also find this information on the provider’s website or social media pages.
Also, ensure you are not in a place with bad reception, like a basement. Try relocating to a higher altitude like an upper floor or go to an open area for optimum reception.
7. Check on Your Cellular Data Plan
You may have forgotten to renew your cellular data plan, which is why your phone only works on Wi-Fi. You could have also run out of data without noticing.
Therefore, use your provider’s preferred method of checking the available data to rule this possibility out. If you have no data left, purchase a new subscription and try reconnecting to the internet.
8. Reset Your iPhone’s Network Settings
When your phone faces any network issues resetting the network settings solves such problems. A reset forces your phone to re-establish network connections, solving glitches that might hinder performance.
To reset your iPhone’s network settings, follow the following steps.
- Tap on the Settings icon
- Then navigate General and scroll to Transfer or Reset iPhone
- Tap on Reset>Reset Network Settings, then enter your security lock pass when prompted.
- Select Reset Network Settings to complete the procedure.
- Your iPhone will restart then you can retry connecting to the internet.
Remember that resetting your network settings will also affect previously saved Wi-Fi networks and Bluetooth pairings. Therefore, you have to re-establish these connections.
How to Reset iPhone’s Network Settings
9. Disable Wi-Fi Calling
Wi-Fi calling is a feature on iPhones that allows them to use a Wi-Fi connection to complete phone calls.
The feature is helpful as it prevents unnecessary dropping of calls when you are near Wi-Fi. The feature, however, sometimes interferes with cellular data, and it can put you under the impression your iPhone only works on Wi-Fi.
You can disable Wi-Fi calling to see if your cellular data will start working. To disable the feature:
- Open Settings, then go to Phone
- Select Wi-Fi Calling, then tap on the slider to ensure it is grey instead of green.
You can also disable Wi-Fi Calling by navigating Settings>Cellular>Wi-Fi Calling. Then once you click on the slider to turn it grey, you are done.
How to Disable Wi-Fi Calling on iPhone
If this step does not work, turn Wi-Fi calling back on and try other solutions.
10. Check for Carrier Updates
Cell service providers are always trying to improve the quality of their services. Therefore, they might send some updates to your device to resolve a problem or to enhance service reception. Carrier updates happen automatically, or a pop-up appears on your screen asking you to update.
You can check for a carrier update by:
- Navigate Settings>General
- Then tap on About
- A pop-up will appear if any updates are available, prompting you to install them. Tap on the Update option.
- If there is no pop-up, your carrier settings are up to date.
11. Disable the VPN
VPNs are good at maintaining your online anonymity. But sometimes, they can interfere with the normal functioning of your device’s cellular data.
Therefore, you should try temporarily turning off the VPN or disabling any VPN applications and see if your phone starts functioning on cellular data.
To disable the VPN, open Settings>General>VPN & Device Management. Tap the slider to disable the VPN and restart your phone before checking if this solution worked.
How to Disable VPN on an iPhone
12. Change Your Data Settings
Ensure your phone is using LTE or 5G and not 3G. Carriers like AT&T are phasing out older data transmission technology like 3G, which could be why only Wi-Fi works.
To change to LTE, open Settings>Cellular>Cellular Data Options, then enable LTE.
How to Enable LTE on an iPhone
13. Enable Data Roaming
Roaming allows your phone to use another carrier’s cell towers when your provider’s towers are out of range. Roaming is an important setting, especially when traveling however it can result in you incurring extra charges when enabled. That is why the setting is disabled by default.
If you enable it, you could be able to use cellular data but do not forget to disable it when you are done.
Open Settings>Mobile Data>Mobile Data Options to enable data roaming.
Then tap on the slider next to Data Roaming to make it green
Conclusion
If none of the solutions above work, contact your carrier for further assistance. Also, contact a reputable repair shop if you have reason to believe a hardware issue could cause the problem.
You can also visit an Apple Store for repairs or visit apple’s support page for further assistance. Contact your carrier if the issue is not hardware, and all solutions here have proved futile. Factory resetting the phone should be your last option.

Hey, I’m Jeremy Clifford. I hold a bachelor’s degree in information systems, and I’m a certified network specialist. I worked for several internet providers in LA, San Francisco, Sacramento, and Seattle over the past 21 years.
I worked as a customer service operator, field technician, network engineer, and network specialist. During my career in networking, I’ve come across numerous modems, gateways, routers, and other networking hardware. I’ve installed network equipment, fixed it, designed and administrated networks, etc.
Networking is my passion, and I’m eager to share everything I know with you. On this website, you can read my modem and router reviews, as well as various how-to guides designed to help you solve your network problems. I want to liberate you from the fear that most users feel when they have to deal with modem and router settings.
My favorite free-time activities are gaming, movie-watching, and cooking. I also enjoy fishing, although I’m not good at it. What I’m good at is annoying David when we are fishing together. Apparently, you’re not supposed to talk or laugh while fishing – it scares the fishes.