iPhones are known for their impeccable service. Generally, you can rely on an iPhone to serve you for years without fail. However, that does not mean they do not malfunction from time to time.
A common problem most iPhone users face is their phones failing to connect to Wi-Fi without any good reason. As you continue reading, you will see some of the causes of this phenomenon and what can be done to overcome the problem.
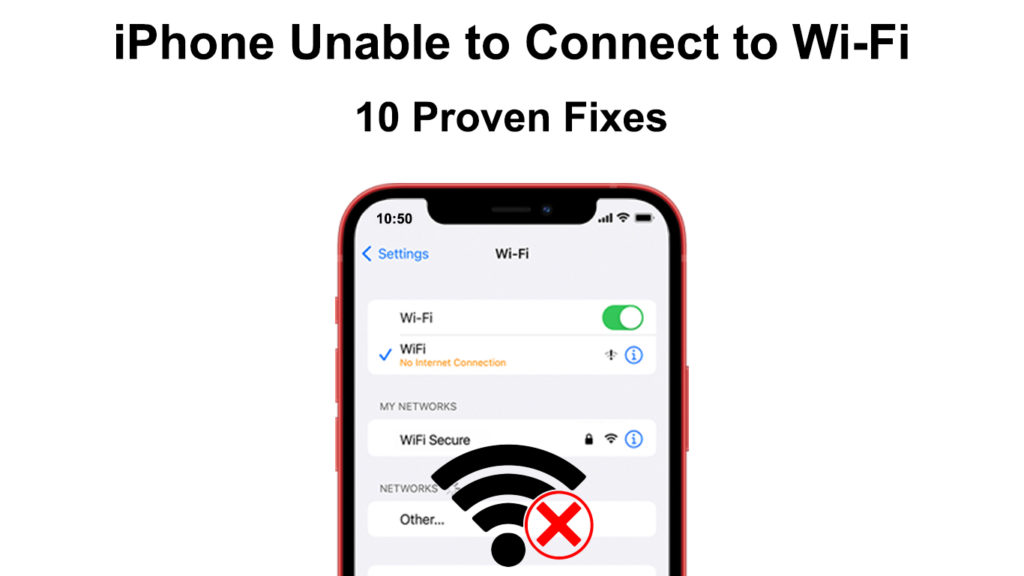
CONTENTS
Why Won’t My iPhone Connect to Wi-Fi?
Assuming your phone has not suffered any physical damage, there are various other possible reasons your phone won’t connect to Wi-Fi.
The primary reasons are that your Wi-Fi signal is weak. Therefore, the iPhone cannot establish a meaningful connection. Also, you might be too far from the router, thus making it hard for the devices to connect. In such instances, the best solution is to move closer to the router and try reconnecting.
Sometimes the connection might constantly be dropping due to a service outage. Your provider is probably already aware of the problem and is working on it in such cases. You can confirm by visiting your Wi-Fi provider’s website or calling the customer care desk for any outage information. You can also use their website and social media pages to notify them of an outage in your area so that they can fix it.
Recommended reading:
- How to Use a Microsoft Virtual Wi-Fi Miniport Adapter? (What Is It and How to Enable It?)
- How to Connect Printer to MacBook Wirelessly (Detailed Instructions)
- How to Connect Two Computers Using Wi-Fi on Windows 10? (Connecting Computers Wirelessly)
But if your iPhone has fallen from high heights or encountered any physical impact, its Wi-Fi antenna may be damaged. Also, remember to check that your router is in good condition and that its antennas are properly installed and are not damaged.
Also, double-check that you are using the correct Wi-Fi password. If you are not in control of the Wi-Fi, find who is and ask if they might have changed the Wi-Fi password.
Also, confirm that you are up to date with the Wi-Fi payments to rule out the possibility of being disconnected by your service provider.
Other reasons why your iPhone is not connecting to Wi-Fi are listed below. For every reason, we have also given a potential fix to remedy the situation.
1. Turn Wi-Fi OFF and then ON
After ensuring you have turned on your iPhone’s Wi-Fi, your next step should be to turn off the Wi-Fi and then turn it on.
This simple procedure often works as it forces your phone to refresh the Wi-Fi connection. To turn off Wi-Fi and then on again on the iPhone, you should:
- Tap on the Settings app
- Select Wi-Fi, then toggle the slider to off, then wait thirty seconds before turning it on.
- Try connecting to the problematic Wi-Fi network.
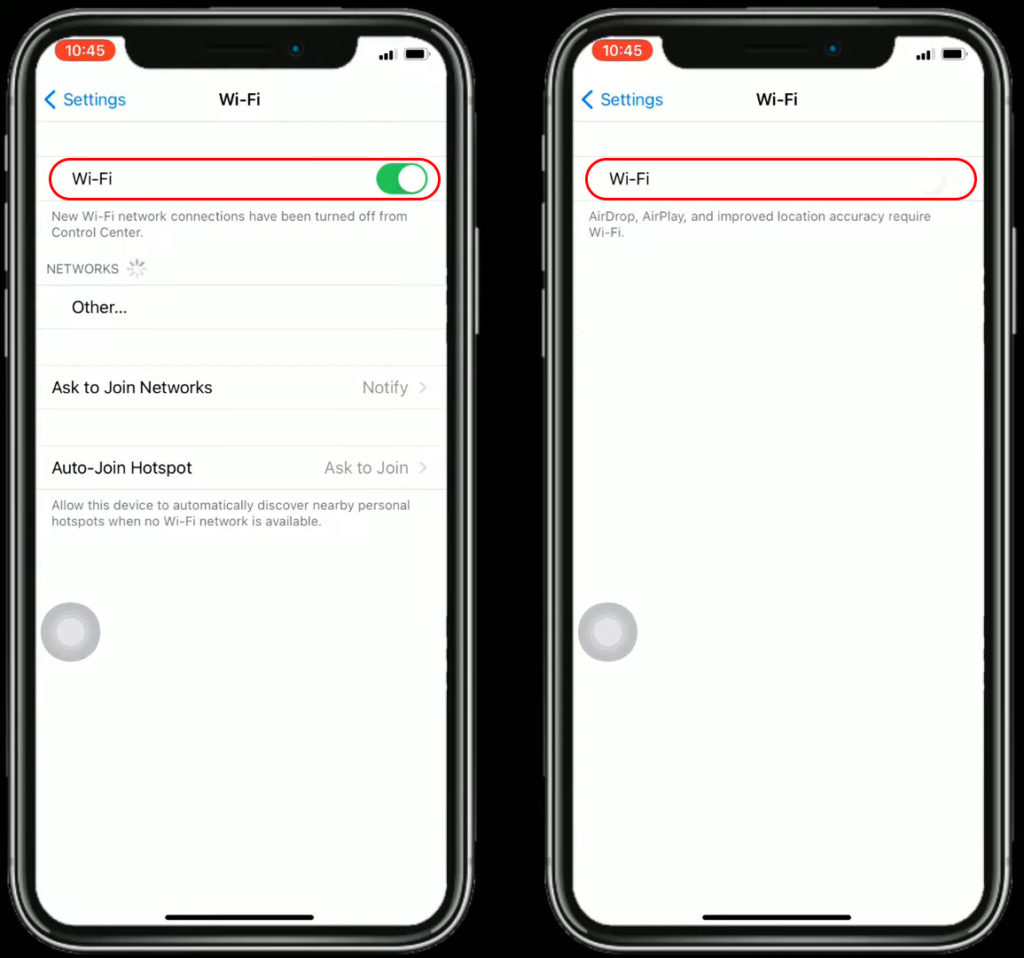
Also, remember to restart your router if it is the error’s source. Restarting the router will force it to refresh the connection.
You can cut power to the router by unplugging it, flipping the on/off switch, or following instructions listed in the user manual.

If that does not work, try other solutions listed here.
2. Toggle Airplane mode ON then OFF
Another way to refresh your iPhone’s wireless connection is by using the Airplane mode. Once activated, it disables all wireless connections ranging from Bluetooth, Cellular data to Wi-Fi.
To activate airplane mode:
- Open Settings>Airplane Mode
- Slide the Airplane Mode switch to the right.
- Wait thirty seconds, then slide it to the left.
- The switch will be green when airplane mode is activated and grey when deactivated.
Alternatively, activate airplane mode by swiping down on the left side of the screen to open the control center. Then, click on the Airplane icon, wait thirty seconds, then tap on the icon to deactivate airplane mode.
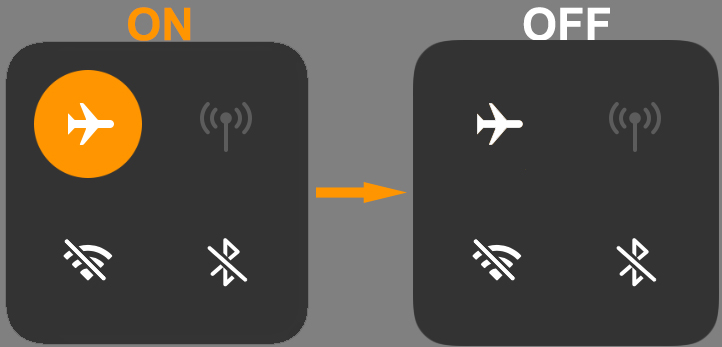
3. Restart the iPhone
A simple restart always goes a long way in solving any software issues on electronic devices. To restart your iPhone, models X, and later:
- Press and hold any volume buttons and the side key simultaneously until a slider appears on the screen.
- Swipe on the slider to the right to power off the phone.
- Wait thirty seconds, press the side key, and hold until you see the Apple logo on the screen.
- Once the phone has restarted, try reconnecting to the problematic Wi-Fi network.
More information on restarting earlier iPhone models is on Apple’s support page.
How to Restart iPhone
4. Forget the Wi-Fi Network
You can also force your iPhone to forget the Wi-Fi network you are trying to connect to if you had previously used the connection.
If you forget the network, you will have to reconnect afresh and probably solve any Wi-Fi issues.
Follow these steps to forget a Wi-Fi network on your iPhone
- Tap on Settings> Wi-Fi
- Confirm that Wi-Fi is enabled
- Tap the information icon next to the Wi-Fi name you want your device to forget.
- Next select Forget Wi-Fi Network
- Finally, tap on Forget to finalize the procedure.
- Restart your phone before reconnecting to the forgotten Wi-Fi network.
How to Forget a Wi-Fi Network on Your iPhone
5. Reset Network Settings
You can resolve any configuration settings on your iPhone by resetting the network settings. If you reset these settings, your phone will erase all connection configurations, including Bluetooth and Wi-Fi.
Once done, you will have to reenter the Wi-Fi password; therefore, ensure it is noted elsewhere. Reset the network settings by:
- Opening Settings>General
- Then select Reset>Reset Network Settings
- Enter your passcode, then select the option to confirm the network reset
After resetting your iPhone, try reconnecting to the Wi-Fi network.
How to Reset Network Settings on Your iPhone (iOS15)
6. Check Your Router’s Settings
Apple has a set of recommended router settings for optimal iPhone performance.
You can crosscheck these settings with the ones enabled on your router to confirm if they are the same. If the settings are not the same, update them to match and try reconnecting to the Wi-Fi.
If updating settings fails, try resetting the router and hopefully solve any configuration issues between your router and iPhone.
7. Check for System Updates
Apple usually conducts updates for iOS, improving the phone’s operation and utilities. The updates also fix system errors that might hinder performance.
Therefore, check whether there’s an update available since they have been known to solve such problems.
Do the following check if there is an update
- Enable cellular data
- Navigate Settings>General>Software Update
- Then if there is an update, there will be an option to Download and Install the update.
- You are done once you tap on Download and Install>Install Now.
Also, check that your router has the latest firmware version. Follow the user manual for instructions specific to your router. You can also find instructions on updating router firmware on the manufacturer’s website.
8. Disable VPN
VPNs are important, especially for people who prefer anonymity and safety on their internet. Since VPNs handle any data sharing between your phone and the internet, it is possible it also affects Wi-Fi connectivity.
Some users have reported that their phones can connect after disabling the VPN, and you should try it too.
To disable the VPN, go to Settings then General>VPN & Device Management.
Next, tap on the slider to disable the VPN. Remember to restart the phone before checking if the problem is solved.
How to Disable VPN on Your iPhone
9. Disable Wi-Fi Assist
Wi-Fi assist is a feature on iOS 9 and later versions that lets your phone switch to cellular data when Wi-Fi is weak or has no internet. The feature is meant to ensure you have an uninterrupted connection to the internet.
However, it can also prevent your phone from joining a Wi-Fi network even if Wi-Fi has reliable strength. Try disabling Wi-Fi assist and check whether your phone can now connect to Wi-Fi.
To disable Wi-Fi, assist open Settings>Cellular then Mobile Data. Then scroll and tap the slider next to Wi-Fi Assist.
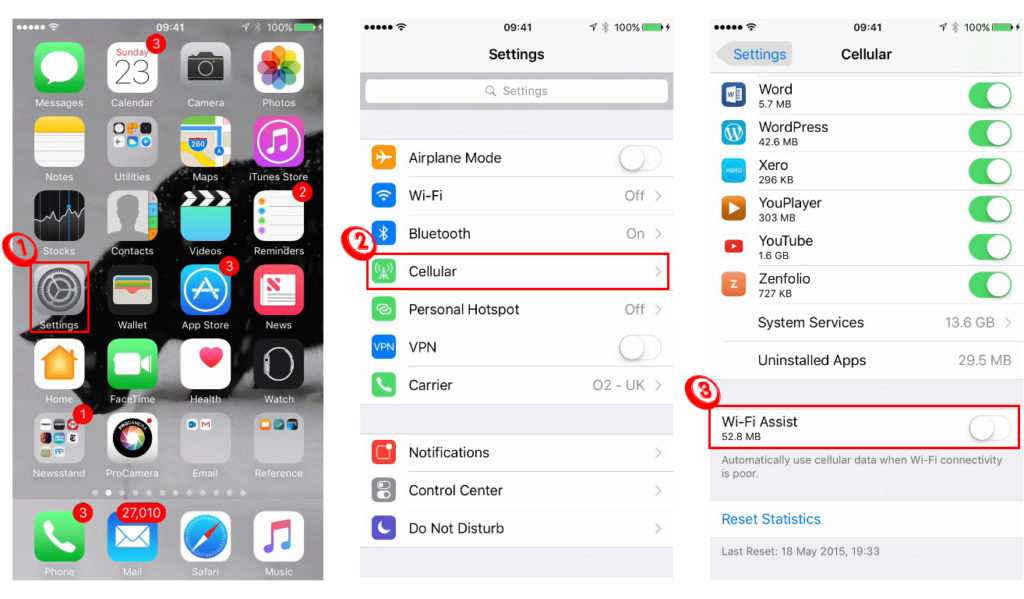
10. Reset the Router
If the problem persists, you can resort to resetting your router.
Different routers are reset differently; therefore, google your router’s brand name and model for the correct procedure.
Conclusion
All the suggestions above have been made, assuming you have ensured all cable connections related to the router are properly made. If all the recommended solutions fail, then your device might be damaged. Consider visiting a trustworthy repair shop or an Apple store for professional assistance.

Hey, I’m Jeremy Clifford. I hold a bachelor’s degree in information systems, and I’m a certified network specialist. I worked for several internet providers in LA, San Francisco, Sacramento, and Seattle over the past 21 years.
I worked as a customer service operator, field technician, network engineer, and network specialist. During my career in networking, I’ve come across numerous modems, gateways, routers, and other networking hardware. I’ve installed network equipment, fixed it, designed and administrated networks, etc.
Networking is my passion, and I’m eager to share everything I know with you. On this website, you can read my modem and router reviews, as well as various how-to guides designed to help you solve your network problems. I want to liberate you from the fear that most users feel when they have to deal with modem and router settings.
My favorite free-time activities are gaming, movie-watching, and cooking. I also enjoy fishing, although I’m not good at it. What I’m good at is annoying David when we are fishing together. Apparently, you’re not supposed to talk or laugh while fishing – it scares the fishes.
