Apple is known to update the iPhone Operating System periodically. The updates always fix previous bugs in the system and include new features and capabilities for your iPhone. One such feature is Wi-Fi calling, allowing iPhone users to make calls without needing a cellular network.
The feature is convenient for ensuring you are always available, but it does fail to work properly from time to time. Hence, this article will look at all the solutions you can try when Wi-Fi calling fails. We will also see some of the causes of these issues.
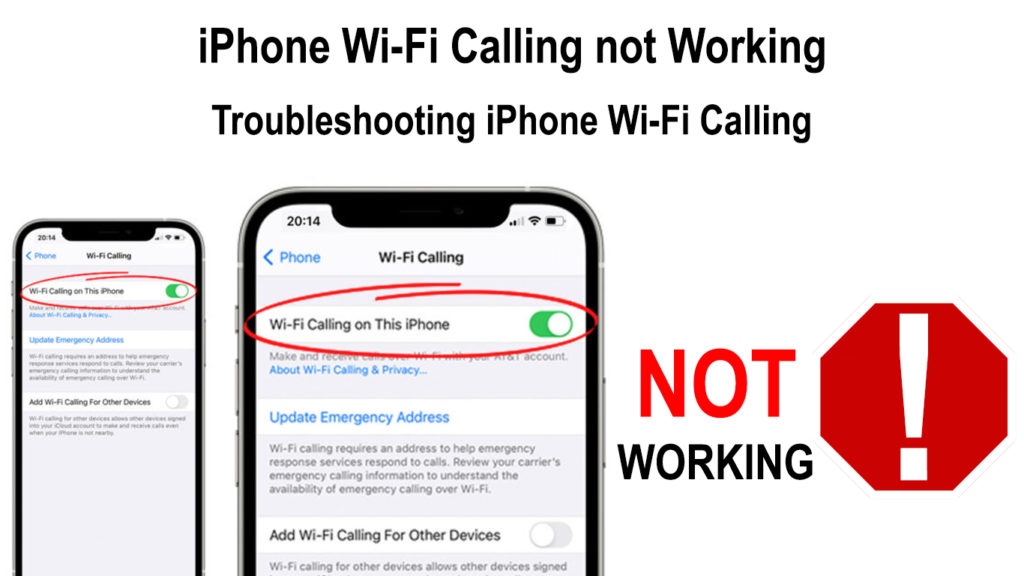
CONTENTS
- What Is Wi-Fi Calling?
- 1. Ensure the Feature Is Activated
- 2. Turn the Wi-Fi Calling Feature Off and then On
- 3. Confirm That You Are on a Wi-Fi Network
- 4. Switch Off Mobile Data
- 5. Put your iPhone on Airplane Mode
- 6. Restart your iPhone
- 7. Disable LTE Settings
- 8. Update your Software
- 9. Check for a Carrier Update
- 10. Reset your iPhone’s Network Settings
- Conclusion
What Is Wi-Fi Calling?
Wi-Fi calling is an iPhone feature that allows you to make calls over Wi-Fi instead of using a cellular connection like it is usually done.
The main use of Wi-Fi calling is to ensure users are available even in places with poor or no cellular reception. Wi-Fi calling was introduced with iOS 8 and has been enhancing the phone call experience by ensuring lesser instances of phone calls dropping.
Since your iPhone can toggle itself between using Wi-Fi and your cellular carrier during a call, the chances of you ever being disconnected during a call have immensely dropped.
Always ensure that your iPhone supports Wi-Fi calling before using the feature. Wi-Fi calling is only available on iPhone 5C or later models, and you should have iOS version 11.2 or later.
You should also ensure your carrier provides support for Wi-Fi calling, as some carriers are known to limit the feature. If you are not sure your provider supports the feature, call them and find out. An indicator that the carrier does not support Wi-Fi calling is that you will find the setting greyed out on your device.
How to Enable Wi-Fi Calling on an iPhone and Android Phone
The sections below describe some solutions you can try when you realize the feature is not working on your phone.
1. Ensure the Feature Is Activated
Wi-Fi calling will not work if it has not been activated on your device especially considering that the feature is not enabled by default.
The procedure for activating Wi-Fi calling is easy, and you can follow the steps below.
- Unlock your phone and click on the Settings app icon
- Tap on Phone then, Wi-Fi calling.
- Tap on the toggle next to the Wi-Fi calling option. Ensure it is green to confirm you have activated the feature.
- Next, tap Enable on the information pop-up that will appear.
You can also enable Wi-Fi calling by navigating Settings>Cellular. After, if you are using a dual SIM, click on one of the lines.
Then click on Wi-Fi calling>turn on Wi-Fi calling on this iPhone. Finally, enter and confirm your address. Your address is important because if you are in an emergency and use Wi-Fi calling to contact authorities, they will use that address to locate you.
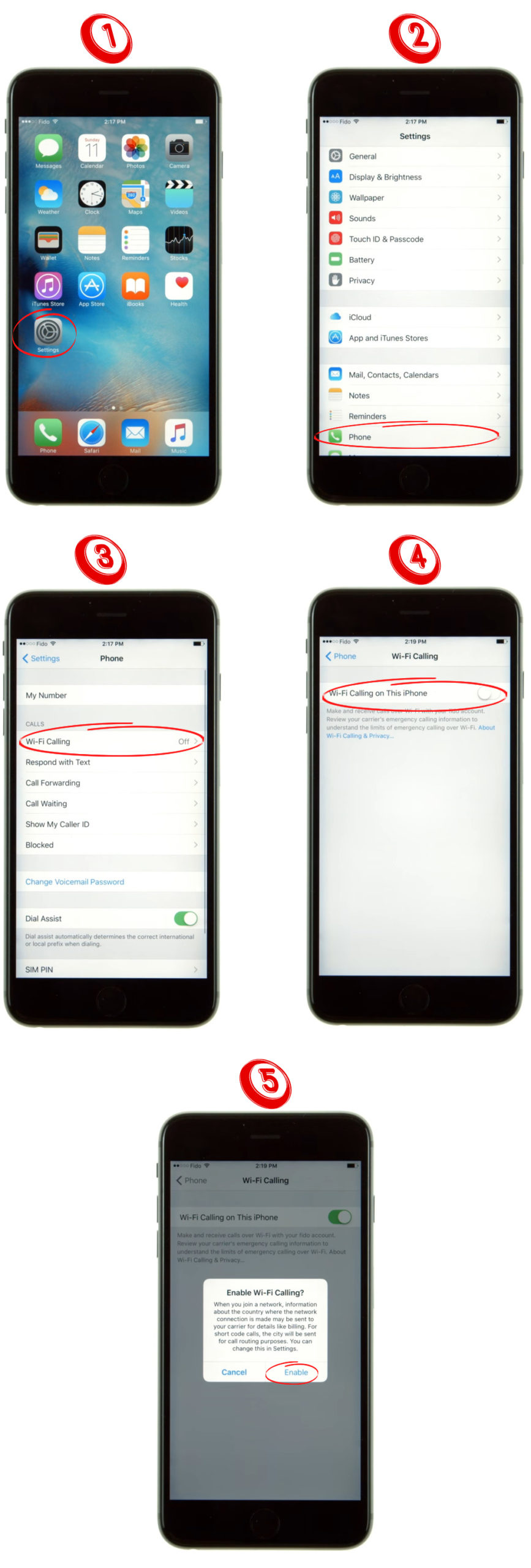
If the feature was already activated and your device is being affected by something else, there are more solutions you could try.
2. Turn the Wi-Fi Calling Feature Off and then On
You can toggle the slider to turn it off if the feature is already turned on. After deactivating the feature, wait for a few minutes before reactivating Wi-Fi calling.
Doing this will force your iPhone to restart Wi-Fi calling and hopefully stop any connectivity issues you face.
3. Confirm That You Are on a Wi-Fi Network
Wi-Fi calling is possibly not working because you are not connected to a Wi-Fi network. Therefore, double-check that you are connected to a Wi-Fi network by checking the Wi-Fi icon on your iPhone’s status bar.
Alternatively, you can click on Settings>Wi-Fi, and if your iPhone is connected, it will show the network SSID.
Also, ensure the Wi-Fi you are connected to has a working internet connection. You can do this by looking at the number of full bars on the Wi-Fi icon in the status bar at the top of your screen.
Recommended reading:
- How to Check Wi-Fi Signal Strength on iPhone? (Explained)
- How to Connect Printer to MacBook Wirelessly (Detailed Instructions)
- Placing Wi-Fi Router Near TV (Should I Put My Router Near TV?)
You could also check if your Wi-Fi network has enough bandwidth by conducting a speed test. If your router has a feature for carrying out speed tests, you can use it. If it does not, you can use online websites like fast.com.
Consider switching Wi-Fi networks if you can, and try using Wi-Fi calling if the problem persists.
4. Switch Off Mobile Data
Some iPhone users who have faced problems with Wi-Fi calling have stated that turning off mobile data has worked for them. Therefore, you should also try this and see if it works for you.
To turn off cellular data, navigate Settings>Cellular. Next, toggle the Cellular Data option off.
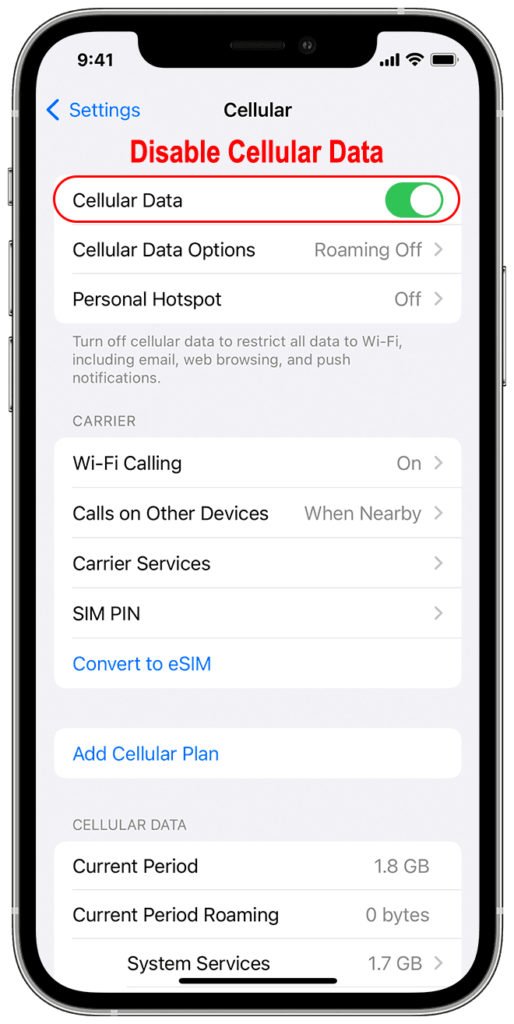
5. Put your iPhone on Airplane Mode
If all the above solutions do not work, activate airplane mode on your device, then deactivate it.
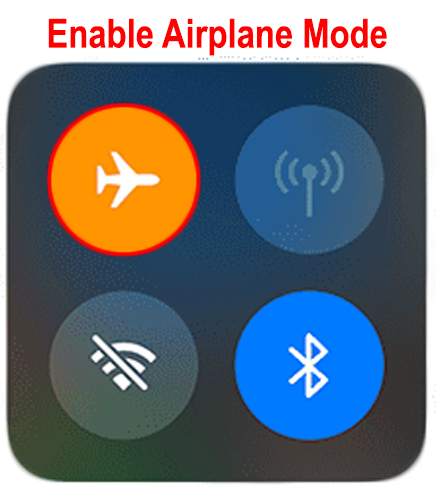
That way, you will force your phone to restart all connections.
If it does not work, activate airplane mode, turn on Wi-Fi, and try making a call. That way, you force your phone to only rely on Wi-Fi calling and prevent it from switching between cellular and Wi-Fi calling.
To activate airplane mode, open Settings>Airplane Mode. Toggle the slider to on and wait for at least thirty seconds before toggling it back off.
Alternatively, you can activate airplane mode by opening the control center and clicking on the Airplane icon.
6. Restart your iPhone
Another possible solution is to restart your iPhone; hopefully, it will solve the problem once your phone powers back on.
To restart your iPhone, press the power button and hold for a few seconds. Then drag the slider that will appear to the right to switch off your iPhone.
Then, press and hold the wake/sleep button to turn on your iPhone, and after it has fully restarted, try using Wi-Fi calling again.
Ways to Restart Your iPhone
7. Disable LTE Settings
You should also consider disabling the LTE feature to force your iPhone to rely on Wi-Fi calling alone. To disable the feature, navigate Settings>Mobile Data>Mobile Data options, then turn off LTE by tapping on the toggle switch next to the enable/disable LTE option.
Notably, not all carriers allow clients to change these settings.
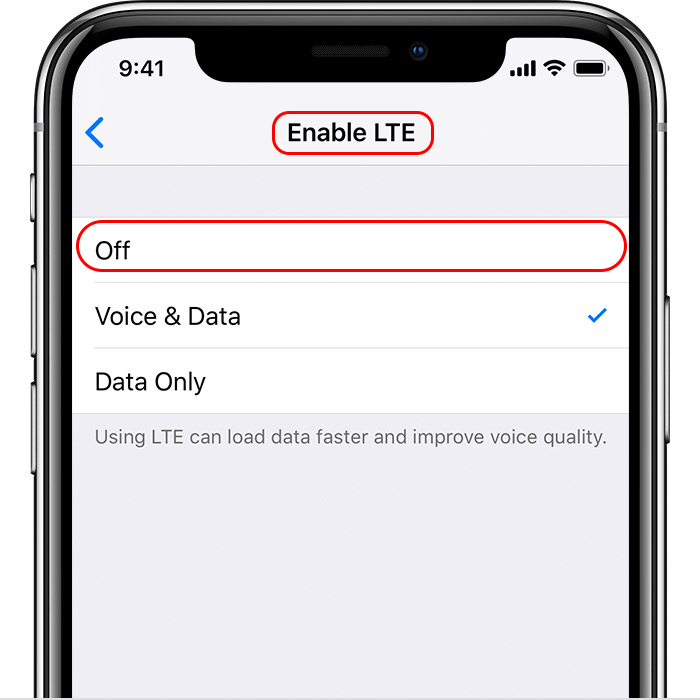
8. Update your Software
You should always ensure that your devices have the latest operating software by conducting software updates when they are available. Wi-Fi calling could malfunction because your phone or router is using outdated software.
To update your iPhone to the latest software, navigate Settings>General>Software Update.
If an update is available, tap on the Download and Install option.
Also, ensure your router has the latest firmware to prevent compatibility issues.
9. Check for a Carrier Update
Apart from checking for a software update, you should also check for a carrier update which your cell service provider handles.
These updates are important since they bring new features to your iPhone and fix any previous bugs that might have been hindering connectivity.
Click on the Settings app to check if there is a carrier update.
Then navigate General>About. From here, a pop-up will appear if there is an available carrier update, prompting you to download the update. Once you have downloaded it, restart your phone and try using Wi-Fi calling again.
10. Reset your iPhone’s Network Settings
Another option to fix Wi-Fi calling when it’s not working properly is resetting the network settings. However, before you do this, know that it will require you to reestablish any previous connections like Wi-Fi and Bluetooth. Therefore, write down Wi-Fi passwords if you do not know them off the top of your head.
To reset the network settings, open Settings, then go to General.
Then, select Transfer or Reset iPhone>Reset Network Settings. Next, key in your passcode and confirm the option.
After you are done, connect to the Wi-Fi network and try using Wi-Fi calling again.
You can also eject and re-insert your SIM card if the problem persists as a last resort.
How to Reset iPhone’s Network Settings (iOS 15)
Conclusion
Wi-Fi calling is essential, especially for people who cannot afford to miss a phone call. Unfortunately, the feature can stop working from time to time and cause connectivity issues. Luckily, we have covered everything you can try to get the feature up and running again.

Hey, I’m Jeremy Clifford. I hold a bachelor’s degree in information systems, and I’m a certified network specialist. I worked for several internet providers in LA, San Francisco, Sacramento, and Seattle over the past 21 years.
I worked as a customer service operator, field technician, network engineer, and network specialist. During my career in networking, I’ve come across numerous modems, gateways, routers, and other networking hardware. I’ve installed network equipment, fixed it, designed and administrated networks, etc.
Networking is my passion, and I’m eager to share everything I know with you. On this website, you can read my modem and router reviews, as well as various how-to guides designed to help you solve your network problems. I want to liberate you from the fear that most users feel when they have to deal with modem and router settings.
My favorite free-time activities are gaming, movie-watching, and cooking. I also enjoy fishing, although I’m not good at it. What I’m good at is annoying David when we are fishing together. Apparently, you’re not supposed to talk or laugh while fishing – it scares the fishes.
