Taking care of your home or business network health and security is pretty important nowadays. However, in order to do it properly you need to know how to login to your Kerala Vision router first.
In this article we are going to show you the Kerala Vision router login process, what are the default admin login details and how to change the wireless settings to protect your network from unauthorized access.
But first, let’s get ready for it.
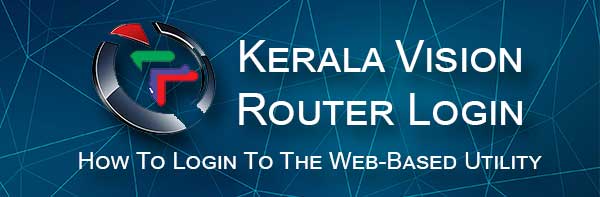
CONTENTS
You Are Going To Need:
Before you begin it is important to take care of the following:
- Get a device like a computer, smartphone or a tablet.
- Connect the device to the network either over WiFi or using the network cable
- Get the default or custom admin login details (router IP, admin username and password) ready
What Are The Default Kerala Vision Router Details?
Kerala Vision routers have the admin login details and settings predefined in the factory. They are usually printed on a label which can be found underneath the router or in the user’s manual. You can also use the following default login details:
Default router IP address: 192.168.18.1
Default username and password: check the label under the router
NOTE: If the default admin login details have been changed, you will need to use the custom ones to login to your Kerala Vision router. If you can’t remember the custom admin username and password, you will be able to login with the default ones after you reset the router to factory defaults.
How To Login To Kerala Vision Router?
Here is a detailed explanation on how to login to your Kerala Vision router.
STEP 1 – Check Whether The Device Is Connected To The Network
We have mentioned that you need to connect your device to the network. This can be done over WiFi or you can connect the device and the router directly with an Ethernet cable if you are using a computer. By connecting it, the device becomes part of the network and when that happens you will be able to access the router settings with it. If it isn’t part of the network, you don’t have the option to access the router settings.
STEP 2 – Launch Your Browser On The Device
The web browser is used to access the router settings a.k.a. the Web-Based Utility. The Web-Based Utility can be described as a tool that helps the user easily access and manage the router settings in a user-friendly environment. You don’t have to worry which browser you should use. Any browser that is already installed on the device will do the work.
STEP 3 – Enter The Kerala Vision IP In The URL Bar
When the browser opens, enter the Kerala Vision default IP address into the URL bar. Make sure to type it correctly (digits and dots only). When you type it, press the Enter or Go button and you should be asked to enter the admin login details.
In case you aren’t asked to enter those details, you have either mistyped the IP or it is not the correct IP address. We recommend retyping the IP address, and if the same happens try to find the correct IP by following this guide.
STEP 4 – Enter The Kerala Vision Admin Login Details
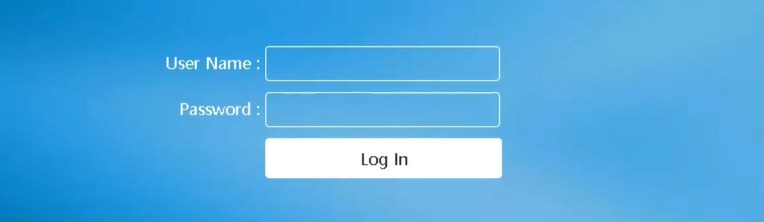
When asked to enter the admin username and password, enter the default ones or use the custom login details if you know that the defaults have been changed. They are case-sensitive so pay attention when you type them.
If the admin username and password are correct, you should see the Kerala Vision web-based utility. However, if you don’t see it for some reason, check whether you have typed the login details correctly and retype them again.
STEP 5 – Explore The Web-Based Utility
At this point, all the settings in the Web-Based Utility can be easily modified. However, we normally don’t recommend playing with the settings unless you are familiar with what you are doing. Saving the wrong settings and parameters can make your home network unstable and even make it stop working completely.
This is the reason why you should create a backup of the current router settings. You will be able to revert the settings to the previous state in case you make a mistake. Here is a short explanation how to create that backup.
Recommended reading:
- How to Encrypt Your Wireless Network? (An In-Depth Guide)
- How Often Should You Replace Your Modem?
- Why Does My Wi-Fi Say Unsecured Network? (What Makes a Network Unsecure?)
How To Backup The Current Kerala Vision Router Configuration?
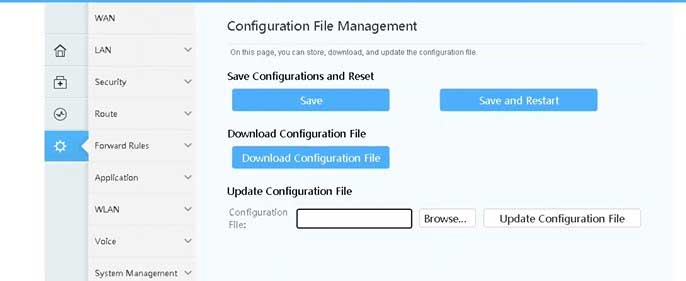
1. Login to the router as described above.
2. On the menu on the left click on Advanced at the bottom of the menu.
3. Then click on Maintenance Diagnosis and in the sub-menu select Configuration File Management.
4. Click on the Download Configuration File button.
5. You will be prompted to save the file at a specific location. You can save it on your Desktop if you want. And that’s it.
If you want to revert the router configuration back, repeat the steps from 1-3 but now click on the Browse button in the Update Configuration File section. Then click on the Update Configuration File button.
Final Words
Accessing your Kerala Vision router settings doesn’t require any special tech skills, since it is a pretty simple and easy-to-follow process. However, if you want to manage its settings, there are simple ones and there are also some advanced ones where you aren’t allowed to make any mistakes.
Based on that, we recommend creating a backup of the router settings and then exploring all the features and possibilities. The backup should help you revert the router configuration back to the state when you created the backup, before making any changes.

Hey, I’m David. I’ve been working as a wireless network engineer and a network administrator for 15 years. During my studies, I also worked as an ISP field technician – that’s when I met Jeremy.
I hold a bachelor’s degree in network engineering and a master’s degree in computer science and engineering. I’m also a Cisco-certified service provider.
In my professional career, I worked for router/modem manufacturers and internet providers. I like to think that I’m good at explaining network-related issues in simple terms. That’s exactly what I’m doing on this website – I’m making simple and easy-to-follow guides on how to install, set up, and troubleshoot your networking hardware. I also review new network equipment – modems, gateways, switches, routers, extenders, mesh systems, cables, etc.
My goal is to help regular users with their everyday network issues, educate them, and make them less scared of their equipment. In my articles, you can find tips on what to look for when buying new networking hardware, and how to adjust your network settings to get the most out of your wi-fi.
Since my work is closely related to computers, servers, and other network equipment, I like to spend most of my spare time outdoors. When I want to blow off some steam, I like to ride my bike. I also love hiking and swimming. When I need to calm down and clear my mind, my go-to activity is fishing.
