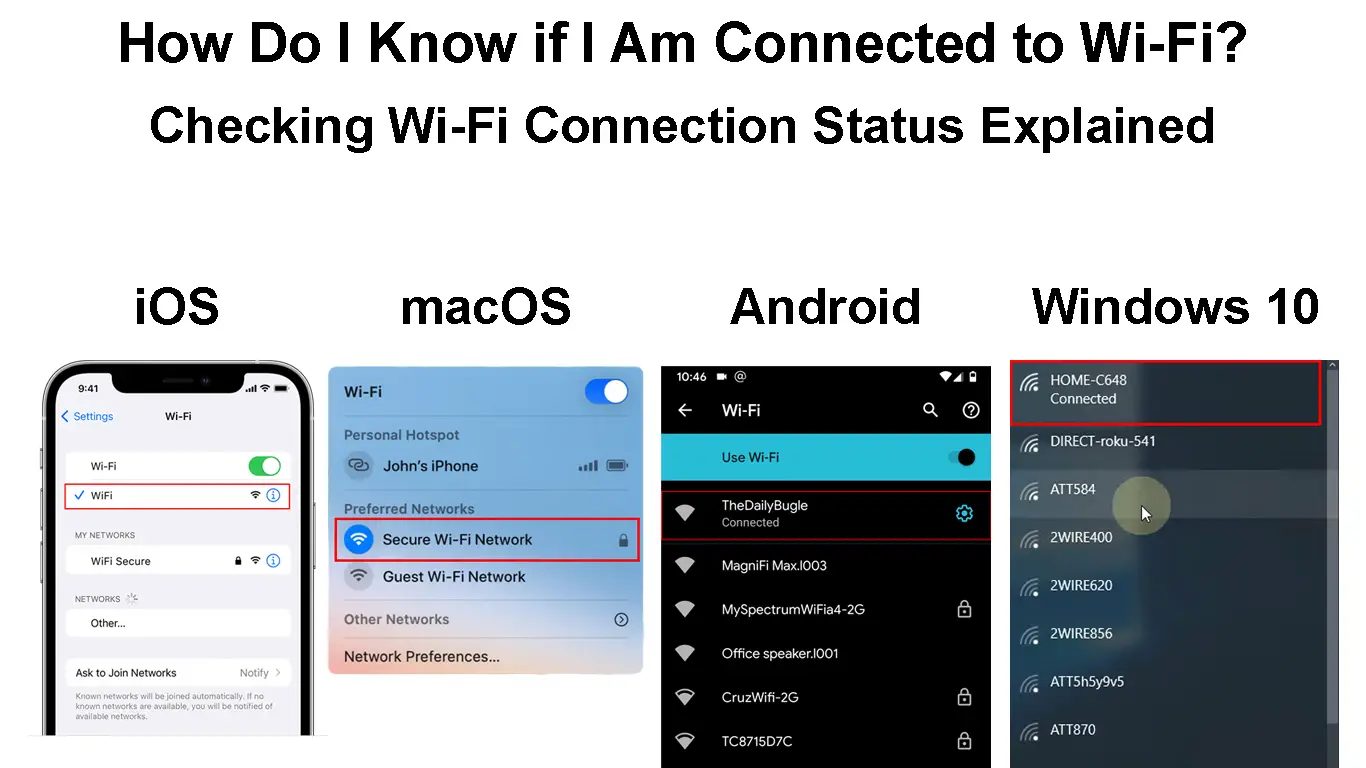Keeping your phone connected to Wi-Fi might help you save money on your monthly mobile data plan. When you’re linked to a Wi-Fi network, rather than using your mobile data connection, your phone utilizes that connection to send and receive data.
A Wi-Fi icon appears on the main screen of every major smartphone brand if you’re connected to Wi-Fi.
There are a few ways that you can tell if your phone is connected to Wi-Fi.
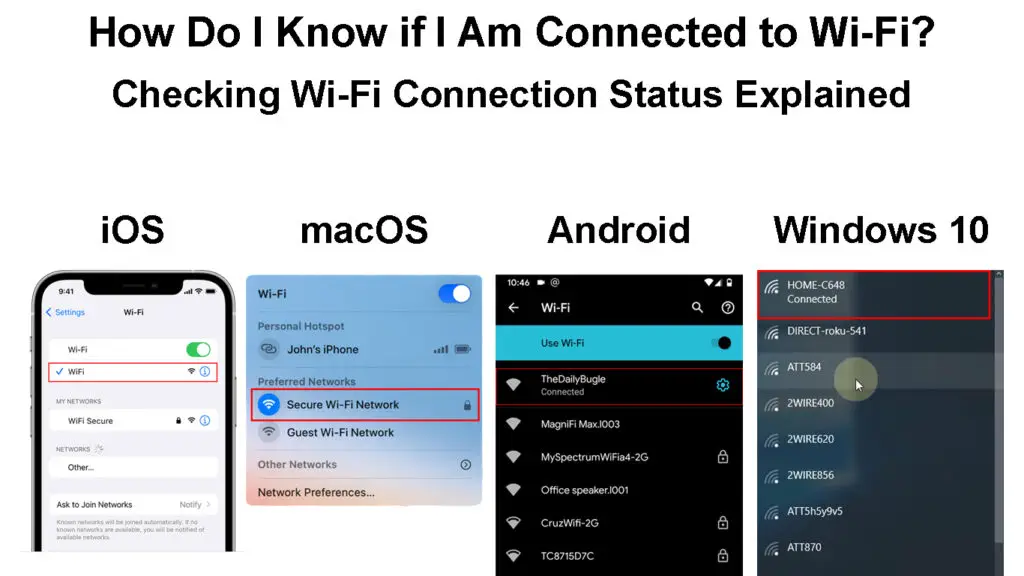
CONTENTS
How to Know If Your Mobile Device Is Connected to Wi-Fi?
The easiest way to know if you’re connected to Wi-Fi is to look at the top of your screen. On most phones, there is a Wi-Fi icon that appears when you’re connected.
If you’re not sure if you’ve connected to Wi-Fi or your mobile data connection, you can check your phone’s settings.
iPhone
The Wi-Fi signal indicator on an iPhone is in the upper left corner. To check what network you’re connected to, go to “Settings” and then “Wi-Fi.” The connection your iPhone is using has a checkmark next to it. The bar above the connections also indicates that the Wi-Fi connection is active.
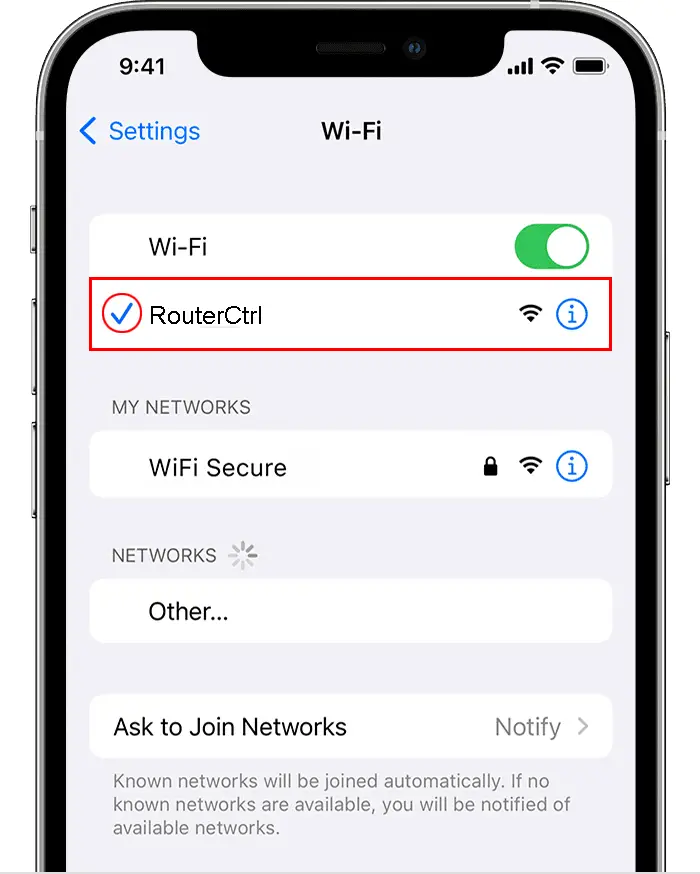
Windows Phone
The Windows Phone will show a sideways Wi-Fi icon at the top of the screen when it is connected to Wi-Fi. The Settings app has an indicator on the Wi-Fi page that displays whether or not the Wi-Fi is “on.” If it’s green and says “On,” then your phone is successfully connected to the internet. Networks appear underneath this successful connection, so you can either change networks or see which network you’re currently using.
How to Connect a Windows Phone to Wi-Fi
Android
An indication symbol appears in the top right corner of the screen whenever an Android device is connected to Wi-Fi. Open your Settings app and select “Wi-Fi” to see which network your phone is linked to. If you’re connected, the network’s name should say “Connected.” The Wi-Fi option is accompanied by an “On/Off” indicator in the “Settings” menu.
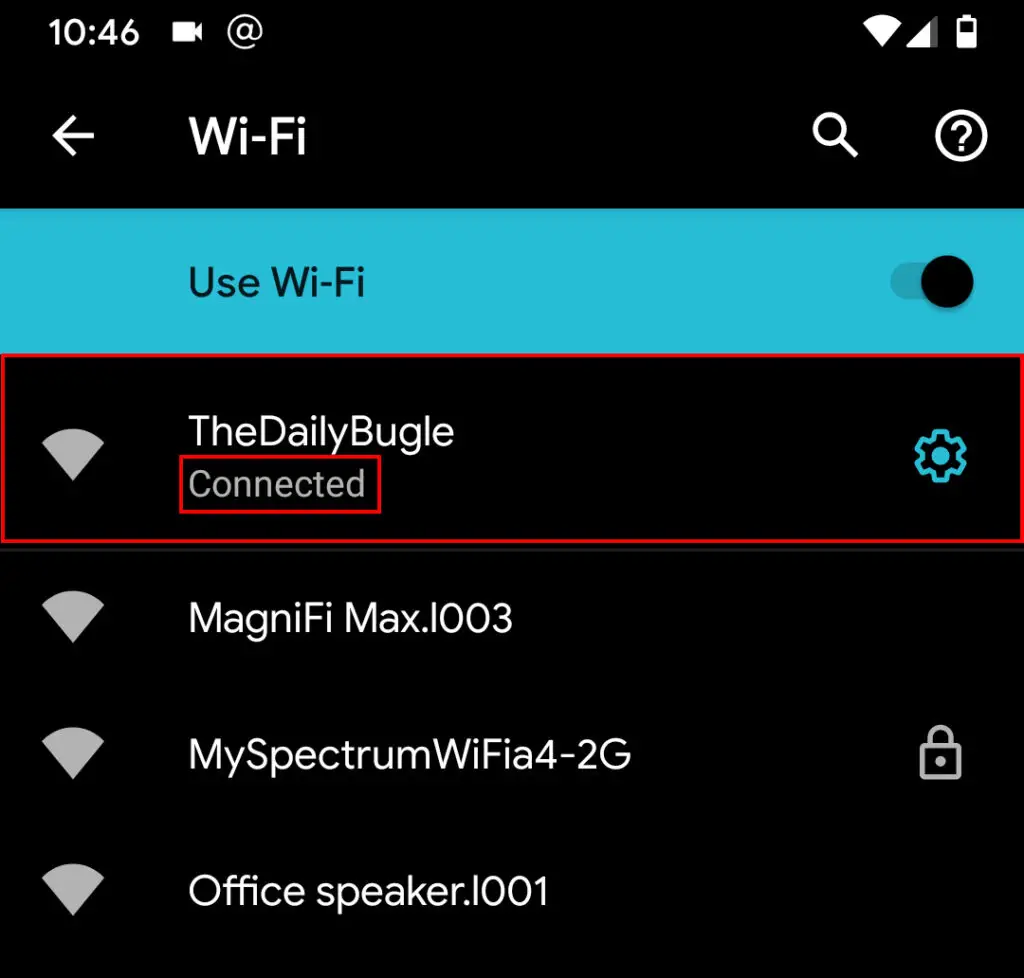
BlackBerry
On the top right of a BlackBerry smartphone, you’ll see the Wi-Fi icon. It’s made up of two images: a four-dot image and a Wi-Fi logo.
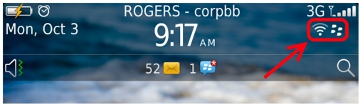
You’re connected if the Wi-Fi symbol has solid bars and the dots appear when it’s time to use your BBM contacts or access other services on your phone. To view and modify your settings, go to the “Connections” section at the top of the screen and then select “Wi-Fi Network.” Connect to a network by tapping on it. If you are connected to Wi-Fi, a checkmark will appear next to your connections on this screen as well.
PC
The easiest way to see if your PC is connected to Wi-Fi is by looking in the bottom right corner of your screen. There will be a Wi-Fi symbol if you’re linked up. You can also check by going into your “Control Panel” and selecting “Network and Internet.” From there, select “Network Connections” and then “Wireless Network Connection.” The status of your connection will be displayed here. If it says “Not connected,” you’re not currently linked to a Wi-Fi network.
Connecting to Wi-Fi in Windows 10
Mac
The Wi-Fi status is displayed in the top right corner of the screen on a Mac computer. It will show how many bars of signal you have, and it will be accompanied by the name of the network you’re currently using. If you see a Wi-Fi symbol with no bars or no network name, that means your computer is not currently linked to Wi-Fi.
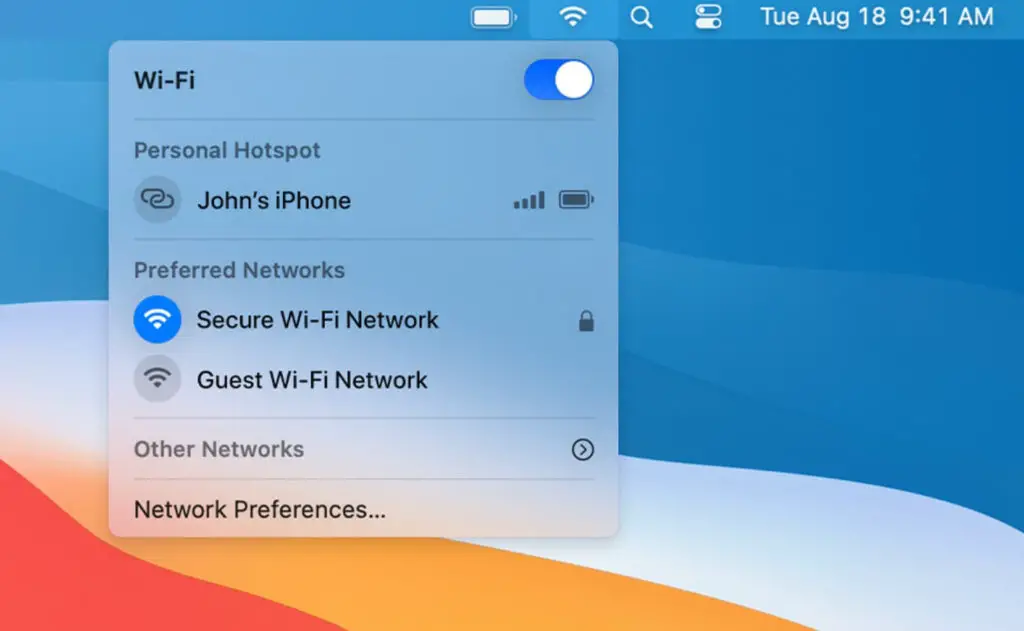
You can check your current Wi-Fi settings by going to the “Apple Menu” and selecting “System Preferences.” Select “Network” and then “Wi-Fi.” Your current settings will be displayed here. If you’re not currently connected to a network, it will say “Not Connected” next to the “Connection” information.
Recommended reading:
- Do You Need Data Roaming When Connected to Wi-Fi? (Should Data Roaming Be ON or OFF when Connected to Wi-Fi?)
- Can’t Connect to Wi-Fi Terms and Conditions Page? (Troubleshooting Tips)
- My Phone Can’t Connect to Wi-Fi that Requires Sign In (Troubleshooting Guide)
Troubleshooting Wi-Fi Connection Issues on Your Device
At times, your device may say it’s connected to Wi-Fi, but you won’t be able to access the internet. Also, your device may fail to connect to a Wi-Fi network that it had previously connected to.
This often happens due to one of three reasons:
- The Wi-Fi network is not working properly
- The network is too congested
If you’re having trouble connecting to Wi-Fi, here are a few tips that may help:
- Check if the Wi-Fi network is working properly. Restart your router or modem and try connecting to the network again. Restarting your modem can fix a lot of common internet connection problems.

- Check if your device is configured correctly for the Wi-Fi network. Make sure you’re using the right SSID or network name and password. If you’re not sure whether you are using the right configuration, ask the person who set up the Wi-Fi network. If you use the incorrect information, you’ll get an error message telling you that the connection has failed.
- Check if the network is too congested. If there are too many devices connected to the Wi-Fi network, it can slow down the connection for everyone. You can try using a different Wi-Fi network or wait until the congestion clears.
- Update your device’s Wi-Fi driver. If you’re using an outdated Wi-Fi driver, it can cause connection problems. To update your Wi-Fi driver, go to you’re the webpage of the operating system you are using and download the latest driver for your device.
- Forget the Wi-Fi network and delete the cache. If you’ve tried all of the other tips and you’re still having trouble connecting, you can forget the Wi-Fi network and start over. To do this, tap Settings > Wi-Fi>Forget This Network. Then, delete the cache of your browser and try connecting again.
- Restart your device. If you’re still having trouble connecting to Wi-Fi, try restarting your device. This can fix a lot of common problems.
- Get help from your service provider. If you’ve tried all of the tips and you’re still having trouble connecting, contact your internet service provider. Your service provider may be able to help you troubleshoot the issue.
Watch the video attached below on how to troubleshoot Wi-Fi connection issues on an Android phone.
Android Phone Won’t Connect to Wi-Fi – Troubleshooting Tips
Frequently Asked Question
Question: How do I connect to a Wi-Fi network?
Answer: If you are looking to connect to a Wi-Fi, go to Settings > Wi-Fi and select the network you want to connect to. Enter the Wi-Fi password as required and tap connect. Once you’re connected, a Wi-Fi icon will appear in the status bar.
Question: What is an SSID or network name?
Answer: The SSID (Service Set Identifier) is the name of your Wi-Fi network. It’s used to identify the network so that devices can connect to it. Also, some Wi-Fi networks are hidden, which means they don’t broadcast their SSID. If you’re trying to connect to a hidden network, you’ll need to know the SSID to connect.
Question: Why can’t I connect to Wi-Fi?
Answer: There are many reasons why you might not be able to connect to Wi-Fi. First, check if the Wi-Fi network is working properly. If it is, then check if your device is configured correctly for the network. If you’re still having trouble, try restarting your device or contacting your internet service provider.
Question: How can I improve my Wi-Fi connection?
Answer: There are many ways to improve your Wi-Fi connection. First, try connecting to a different Wi-Fi network with less traffic. Secondly, you can also try updating your device’s Wi-Fi driver. Finally, you can contact your Wi-Fi service provider and report the problem.
Question: What is a Wi-Fi hotspot?
Answer: A hotspot is a term for an area where you can connect to the internet wirelessly. You will often find hotspots in public places such as airports, restaurants, and parks. Some mobile devices can also be used as hotspots, which allow other devices to connect to the internet through them.
Conclusion
Oftentimes, your phone or computer will tell you if you’re connected to a Wi-Fi network. However, it might be confusing if you have a data plan with your cellular service provider and are connected to their network.
We hope this article helped you clear up any confusion! If you are still unsure, you can always deactivate the data plan and use only Wi-Fi. As long as you’re not using your phone’s data and are still connected to the internet, you are most likely on a Wi-Fi network.

Hey, I’m Jeremy Clifford. I hold a bachelor’s degree in information systems, and I’m a certified network specialist. I worked for several internet providers in LA, San Francisco, Sacramento, and Seattle over the past 21 years.
I worked as a customer service operator, field technician, network engineer, and network specialist. During my career in networking, I’ve come across numerous modems, gateways, routers, and other networking hardware. I’ve installed network equipment, fixed it, designed and administrated networks, etc.
Networking is my passion, and I’m eager to share everything I know with you. On this website, you can read my modem and router reviews, as well as various how-to guides designed to help you solve your network problems. I want to liberate you from the fear that most users feel when they have to deal with modem and router settings.
My favorite free-time activities are gaming, movie-watching, and cooking. I also enjoy fishing, although I’m not good at it. What I’m good at is annoying David when we are fishing together. Apparently, you’re not supposed to talk or laugh while fishing – it scares the fishes.