All the options needed to manage and secure your home network are just a few clicks away if you know the LB-Link router login steps. Whether you want to change your WiFi password, set up a separate Guest network for your visitors or limit the time your kids spend on the internet – all of that, and much more can be done from the router admin dashboard.
CONTENTS
Brief Outline
This article will give you detailed step by step instructions on how to access your LB-Link router admin dashboard using the default router IP address and the default admin username and password.
Knowing that these default login details can be easily found on the Internet, we strongly recommend changing them as soon as possible. This will be covered too in this article, so let’s get straight to the point.
What You Need:
- LB-Link router
- Access to the LB-Link router network either by directly connecting the router and your device with an Ethernet cable or over the Wireless connection.
- PC, tablet or smartphone to login to the router
- The default LB-Link login details (or the custom one if you have changed these earlier)
Why Should You Know How To Login To Your Router?
Most people don’t bother with it. They simply connect the router or the tech guy does that for them, and they leave all the default settings intact.
The truth is that it is a serious security issue which makes your home network easily accessible. Practically, if you leave the wireless network open (without a WiFi password), anyone can connect without you knowing about it.
Even if there is a default WiFi password, there are chances that someone will see which router you are using based on the default network name and find the default WiFi password. The good thing here is that more and more manufacturers ship their routers with unique passwords.
And finally, if you let someone connect to your network, that person can easily find the router IP and login to the router using the default admin username and password.
Of course, keeping your network secure isn’t the only thing you can do. Gamers can do port forwarding, parents can use Parental controls, small businesses can set up Guest networks for their guests and visitors and so on.
And now, let’s see how you can access your LB-Link router settings.
LB-Link Router Login – A Detailed Guide
After you confirm that you have everything you need, you can continue with the LB-Link login steps. If the login details are correct, you will access the router settings in a few minutes.
STEP 1: Connect To The Network With Your Device
Make sure to connect your device (PC, tablet or smartphone) to your network. You can do it using an Ethernet cable or simply connect to the wireless network using the WiFi password.
This is an important step because if your device is not part of the network, you won’t be able to login to your LB-Link router.
STEP 2: Open The Web Browser On The Device
Now launch the browser you use most often. The router’s admin dashboard is usually accessed using a web browser, but we are not visiting an actual website. We are simply opening the web-based GUI where all the router settings are stored. This makes the router settings management much easier.
STEP 3: Enter The LB-Link Router IP Address In The Address Bar
The default LB-Link router IP address is 192.168.16.1.
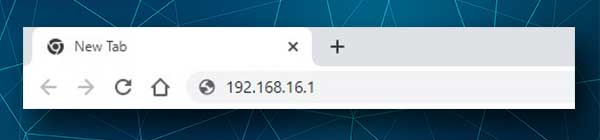
We need to enter this IP in the browser’s URL bar and then press the Enter button on the keyboard or tap GO on your smartphone/tablet screen.
The LB-Link router login page will open if the IP is correct. If it doesn’t open, check whether 192.168.16.1 is your router’s default IP. Here is how to do it.
STEP 4: Enter The LB-Link Router Login Username And Password
LB-Link routers use the following default username/password combination.
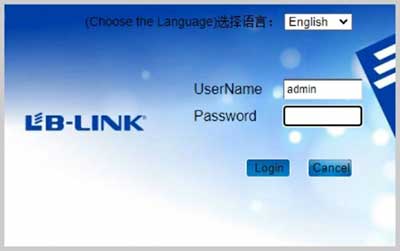
Default username: admin
Default password: admin
Enter these details in the required fields and press Login.
IMPORTANT: If you have changed these details earlier, use the custom ones.
STEP 5: Explore Your Router Admin Dashboard
If the username and password are correct you will see the LB-Link router admin dashboard. So, congratulations!
Now you need to find the settings you want to customize like the Wireless section, or Administration, Port Forwarding, Parental Controls and so on.
Basic Security Changes You Need To Make Immediately
Keeping your network secure is very important. You really don’t want anyone to access your private files and data or use your bandwidth. So, take some time and make these changes.
Change The LB-Link Router Admin Password
As you could see in the LB-Link router login steps described above, when we are connected to the network and we enter the router IP in the browser’s URL bar, we are requested to enter a username and password.
The default login details can be found pretty easily on the internet, so anyone who is already connected can enter your LB-Link admin dashboard without your authorization.
This is the reason why we need to change the LB-Link admin login password as soon as possible.
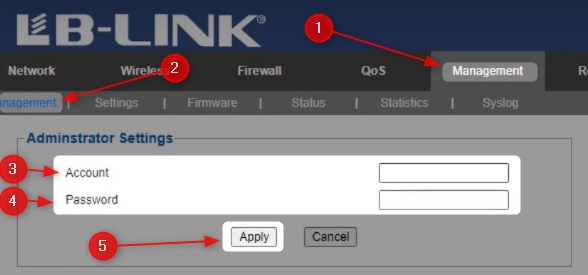
When you login to your LB-Link router as described above, click on Management in the main menu, and then Management again in the sub-menu.
Now, in the Administrator Settings section you can change the admin username in the Account field, and change the admin password in the Password field.
Click Apply to save the changes.
Change The LB-Link SSID And WiFi Password
IMPORTANT: If you have connected to your network using WiFi, you will be logged out when you save some changes, like the new SSID or WiFi password.
When you login to the LB-Link admin dashboard, select Wireless from the top menu.
Then in the sub-menu select Basic and there in the SSID Field you can change the network name.
Click Apply to save the changes.
Then click on Security in the horizontal sub-menu.
On the new page select your new SSID in the Select SSID section.
Select WPA2-PSK in the Security Mode drop-down list.
In the Pass Phrase field enter your new wireless password.
Click Apply to save the changes.
Don’t forget to reconnect your devices to the new network name using the new WiFi password.
Final Words
The LB-Link router login as well as making the necessary security changes is something you can do pretty quickly. Just make sure to write the login details for the next time. It will be much faster and easier, than trying to remember the new passwords or resetting the router to factory settings.

Hey, I’m David. I’ve been working as a wireless network engineer and a network administrator for 15 years. During my studies, I also worked as an ISP field technician – that’s when I met Jeremy.
I hold a bachelor’s degree in network engineering and a master’s degree in computer science and engineering. I’m also a Cisco-certified service provider.
In my professional career, I worked for router/modem manufacturers and internet providers. I like to think that I’m good at explaining network-related issues in simple terms. That’s exactly what I’m doing on this website – I’m making simple and easy-to-follow guides on how to install, set up, and troubleshoot your networking hardware. I also review new network equipment – modems, gateways, switches, routers, extenders, mesh systems, cables, etc.
My goal is to help regular users with their everyday network issues, educate them, and make them less scared of their equipment. In my articles, you can find tips on what to look for when buying new networking hardware, and how to adjust your network settings to get the most out of your wi-fi.
Since my work is closely related to computers, servers, and other network equipment, I like to spend most of my spare time outdoors. When I want to blow off some steam, I like to ride my bike. I also love hiking and swimming. When I need to calm down and clear my mind, my go-to activity is fishing.

Can login to my Airtel wifi settings