LG is undoubtedly one of the most popular electronics brands out there. However, this doesn’t mean their products are faultless. For some reason, your LG TV might have issues accessing the internet, yet it shows it’s connected to Wi-Fi.
If your TV cannot access the internet, you can’t stream your favorite movies and programs. You must therefore fix this issue so you can utilize your device optimally.
Fortunately, solving internet access problems doesn’t have to be difficult. Follow our proven tips below to restore your connection swiftly.
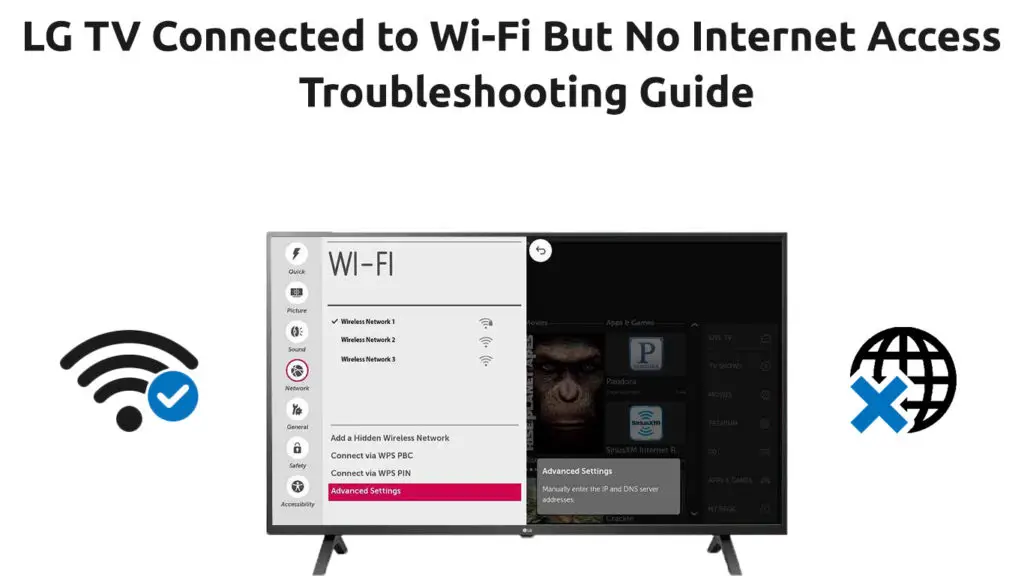
CONTENTS
Restart the TV
One of the quickest and simplest ways to troubleshoot and fix an LG TV that cannot access the internet is to restart it.
Restarting your TV can help fix several issues, including lagging and apps that take too long to respond. It also clears the cache and resets some startup settings that cause connection problems.
You do not have to be a tech guru to know how to restart your TV. The process is fast and straightforward. Simply:
- Power off the LG TV
- Wait for a few minutes
- Turn on the LG TV
Alternatively, you can power cycle your TV and see if this hack works. Power cycling your TV will help drain extra electric charge that might be causing connectivity issues.
- Unplug the LG TV directly from the wall outlet
- Press the power button on the TV set for at least 30 seconds to drain extra residual charge
- Wait for a further 60 seconds
- Turn on the LG TV and check if it can access the internet
Restart the Wireless Router
If restarting your TV does not solve the problem, the issue could be caused by your wireless router or modem.
You can test your router by connecting other devices such as smartphones or laptops to the wireless network. If no other device is connected, the router is the issue.
Restart the wireless router and check if this solves the issue. Simply, unplug the router and wait for a few minutes before plugging it back in.
Alternatively, you can reset your router by pressing and holding the reset button on the device for 5 seconds before releasing it. This step will restore the network to default settings, allowing you to set up your Wi-Fi afresh.
Disable MAC Filtering on the Router
Your router has MAC filtering settings that control the incoming and outgoing traffic between devices.
If MAC filtering is active on your router, it can cause internet connectivity issues by blocking traffic to your LG TV. For this reason, consider disabling MAC filtering.
Follow these steps to turn off MAC filtering:
- Using a laptop or smartphone, open your preferred browser
- Enter your router’s default IP address on the address bar to access your router’s admin site. The most common default IPs are 192.168.0.1, 192.168.1.1, and 10.0.0.1.
- Log in to your router’s management page
- Click on Advanced
- Navigate to Mac Filtering (or Access Control)
- Select Disable Filtering
- Click Apply to save changes
- Check if your LG TV can access the internet
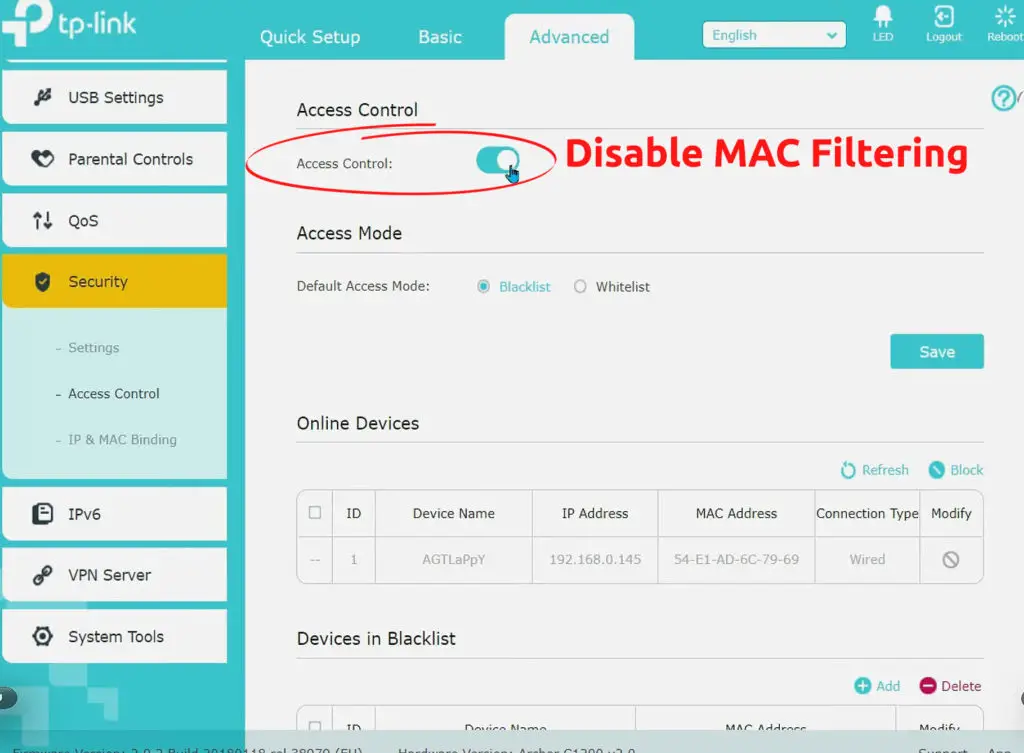
Enable DHCP
Dynamic Host Configuration Protocol (DHCP) is a protocol that automatically assigns IP addresses to each device on a network.
When you connect your LG TV to your wireless network, your router will assign it a unique IP address to complete the connection. Turning off DHCP on your router will prevent all devices from connecting to your wireless network.
Ensure your router is DHCP enabled to allow your LG TV to access the internet. Here are the steps on how to go about it.
- Using a laptop or smartphone, open your preferred browser
- Enter your default IP on the address bar to access your router’s admin site
- Log in to your router’s management page
- Open your router settings
- Locate the DHCP section
- Click Enable DHCP
- Click Save Settings to apply changes
- Check if your LG TV can access the internet
How to Enable DHCP Server on a TP-Link Router
https://www.youtube.com/watch?v=i78zUGHp9i0
Configure IP Settings
Your LG TV might not access the internet because of incorrect IP settings. Smart TVs use dynamic rather than static IP settings to connect to the internet. You have to ensure this is the case with your TV lest its connection will remain unresolved.
Follow these steps to configure IP settings on your LG TV:
- Press the Home button on your remote control
- Click the Settings gear icon on the top-right of the screen
- Choose All Settings at the bottom
- Select the Network menu on the left panel
- Choose Wi-Fi Connection
- Go to Advanced Wi-Fi Settings and select Edit.
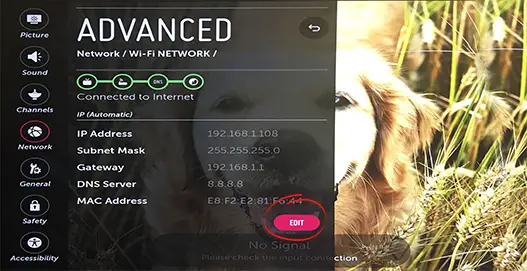
- In the next window, enable Set Automatically.
Turn off the Quick Start Feature
LG smart TVs have several awesome features for a splendid entertainment experience. One of these features is the Quick Start function.
When you activate the Quick Start feature, it will set your TV in standby mode whenever it’s switched off. With the function enabled, your TV will start up more quickly when you turn it on. It doesn’t have to go through the entire booting process.
Unfortunately, this feature can cause connectivity issues and prevent your TV from accessing the internet. Turning off the Quick Start feature can help restore your wireless connection.
You only need to:
- Press the Settings button your remote control
- Go to All Settings
- Choose General
- Go to Quick Start
- Set Quick Start to OFF
How to Enable/Disable the Quick Start Feature on an LG TV
Turn off the SIMPLINK Feature
Another exciting feature available in LG TVs is SIMPLINK. This function allows you to control connected HDMI devices with your TV’s remote control.
For instance, if you have an LG Blu-Ray Player, you can use your TV’s remote control to play, pause, forward, and rewind the disc.
As much as SIMPLINK is a great feature, it can cause connectivity issues. Disabling this feature can help restore your connection.
Here are the steps:
- Press the Settings button your remote control
- Go to All Settings
- Choose General
- Go to SIMPLINK
- Set SIMPLINK to OFF
How to Enable/Disable the SIMPLINK Feature on an LG TV
Change the Time and Date
If you didn’t know, the time zone set on your LG TV affects network settings. Your LG Smart TV won’t access the internet if your time and date settings are incorrect.
Changing the time and date can help restore your wireless network. Here are the steps:
- Press the Settings button your remote control
- Go to All Settings
- Choose General
- Go to Time and Date
- Set the time and date according to your region
LG TV – Set Time and Date
Remove Attached USB Drives
Sometimes your LG TV might have issues accessing the internet because of attached USB devices.
A USB hard drive or disk might interfere with your Wi-Fi settings and prevent your TV from accessing the internet. Disconnecting the attached USB drives can help restore your network.
Remember to check for other items that can cause interference, such as microwave ovens, cordless phones, and monitors.
Connect Ethernet Cable
If nothing seems to work after trying all the above steps, use an Ethernet cable to establish a wired connection. There is a high chance your wireless network requires a thorough overhaul to resolve the issue.
Conclusion
It can be frustrating if your LG TV can’t access the internet, yet it’s connected to your wireless network. It simply means you won’t stream and watch your favorite movies and TV programs.
Fortunately, the proven tips above can help restore your internet connection. Try them out today, and let us know how it goes.

Hey, I’m Jeremy Clifford. I hold a bachelor’s degree in information systems, and I’m a certified network specialist. I worked for several internet providers in LA, San Francisco, Sacramento, and Seattle over the past 21 years.
I worked as a customer service operator, field technician, network engineer, and network specialist. During my career in networking, I’ve come across numerous modems, gateways, routers, and other networking hardware. I’ve installed network equipment, fixed it, designed and administrated networks, etc.
Networking is my passion, and I’m eager to share everything I know with you. On this website, you can read my modem and router reviews, as well as various how-to guides designed to help you solve your network problems. I want to liberate you from the fear that most users feel when they have to deal with modem and router settings.
My favorite free-time activities are gaming, movie-watching, and cooking. I also enjoy fishing, although I’m not good at it. What I’m good at is annoying David when we are fishing together. Apparently, you’re not supposed to talk or laugh while fishing – it scares the fishes.
