We like to have our home internet connection to be fast and reliable in every part of our home. However, sometimes our WiFi router can’t manage that and this is where the Linksys RE6500 extender comes in place. It generally does its job pretty well but, in some situations, users can experience some problems. When that happens, the extender will give us a visual signal in the form of the orange blinking light.
In this article, we are going to explain what the orange blinking light on your Linksys RE6500 extender means and how to fix it. All you have to do now is to read carefully and follow the steps presented in each section.
So, let’s begin!

CONTENTS
Why Is My Linksys RE6500 Blinking Orange Light?
Normally when our Linksys RE6500 extender is ready to be used, the LED Power light will be solid white. However, if you see this light blinking orange or amber, as some people like to say, then it is a sign that the extender can’t establish a connection to the primary router or there is another problem with it.
How To Fix The Linksys RE6500 Blinking Orange Light?
Fixing this issue should not be difficult. Just follow the next few solutions step by step and we are sure you will get it fixed in no time.
Restart The Extender
One of the most recommended solutions based on its efficiency and simplicity is to restart the extender. In most cases, this is enough to clear the extender’s memory and clear any errors that may have occurred. To do this all you need to do is to disconnect the extender from the power source and then connect it back again after a few minutes. After you do this, try to connect the extender to your primary network.
Check whether the orange blinking light is still present. In case it is, please try the following solution.
Move It Closer
Check whether the distance between the main router and the extender is causing the problem. You can move the extender closer and see whether the orange light will stop blinking. In case it continues to behave like that, skip to the next step.
Upgrade The Firmware
The firmware is something we often forget to pay attention to, but it is really important to make sure to have the latest version installed all the time. Not only does it protect your network from the latest threats, but it often provides fixes to known bugs and better performance.
Having obsolete firmware can cause problems resulting in the orange blinking light on your Linksys RE6500. So, it is recommended to check whether you are using the latest firmware version. If you see that it is outdated, upgrade it. If it’s up-to-date, move to the next solution.
So, here is how to check the firmware version on your Linksys RE6500 extender.
IMPORTANT: Download the latest firmware version for your extender from the Linksys official support site. Save the firmware on your desktop or in a specific folder. The firmware file should have a .bin extension.
1. Connect the Linksys RE6500 extender directly to your laptop or desktop PC using an Ethernet cable. The extender shouldn’t be connected to the router during this procedure.
2. Launch a web browser on your computer and enter 192.168.1.1 in the URL bar. You can also enter http://extender.linksys.com in the URL bar if the extender has been configured previously. Press Enter on the keyboard.
3. You will be asked to enter a username and a password now. The default Linksys RE6500 username and password are both admin. Enter these login details into the corresponding fields and press Login. If everything was correct you should see the extender settings page i.e. the web-based interface.
4. Now in the left-hand menu, go to the Administration section and click on Firmware Upgrade.
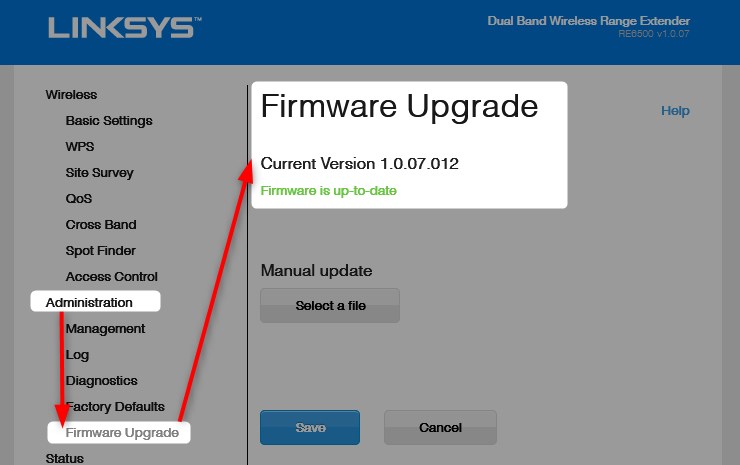
5. The automatic firmware version check will begin and you will be notified whether you already have the latest version installed.
6. If you want to continue with the firmware upgrade, in the Manual Update section click on Select a file.
7. A new window will open. Navigate to the Desktop or the folder where you have saved the firmware file. Click on it (the file with the .bin extension) and click Open.
8. Now click on the Start Upgrade button.
9. You will see the progress bar indicating how much has left for the firmware upgrade to complete. Wait until this process completes, don’t open other tabs, and don’t interrupt the firmware upgrade in any way.
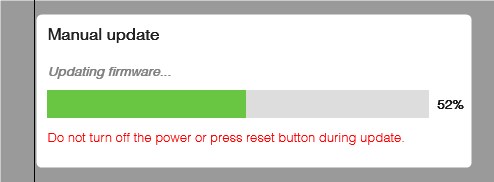
10. Your Linksys RE6500 extender will upgrade to the latest version.
When you complete this step, check whether the orange light is still blinking. If it is, try the next solution.
Factory Reset The Extender
In most cases, we recommend this step as a final solution because it deletes all the custom settings and you have to set up the device again. However, you can also make a backup of the current extender configuration and restore it after the factory reset.
You can do it by logging into the extender’s web-based interface as described in the previous section in steps 1,2 and 3. But now you need to go to the Administration section and click on Management in the menu on the left. Click the Backup Configurations button and you will be offered to save the backup file. You can restore the settings later by clicking the Restore Configurations button.
Now let’s see how to reset your Linksys RE6500 extender to factory defaults.
1. Check whether the extender is turned on.
2. Find the Reset button on the extender and press and hold it for 8 seconds.
3. To complete the factory resetting, you will need to restart the device but it should reboot on its own.
After this step check whether the orange light is still there and set up the extender again.
Final Words
Now you know what the Linksys RE6500 orange blinking light means and how to fix it. We hope that the solutions presented here have helped you fix this problem successfully. The good thing though is that in case you experience some similar issues with your extender you can try applying these same solutions. It is quite possible that they will help you again.

Hey, I’m David. I’ve been working as a wireless network engineer and a network administrator for 15 years. During my studies, I also worked as an ISP field technician – that’s when I met Jeremy.
I hold a bachelor’s degree in network engineering and a master’s degree in computer science and engineering. I’m also a Cisco-certified service provider.
In my professional career, I worked for router/modem manufacturers and internet providers. I like to think that I’m good at explaining network-related issues in simple terms. That’s exactly what I’m doing on this website – I’m making simple and easy-to-follow guides on how to install, set up, and troubleshoot your networking hardware. I also review new network equipment – modems, gateways, switches, routers, extenders, mesh systems, cables, etc.
My goal is to help regular users with their everyday network issues, educate them, and make them less scared of their equipment. In my articles, you can find tips on what to look for when buying new networking hardware, and how to adjust your network settings to get the most out of your wi-fi.
Since my work is closely related to computers, servers, and other network equipment, I like to spend most of my spare time outdoors. When I want to blow off some steam, I like to ride my bike. I also love hiking and swimming. When I need to calm down and clear my mind, my go-to activity is fishing.
