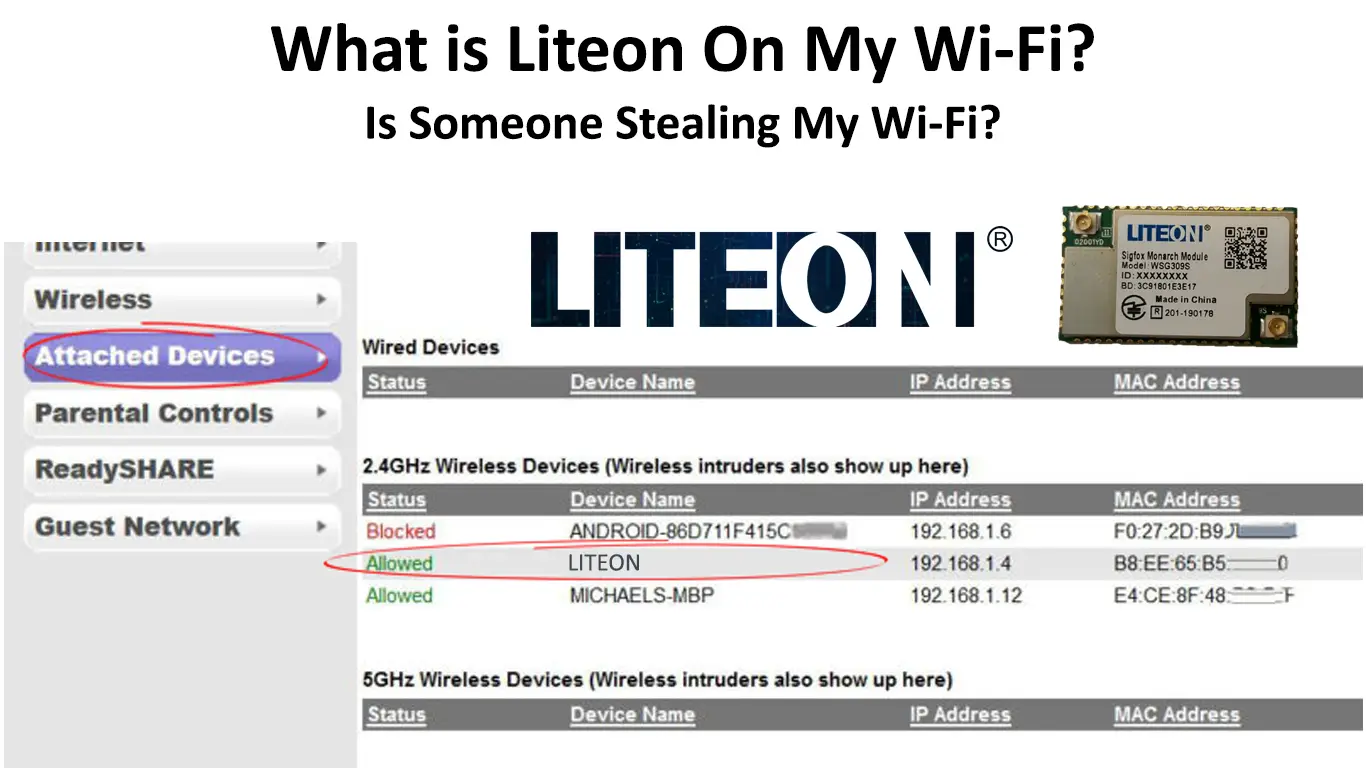First, we had the IT revolution. Then we have progressed with the Internet of Things (IoT) and later Artificial Intelligence of Things (AIoT) that improve human-machine interactions. Consequently, we need an internet connection in almost everything we do, making a phone with a data plan and a home network necessary for everyone. When you have constant internet access, you’ll frequently see malicious threats on your network. For instance, you may see a strange Liteon device on your Wi-Fi.
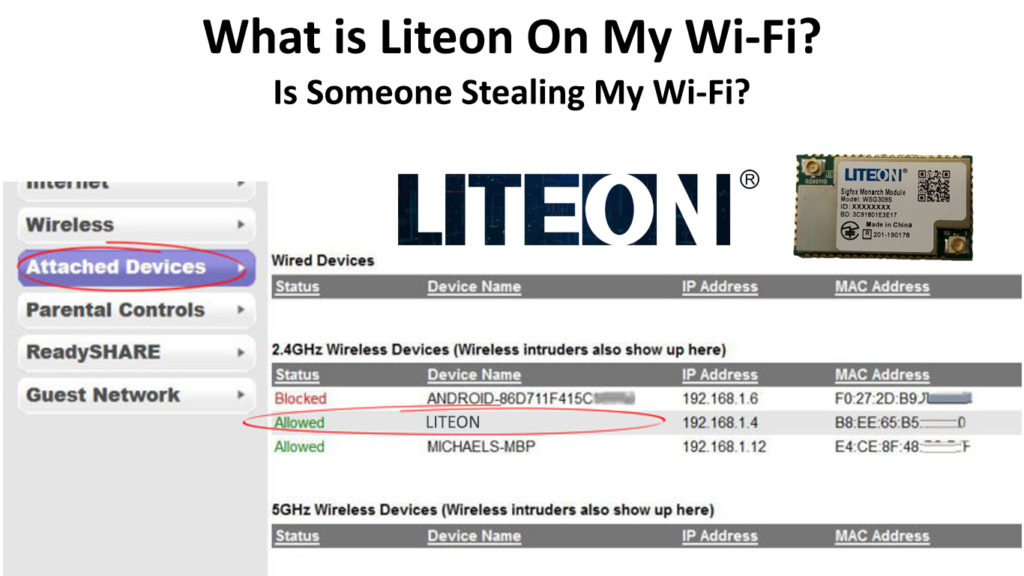
CONTENTS
Why Does Liteon Appear on Your Wi-Fi?
Liteon is an electronic components manufacturer, and your device may have its part in it. There could be some misconfiguration by your network that makes Liteon appear on your Wi-Fi. Unsurprisingly, anyone seeing an unknown device on his network would worry that intruders might have compromised your Wi-Fi security. While there is a possibility that hackers have invaded your network, in most cases, it’s just a little technical hiccup.
Who is Liteon?
Liteon is a Taiwanese electronic manufacturer of consumer electronic devices, which include LEDs, computer motherboards, optical drives, chassis, monitors, and many more. However, you cannot find a finished device named Liteon since it mainly produces electronic components for various consumer electronic brands.

How to See Connected Device on your Wi-Fi?
Find Default IP Address
To see devices connected to your Wi-Fi, you first need to obtain your router’s IP address, which you need to log into your router. These are the steps to find the IP address:
- Press the Windows and the ‘x’ keys together. You will see a menu.
- Using a mouse, right-click on the Windows icon.
- Select Network Connections from the menu.
- Next, choose Properties under the Status page.
- Scroll down until you find the properties section.
- Your router’s IP address is at the IPv4 DNS.
- Remember or copy this address.
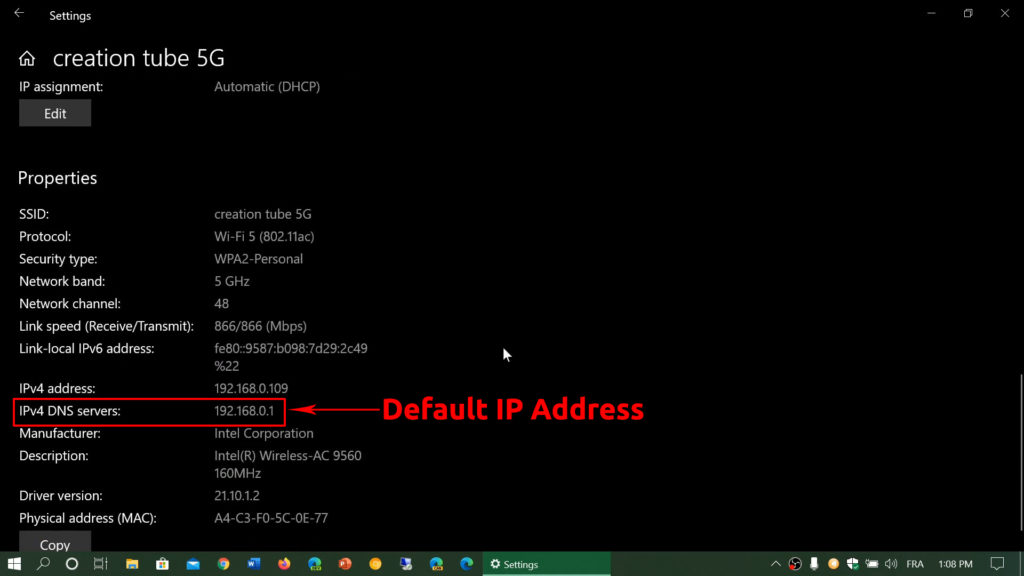
Log in to Your Router
- On a new tab, type the IP address inside the address bar.
- Look for username and password in the manual. You can also find the username and password printed on a sticker at the back of your router.
- Next, go to the Menu that says Devices, Connected Devices, or Wireless Clients.
- Your router will display all devices connected to the network, stating each device’s IP and MAC address.
How to Identify Liteon on your Network
Now that you see all the devices connected to your Wi-Fi, including that strange Liteon device, you need to identify the exact device.
- You need to switch each device off one by one. If there’s an option to disable Wi-Fi on those devices without turning them off, do that instead.
- After switching the first device off, refresh your list and see if the Liteon device is still there. Do this for each device until you find the right one. When the Liteon device disappears from the list, you have found your unknown device.
If you’ve done that and you can still see Liteon, then there is a chance that it’s coming from hackers or that someone (probably your neighbor) is stealing your internet.
Here are a few methods to fix this problem.
Change the Wi-Fi SSID and Password
Did you know that you can disconnect a malicious device by changing your Wi-Fi name and your Wi-Fi password? Your Wi-Fi will automatically remove connected devices after changing the credentials. Reconnect each device by entering the new password. The hackers won’t be able to reconnect to your Wi-Fi since they won’t know the new password.
Recommended reading:
- What Is tsclient On My Network? (Who Is Using tsclient on My Network?)
- CyberTan Technology On My Network (What Is That?)
- Ralink Technology Corp On My Network (What Is This Unknown Device on My Network?)
Follow the steps below to change your router’s credentials:
- Press the Windows and the ‘r’ keys together to commence the RUN dialog box.
- Enter ‘CMD’ on the box and click OK.
- Enter ‘ipconfig’ and press <Enter> at the command prompt.
- Copy the address stated at “Default Gateway”. This is your default IP address or router’s IP address. If you already know it, you can skip the previous four steps.

- Open a browser and enter your router’s IP address on the address bar.
- Enter the router’s username and password when asked (follow the previous guide to find them)
- Now, find a tab named Wireless, Wi-Fi, Wireless Security, or something similar. There, you can find your Wi-Fi name and password, and you can change them.
How to Change Your Wi-Fi Name and Password
Use the following basic guidelines to set up the new name and password:
Name (SSID) – do not give a hint to what brand your router is, e.g., D-LINK_ME or NETGEAR-5G. It may not stop hackers from forcing into your Wi-Fi entirely, but at least it will deter hackers who prefer easier passage to do their work. If your Wi-Fi name leaves a clue on your router’s type, it will be much easier for them.
Password – Select a password that contains letters, numbers, and special characters. Avoid predictable passwords like 123456, qwerty, phone number, or birthdate.
Block Liteon Device Using the MAC Address Filtering
You can block Liteon from your Wi-Fi (or any other device) using the MAC address blocking. You can easily manage a list of devices that can and cannot use your Wi-Fi network using their MAC addresses. When you set up access control, your router will check the MAC address of each connected device. It will block the device that doesn’t appear in the controlled list. Here’s how you manage the list:
- Open your router’s settings (log in to your router).
- Go to the Access Control tab.
- Check the box that says Restrict access by MAC address. On some router models, you will see two lists – Whitelist or Blacklist. Blacklisted devices will be blocked from your Wi-Fi.
- Depending on the router model, you will have to enter the MAC address of the device you want to block or create a list of devices that you want to allow to access your network.
- It’s advisable to give a name to each device for easy identification purposes.
- Don’t forget to click OK.
How to Use Access Control Feature (MAC Filtering) to Block Devices – TP-Link Router
WPA2 Encryption
Enabling WPA2 security encryption will give an additional layer of protection against all kinds of attacks. Here’s how to enable the encryption:
- Log in to your router’s settings, similar to the earlier guide, and find the Wi-Fi network configuration part on the wireless security page.
- Select WPA2 or WPA3 (if available).
- Press Save > Apply. For the changes to take effect, you may need to reboot the router.
Disable WCN (Windows Connect Now)
Your mobile devices will securely connect with each other using the WCN (Windows Connect Now) feature on the Windows platform. Under normal circumstances, Windows auto-configures this setting on your computer system. Disabling WCN keeps your network safe from malicious intruders who may have disguised themselves behind Liteon. Use the following steps to disable WCN:
- Press the Windows and the ‘r’ key simultaneously to begin the RUN dialog box.
- Type’ services.msc’ in the box and select OK.
- Scroll down until you see Windows Connect Now.
- Right-click and choose Properties.
- Choose Disabled appearing on the Startup type drop-down menu.
- Click Apply and OK to proceed.
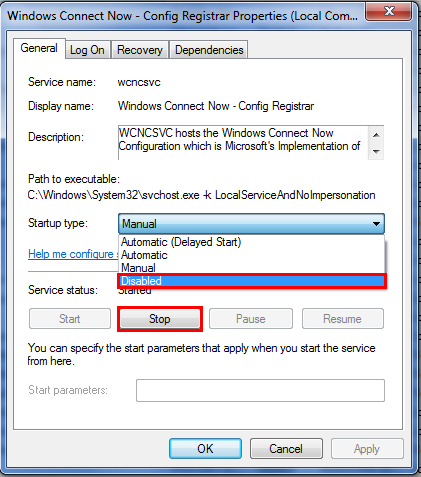
Conclusion
We have gone through some methods you can try to fix the issue when you have an unknown Liteon device on your Wi-Fi. In most cases, it’s only a small glitch in the configuration that causes your network to display Liteon instead of the actual device name. You will see the name Liteon because your device has electronic parts (like a Wi-Fi module) manufactured by Liteon. You can just leave it as it is – it won’t have any effect on your computer system or your Wi-Fi performance.
However, you never know – computer threats are becoming very hard to identify and fight against these days. Malicious hackers can invade your Wi-Fi network using some unthinkable deceptive methods.
If none of the recommended tips work for your Wi-Fi network, it’s probably time to call your ISP customer service representative, who may redirect the matter to their technical team and fix your problem.

Hey, I’m Jeremy Clifford. I hold a bachelor’s degree in information systems, and I’m a certified network specialist. I worked for several internet providers in LA, San Francisco, Sacramento, and Seattle over the past 21 years.
I worked as a customer service operator, field technician, network engineer, and network specialist. During my career in networking, I’ve come across numerous modems, gateways, routers, and other networking hardware. I’ve installed network equipment, fixed it, designed and administrated networks, etc.
Networking is my passion, and I’m eager to share everything I know with you. On this website, you can read my modem and router reviews, as well as various how-to guides designed to help you solve your network problems. I want to liberate you from the fear that most users feel when they have to deal with modem and router settings.
My favorite free-time activities are gaming, movie-watching, and cooking. I also enjoy fishing, although I’m not good at it. What I’m good at is annoying David when we are fishing together. Apparently, you’re not supposed to talk or laugh while fishing – it scares the fishes.