Safari is one of the leading web browsers from Apple and is the default browsing software for all Apple devices.
The browser is renowned for its privacy features, advanced security, and integration capabilities.
Besides, Safari is fast and seamless, guaranteeing a smooth browsing experience every time.
But as much as the Safari browser is popular with Apple users, it has its fair share of shortcomings.
Your Safari browser might have frequent issues connecting and logging in to a public Wi-Fi network.
This post explains how to overcome this problem and log in to a public Wi-Fi network through Safari.
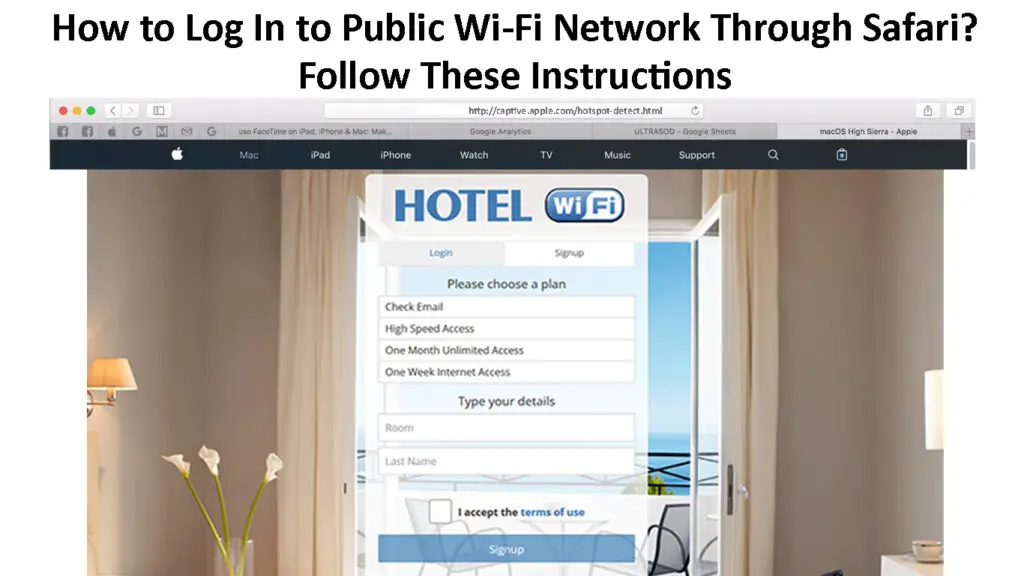
CONTENTS
Log in to Public Wi-Fi Network via a Captive Portal
Most public Wi-Fi hotspots in hotels, cafes, and airports require new users to connect to the network via a login page, known as a captive portal.
Captive Portals Explained
A captive portal requires you to subscribe or even pay a fee to log in to the public Wi-Fi network.
Since the Safari browser has advanced privacy and security features, you might have difficulty logging into a public Wi-Fi network using the browser.
Fortunately, you can overcome this issue using these steps:
- Tap Settings on your iOS device
- Go to Wi-Fi and search for the captive public network
- Tap the name of the public Wi-Fi network
- Wait for the login page to appear
- If the login screen does not appear, tap the i button next to the network name
- Alternatively, go to http://captive.apple.com/hotspot-detect.html to open the captive portal forcefully
- Enter the provided username and password (you can obtain the required details from the hotel reception or front desk)
Connecting Safely to a Public Wi-Fi (iPhone/iPad)
Log in to Public Wi-Fi Network Through Safari Automatically
If you previously managed to join a public Wi-Fi network through Safari, you can set your device to join the network automatically whenever you are within range.
Your Apple device can remember the network and login information of saved Wi-Fi networks, so you don’t have to struggle to log in again.
- Tap Settings on your iOS device
- Go to Wi-Fi and search for nearby public networks
- Tap the name of the public Wi-Fi network
- Tap the i button next to the network name
- Tap the slider next to Auto Join to enable it
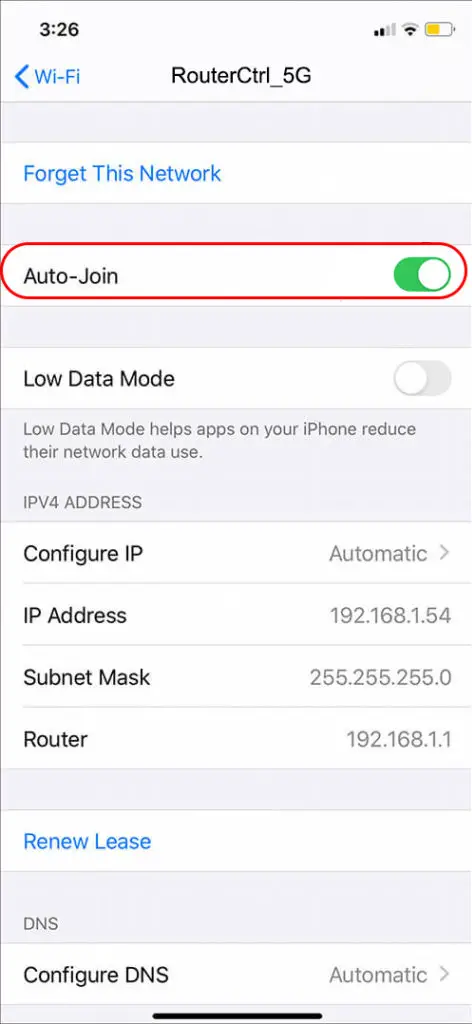
Clear DNS Cache
You may have difficulty logging into a public Wi-Fi network through Safari if your DNS addresses are pointing to a different server other than the public Wi-Fi server.
When attempting to join a public Wi-Fi hotspot in a hotel, café, or airport via Safari, your DNS address must point to the establishment’s server.
If not, you must clear the DNS cache and address to ensure the new address points to the appropriate server.
Here are the steps on how to go about it:
For Mac Computers:
- Open the terminal application
- Enter the following command sudo killall –HUP mDNSResponder
- Hit the return key
- Wait for a few seconds
- Try to join the Wi-Fi network again
Flushing DNS Cache in macOS
For iOS Devices:
- Open the Settings app
- Go to General
- Tap on Reset
- Tap Reset Network Settings
- Wait for your device to reboot
- Try to join the Wi-Fi network again
Resetting Network Settings in iOS15
Note: You can also flush the DNS cache on your iOS device by toggling Airplane Mode ON and OFF. Drag the notification bar and tap the airplane icon to enable and disable Airplane Mode.
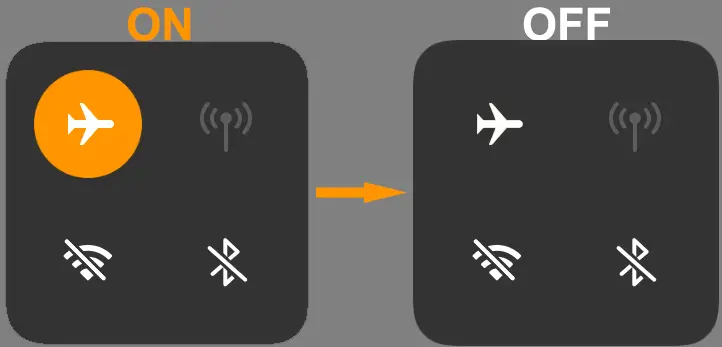
Clear Browsing History
Sometimes you might have difficulty accessing the login screen of a public Wi-Fi network because of your previous browsing activities.
Clearing your browsing history can force-open the login screen, enabling you to join a nearby public Wi-Fi network.
Here are the steps to clear your browsing history in Safari on your iOS device:
- Open Settings
- Go to Safari
- At the bottom of the screen, select clear cookies and data/cache
- Confirm your selection when prompted
- Try to join the public Wi-Fi network again
Clearing Cookies and Browsing History on an iPhone
Follow these steps to clear your browsing history in Safari on Mac:
- Launch the Safari app on your Mac computer
- Click the Safari menu
- Click Clear History
- Select the checkbox next to All History
- Click Clear History
- Try joining the network again
Clearing History in Safari (macOS)
https://www.youtube.com/watch?v=zicgcRNJcUw
Turn Off the Block Pop-ups Option
The Block Pop-ups option on Safari usually prevents ads from appearing on your screen while browsing.
However, this option may also prevent the login screen from appearing while you attempt to join a public Wi-Fi network via Safari.
Recommended reading:
- Does Google Fi Automatically Connect to Wi-Fi? (How to Automatically Connect to Wi-Fi when Using Google Fi?)
- How to Connect Akaso Camera to Wi-Fi? (Step-by-Step Guide + Troubleshooting Tips)
- How to Connect Samsung Tablet to Hotel Wi-Fi? (3 Methods to Connect Your Samsung Tablet to Hotel Wi-Fi)
Here are the steps to disable the Block Pop-ups Option on a Mac:
- Launch the Safari app on your Mac computer
- Click the Safari menu
- Select Preferences
- Click Security
- Uncheck the checkbox next to Block pop-ups
- Close the Preferences terminal
- Try to log in to the public Wi-Fi network
Disabling Pop-Up Blocker on a Mac
For iPhones, iPads, and iPod Touch:
- From the Home screen, tap Settings
- Tap the Safari app
- Locate the Block pop-ups option under General settings
- Tap the slider to disable the Block pop-ups option
- Retry to log in to a public Wi-Fi network with your device
Disabling Pop-Up Blocker in Safari (iOS devices)
Toggle off the Auto-Join and Auto-Login Options
Sometimes the auto-join option is not the best way to log in to a public Wi-Fi network through Safari.
This option seeks to bypass the captive login screen, leading to numerous problems when connecting to public Wi-Fi.
Disabling the auto-join and auto-login options can help solve the issue.
Here are the steps:
- Tap Settings on your iOS device
- Go to Wi-Fi and search for nearby public networks
- Tap the name of the public Wi-Fi network
- Tap the i button next to the network name
- Tap the slider next to Auto Join to disable it
For Mac computers:
- Click the Apple menu in the corner of your screen
- Click System Preferences
- Click on Networks
- Select each Wi-Fi network you want to stop auto-login
- Uncheck the box next to “Automatically join this network”
Reset Network Settings
If you’ve tried everything but you still can’t log in to a public Wi-Fi network through Safari, consider resetting your network settings.
A reset will refresh your device and clear the cache, effectively allowing your Safari browser to force open the login screen of a public Wi-Fi network.
For Mac Computers:
- Click the Apple icon on your Mac
- Click System Preferences
- Click Network
- Click the public Wi-Fi connection from the list
- Click the minus icon
- Click Apply
- Click the plus icon to reconnect to the Wi-Fi network
Forgetting a Wi-Fi Connection on a Mac
Alternatively:
- Click the Wi-Fi symbol in the menu bar
- Switch off Wi-Fi
- Click Go
- Click Go to Folder
- Type /Library/Preferences/SystemConfiguration/
- Select and copy the following files:
preferences.plist
com.apple.network.identification.plist
com.apple.airport.preferences.plist
com.apple.wifi.message-tracer.plist
NetworkInterfaces.plist
- Back up the files in a separate folder and delete the original files
- Restart your Mac computer
- Turn on Wi-Fi and attempt to log in to the public Wi-Fi network
Resetting Network Settings on a Mac
For iOS Devices:
- Open the Settings app
- Go to General
- Tap on Reset
- Tap Reset Network Settings
- Wait for your device to reboot
- Try to join the Wi-Fi network again
How to Reset Network Settings on an iPhone
Update iOS to the Latest Version
If you are still not successfully logging into a public Wi-Fi through Safari, update your device to the latest iOS version.
To update your iOS device:
- Tap the Settings app
- Go to General
- Tap Software Update
- Select Automatic Updates
- Select Download iOS updates
- Tap on Install iOS Updates
Updating an iPhone
For Mac Computers:
- Back up your data
- Click the Apple menu in the corner of your screen
- Click System Preferences
- Click Software Update (Your computer will check for new software and update to the latest version)
Updating macOS
https://www.youtube.com/watch?v=NGJ6_Q-Utjw
Conclusion
The trick to logging into a public Wi-Fi network through Safari is to force-open the login screen on your device.
Use our recommended tips to open the captive portal and log into a nearby public Wi-Fi network through Safari.

Hey, I’m Jeremy Clifford. I hold a bachelor’s degree in information systems, and I’m a certified network specialist. I worked for several internet providers in LA, San Francisco, Sacramento, and Seattle over the past 21 years.
I worked as a customer service operator, field technician, network engineer, and network specialist. During my career in networking, I’ve come across numerous modems, gateways, routers, and other networking hardware. I’ve installed network equipment, fixed it, designed and administrated networks, etc.
Networking is my passion, and I’m eager to share everything I know with you. On this website, you can read my modem and router reviews, as well as various how-to guides designed to help you solve your network problems. I want to liberate you from the fear that most users feel when they have to deal with modem and router settings.
My favorite free-time activities are gaming, movie-watching, and cooking. I also enjoy fishing, although I’m not good at it. What I’m good at is annoying David when we are fishing together. Apparently, you’re not supposed to talk or laugh while fishing – it scares the fishes.
