Today, having problems with your Internet connection is definitely on the top of the most frustrating things list. You browse the internet, or try to send an email, or you are in the middle of an online class, and all of the sudden you can’t do anything more. The computer reports that there is no internet connection. You take a look at your router and you see the LOS Light blinking red.
This article is intended for Huawei router users and we are going to cover the meaning of the LOS light blinking red, what might be the causes and of course, present several ways to fix this problem and get your internet connection up and running.
On the other hand, if you don’t use a Huawei router, but the LOS light is red on your router, keep reading. Maybe one of the solutions will help you fix your connection too.
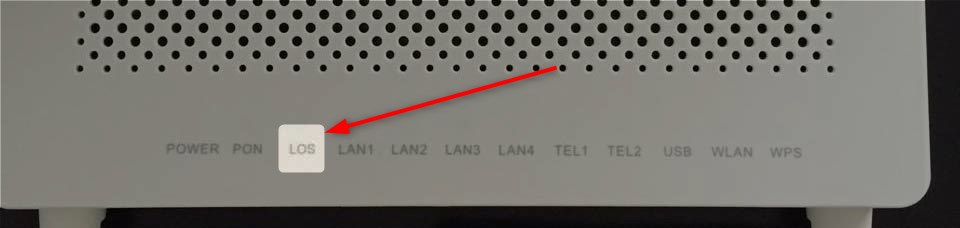
CONTENTS
- LOS Light Blinking Red: What Does It Mean?
- What May Be Causing The LOS Light Blinking Red?
- How To Fix LOS Light Blinking Red On Huawei Router?
- Final Words
- FAQ
- Why is My Huawei Router LOS Light Blinking Red?
- How Do I Fix a Red Blinking LOS Light on My Huawei Router?
- Can Unpaid Internet Bills Cause Router LOS Light to Blink Red?
- What Should I Do If My Huawei Router’s LOS Light Keeps Blinking After Rebooting?
- Is a Red Blinking LOS Light a Sign of a Broken Router?
- How Long Should I Disconnect My Router to Reset It?
- Why Is It Important to Check the Fibre Cable in My Router?
- Can Excessive Bending of the Fibre Cable Affect My Internet Connection?
- What Are the Next Steps if My ISP Is Not the Cause of the LOS Light Blinking?
- How Can I Tell If My Router Needs Replacement Due to a Blinking LOS Light?
LOS Light Blinking Red: What Does It Mean?
The LOS light on your router is a key indicator of its status, and understanding what it means can help you diagnose and fix your internet problems. LOS stands for “Loss Of Signal.” Normally, this light should be off, indicating that your router is successfully connected to the internet and everything is working as it should.
However, when you notice the LOS light blinking red, it’s a clear sign that something is wrong. Specifically, this red blinking light typically points to an issue with the fibre optic connection in your router. Fibre optic cables are what carry internet signals to your router, allowing you to connect to the online world. They are known for their ability to deliver high-speed internet, but they can sometimes run into problems.
When the LOS light is blinking red, it means that your router is not receiving a signal through these fibre optic cables. This could be due to a variety of reasons. For instance, the cable could be damaged or disconnected, there might be some issue at your internet service provider’s end, or there could be a problem with the router itself.
In essence, a blinking red LOS light is a distress signal from your router, indicating that it’s unable to communicate with the broader internet network. Understanding this is the first step in troubleshooting and getting your internet connection back up and running.
What May Be Causing The LOS Light Blinking Red?
There are several different reasons why you are seeing the LOS light blinking red on your Huawei router.
When the LOS (Loss Of Signal) light on your Huawei router is blinking red, it’s an indicator that there’s a hiccup in your internet connection. Understanding the possible causes of this issue is essential for troubleshooting and resolving it effectively. Here’s a more detailed look at the common reasons behind the red blinking LOS light:
Loose Cables and Connectors
One of the simplest yet most common causes is cables that are not securely connected. This can include the fibre optic cable that connects your router to the internet, as well as other cables like the power cord. Even a slightly loose connector can disrupt the signal.
Damaged Cable or Cable Pins
Cables can suffer physical damage over time. This can be due to wear and tear, accidental cutting, or even pets chewing on them. Damaged cables or bent pins can interfere with the signal, causing the LOS light to blink red.
Abnormally Bent Optic Cable
Fibre optic cables are particularly sensitive to bending. Unlike traditional copper cables, bending a fibre optic cable too much can break the internal fibers, disrupting the signal. This is why proper cable management is crucial.
Issues with Your Internet Service Provider (ISP)
Sometimes, the problem lies beyond your home setup. Your ISP might be experiencing technical difficulties such as power outages, hardware malfunctions, or they might be performing scheduled maintenance or updates on their network. During such times, the LOS light may blink red, indicating a loss of signal from the ISP’s end.
Knowing these potential causes helps you investigate the right areas to find a solution. For instance, if it’s a loose cable, you can simply secure it. If it’s a damaged cable, replacing it might be necessary. For issues related to your ISP, contacting their customer service for information and assistance would be the appropriate step.
By understanding these common factors leading to the red blinking LOS light, you can systematically approach the problem, apply the relevant solutions, and most likely restore your internet connection.
How To Fix LOS Light Blinking Red On Huawei Router?
Have You Paid The Bill?
Fixing the blinking red LOS light on your Huawei router can sometimes be as simple as checking whether your internet service bill has been paid. In our fast-paced, busy lives, it’s easy to overlook routine tasks like paying bills. Internet service is no exception.
Check Your Internet Service Bill
Your first step should be to ensure that your internet service bill is up to date. Internet Service Providers (ISPs) usually offer a grace period, but if a bill remains unpaid beyond that, they may suspend your service. This suspension is one of the reasons why your router’s LOS light could be blinking red, signaling a loss of signal due to service interruption.
What to Do If Your Bill is Unpaid
If you discover that you’ve forgotten to pay your bill, the solution is straightforward – make the payment as soon as possible. Most ISPs offer online payment methods, which are quick and convenient. Once the payment is processed, your internet service should be restored, and the LOS light on your router should stop blinking red.
If Your Bill is Already Paid
If you’ve checked and are certain that your bill is not the issue (i.e., it has been paid on time), then the blinking red light indicates a different problem. In such cases, you’ll need to explore other potential causes and solutions, such as inspecting physical connections, checking for damaged cables, rebooting your router, or contacting your ISP for further assistance.
It’s worth noting that while an unpaid bill is a relatively straightforward issue to resolve, other causes of the LOS light blinking red might require more in-depth troubleshooting. Always start with the simplest solutions, like bill payment and basic router checks, before moving on to more complex diagnostics.
Check the Fibre Cable Connection
Checking the fibre cable connection is a crucial step in troubleshooting the blinking red LOS light on your Huawei router. This process involves verifying both ends of the fibre optic cable – the part that connects to the router and the end that plugs into the wall socket. Here’s a detailed guide on how to do it:
Locate the Fibre Cable
First, identify the fibre optic cable. This is typically a thinner cable compared to standard Ethernet cables and often has a different type of connector. It’s usually transparent or can have a distinctive sheen.
Check the Router Connection
Carefully examine the connection where the fibre cable plugs into your router. Gently unplug the cable and inspect both the cable end and the router port. Look for any signs of damage, dirt, or obstruction. Ensure that the cable is not frayed, cut, or bent excessively near the connector.
Reconnect the Cable to the Router
After inspecting, plug the cable back into the router. The connection should fit snugly and securely without any wiggling. A proper connection often makes a ‘click’ sound indicating that it’s seated correctly.
Inspect the Wall Socket Connection
Follow the same process for the end of the cable that connects to the wall socket. Ensure that the socket is not loose and the cable fits tightly. Again, check for any visible damage or bending near the connector.
Reconnect and Test
Once both ends of the fibre cable are checked and securely reconnected, observe the router’s LOS light. If the light stops blinking red and turns off (or turns to its normal color), the issue was likely a loose or improperly connected cable.
Extra Steps If Needed
If the light continues to blink red, you might need to perform additional checks. These could include inspecting other cables connected to the router, rebooting the router, or consulting with your ISP.
It’s important to handle fibre optic cables with care as they are delicate and can be damaged easily. Avoid bending the cable too sharply and ensure there’s no heavy pressure on it from furniture or other objects. Proper handling and maintenance of these cables are key to ensuring a stable internet connection.
Check If The Fibre Cable Is Damaged
Inspecting the fibre cable for damage is an essential step in diagnosing connectivity issues, especially when dealing with the sensitive nature of these cables. Fibre optic cables, while offering high-speed internet and efficient data transmission, are more delicate than traditional copper cables. Here’s how you can check for damage:
Visual Inspection
Begin with a careful visual examination of the entire length of the fibre cable. Look for any obvious signs of wear and tear. This includes cuts, nicks, or frays along the cable. Even small damages can have a significant impact on the quality of your internet connection.
Check for Bending
Fibre optic cables are particularly susceptible to damage from bending. Inspect the cable for any sharp bends or kinks. While a certain amount of bending is inevitable, especially around corners, excessively sharp bends can break the internal fibres or damage the cable’s structure, leading to a loss of signal.
Look for Crushed or Pinched Areas
Examine the cable for any points where it might have been crushed or pinched, perhaps under furniture or a heavy object. Pressure on the cable can crush the delicate fibres within, disrupting the signal.
Connector Damage
Don’t forget to check the connectors at both ends of the cable. These should be clean, free from dust or debris, and not show signs of wear. Damaged connectors can prevent a secure connection to the router or wall socket.
Handling the Cable
When inspecting the cable, handle it gently to avoid causing additional damage. Fibre optic cables are more fragile than standard cables, so it’s important to treat them carefully.
Testing the Cable
If you have another fibre optic cable available, try swapping it with the current one to see if the issue resolves. This can be a quick way to determine if the problem is with the cable itself.
When Damage is Detected
If you find that the fibre cable is damaged, it’s usually best to replace it rather than attempt repairs, as even small imperfections can significantly impact your internet connection.
Remember, the integrity of your fibre optic cable is vital for a stable and fast internet connection. Regular checks and careful handling can help prevent problems and ensure that your online experience remains uninterrupted.
Reboot The Router
Rebooting your router is a classic and often effective step in troubleshooting various network and connectivity issues. It’s a simple yet powerful action that can resolve a range of problems with electronic and networking devices, including your Huawei router. Here’s a more detailed guide on how to properly reboot your router:
Confirm Cable Integrity
Before you reboot, ensure that you have checked the fibre cable for any damage or abnormal bending, as these issues might be the cause of the problem.
Power Down the Router
To begin the reboot process, first, disconnect your router from its power source. This is typically done by unplugging the power cable from the back of the router.
Wait for a Short Period
After disconnecting the power, leave the router off for about 10-20 seconds. This short wait allows the device to fully power down and clear any temporary configurations or errors that may be causing issues. While 10-20 seconds is usually sufficient, leaving it disconnected for a longer period, like a minute or two, can sometimes be more effective.
Reconnect to Power Source
Plug the router back into the power source. Ensure that the power connection is secure and that other cables connected to the router, like the fibre cable, are also properly seated.
Allow the Router to Boot Up
Once reconnected to power, give your router sufficient time to boot up. This process can take a few minutes as the router goes through its startup routine, reestablishes connections, and syncs with your ISP’s network.
Check the LOS Light
After the router has fully booted up, check the LOS light again. Ideally, the light should no longer be blinking red, indicating that the router has successfully reestablished a stable connection.
Further Steps if Needed
If, after rebooting, the LOS light is still blinking red, it suggests that the issue wasn’t resolved by the reboot and might be more complex. In such cases, further troubleshooting steps, such as resetting the router to factory settings or contacting your ISP or a technician, may be necessary.
Rebooting your router is a simple but often overlooked solution. It’s one of the first steps you should take when encountering issues with your internet connection, as it can resolve many temporary glitches and network interruptions without needing more advanced troubleshooting.
Recommended reading:
- How to Change Huawei Wi-Fi Password?
- Huawei Router Login and Basic Configuration
- Centurylink Router Blinking Red & Green
Contact Your ISP
We have already mentioned that the problem might be on your ISP’s side. You can check this in several different ways.
One is via your ISP’s official app or website; the other way is using third-party websites that report issues and outages in real-time. You just need to type your ISP’s name there and see whether other users have reported to have problems with their services. And finally, you can get in touch with your ISP support team and ask for help.
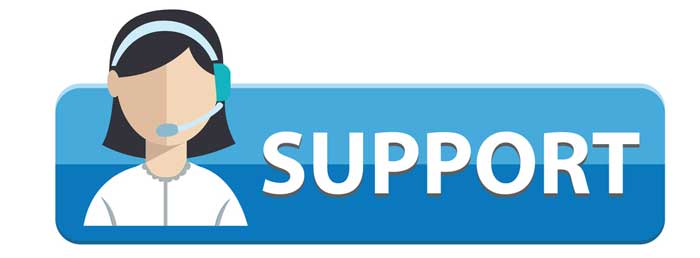
Contacting the ISP support is recommended because they can tell you whether they are affected by a service or power outage, or maybe they are upgrading or maintaining their network. In such cases they can inform you when they fix the problem.
Also, if they say there is no outage or any service disruption on their side, you can ask them to test or restart your connection, as well as assist you in fixing the problem. Finally, they can even send a technician to resolve the issue, and even replace the router with a new one.
Final Words
You can expect to see the LOS light blinking red on your Huawei router from time to time. It can be a really annoying experience but when you know what to check and do it gets a bit easier.
Maybe a simple cable check or reboot will help you diagnose and fix the problem. Or you will have to ask the tech support to guide you through the troubleshooting steps. Or maybe you will just have to wait for a notification that the outage has ended. Yes, it can be stressful, especially if you are in a hurry, but the good thing is that it can be fixed. After that you can continue with your everyday online activities.
FAQ

Hey, I’m David. I’ve been working as a wireless network engineer and a network administrator for 15 years. During my studies, I also worked as an ISP field technician – that’s when I met Jeremy.
I hold a bachelor’s degree in network engineering and a master’s degree in computer science and engineering. I’m also a Cisco-certified service provider.
In my professional career, I worked for router/modem manufacturers and internet providers. I like to think that I’m good at explaining network-related issues in simple terms. That’s exactly what I’m doing on this website – I’m making simple and easy-to-follow guides on how to install, set up, and troubleshoot your networking hardware. I also review new network equipment – modems, gateways, switches, routers, extenders, mesh systems, cables, etc.
My goal is to help regular users with their everyday network issues, educate them, and make them less scared of their equipment. In my articles, you can find tips on what to look for when buying new networking hardware, and how to adjust your network settings to get the most out of your wi-fi.
Since my work is closely related to computers, servers, and other network equipment, I like to spend most of my spare time outdoors. When I want to blow off some steam, I like to ride my bike. I also love hiking and swimming. When I need to calm down and clear my mind, my go-to activity is fishing.


Good idea thank you very much
Thanks for sharing the info
poiuytre
Our company is using same modems by Hauwei.
issue is internet working with Lan perfectly although their is LOS Light Blinking. PON light is stable. Wifi stopped working.
when i access the modem & try to enable wifi , its giving me error.
2 days ago i replaced router. installed new one, But same issue
I activated automatic shutdown, I didn’t know it was doing it and now it shows me los on the routes, I reset the driver but nothing happened
thanks in advance, it was helpful
thank you so much!!! Today earlier faced such an issue and couldn’t fix it myself. I was reading your article and the part with bent cables left me in question. I was like ” how can be possible to lose connection with bent cable, let me check again?” apparently problem was exactly due to that. Thank you again very simple explanation and useful.