Look, like every other machine you have ever bought, MacBook fumbles every now and then. So, if after connecting to Wi-Fi your MacBook isn’t instantly hooking you up with your favorite complaint forums or Twitter, then let’s hurry and try all the methods listed below one by one. Hopefully, one of them will work for you and you won’t have to call your ISP.
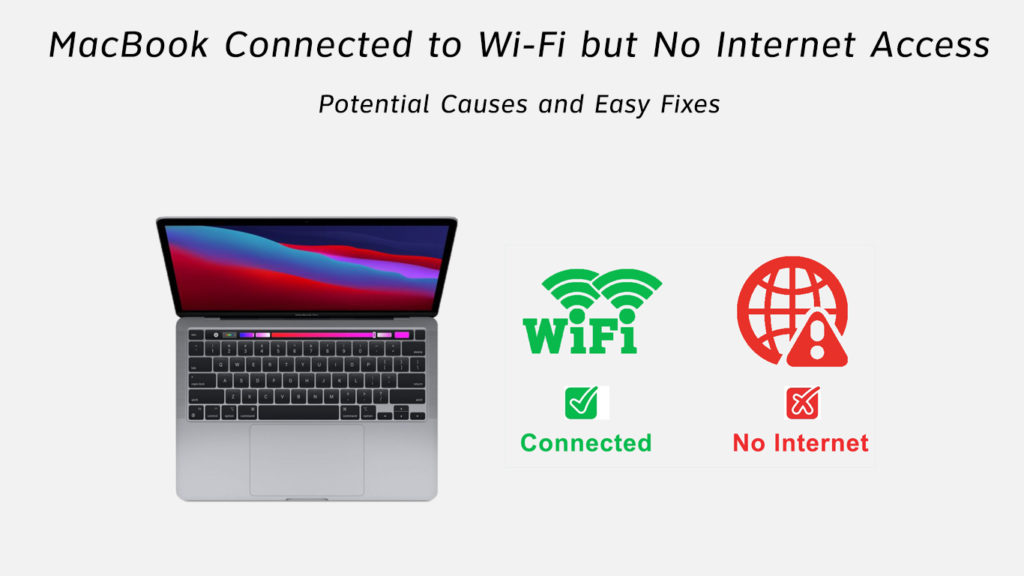
Basic Things First
Before we bring out the big guns, let’s just check the basics first. Maybe those basic troubleshooting steps will solve the no internet issue for you, and you won’t have to read the rest of the article.
- Check if the power is out. Also, check your fuses.
- Maybe try turning your MacBook off, and then wait a couple of seconds before restarting it. Sometimes, a simple restart solves all the problems.
- Check if all the cables going to and from the modem/router are connected properly, if in doubt, pull them out, wait a bit, and then plug them back in.
- Turn off your MacBook’s Bluetooth – see if that helps
- Go to your system preferences > Sharing and see if Internet Sharing is disabled or not. If it’s disabled, enable it.
- Here is another possible solution – go to your System Preferences > Software Update > Update Now. if there are any updates available, install them and see if that solves the no internet issue
- Remove any connected external accessories like a wireless mouse, keyboard, dongles, etc. See if doing this helps with your no internet situation.
If none of them are working, let’s just start with weeding through the possible solutions. Hopefully, one of the following solutions will work.
- Internet Service Subscription
Maybe you didn’t recharge your subscription (in case you are using prepaid internet). Maybe there is an outage in your entire area.
If everything seems fine on your end, check with the app or support team of your internet provider company.
- The Correct Network
If you are in a place where there are too many free/open or known Wi-Fi networks, then your Mac may be connected to the wrong network with no internet in it. To check this issue, click the Wi-Fi from your top menu bar, and see if your Mac is connected to the right network.
If you use macOS Big Sur or later, then look for the Wi-Fi icon inside the macOS control center.
If there is an exclamation mark then there is no internet for you to use there, connect to another network. Then try the 3rd step.
- Disconnecting and Reconnecting to Wi-Fi
Click on that Wi-Fi icon from the top menu bar while pressing the option key. Ok, now click on Disconnect. After a few seconds reconnect to this network or to some other known network.
- Turn Wi-Fi Off and then On
Click that Wi-Fi icon from your Mac’s top menu bar/Control Center. Turn off the Wi-Fi, wait at least 15 seconds, and then turn it on again. Once your Mac is connected to the right network, things should work fine again.
- Check Wi-Fi Router and Cables
Yeah, we’ve just talked about it in the preliminaries, but here is more to that point. Press the power button on your router, wait a whole minute, and press it again.
Second, see if all the cables are attached perfectly to the modem/router.
If you are using an Ethernet connection, make sure that your Ethernet cable is connected properly to your Mac’s Ethernet port (or to the Ethernet adapter).
- Check Status
You’ll probably have to check the status of your Wi-Fi, Ethernet, or iPhone USB connections. Follow these steps:
- Go to System Preferences
- Select Networks
- In there, for a network, seeing a green-colored dot means things are fine
- If there is a yellow dot, then the network is active but your Mac is not connected to it. In that case, try disabling other networks or turning that network off
- If there is a red dot, then it is either not set up or not connected.
- Remove Multiple Network Entries for the Same Network
If there is no internet on your Mac despite being connected to Wi-Fi, then you should consider deleting multiple entries of the same network.
- Go to System Preferences > Network
- Select network you want to remove
- Now, click on the minus (-) icon
- Hit Apply
For adding a new network, you need to click on the plus (+) icon.
- Set the Service Order
If you continuously swap between multiple types of connections (Ethernet, mobile hotspot, Wi-Fi) then you should try rearranging the order of networks.
Your Mac will automatically select the preferred network.
Suppose, you are alternating between Ethernet and Wi-Fi – you could set the Ethernet on top, and your Mac will look for an Ethernet connection first, even if Wi-Fi connections are available. It will connect to Wi-Fi only after it determines that there’s no Ethernet connection.
- Go to System Preferences > Network
- Click on that Three Dots Icon (or Settings) from the bottom left
- Select Set Service Order
- Now, drag the desired network type on top and hit OK
- Hit Apply
- Forget Wi-Fi
Before using this one, make sure you have the password for this network!
- Go to System Preferences > Network
- Choose Wi-Fi from the sidebar, and then hit Advanced
- From that Wi-Fi tab, select the network.
- Now click the minus icon > Remove > OK > Apply
- Restart MacBook
- Click the Wi-Fi icon from the Top Menu Bar, select the Wi-Fi network, enter the password, and reconnect
- This should make things all fine now.
- Time/Date/Location
It is weird but having the wrong Date, Time, and Location entries in your Mac could hinder your internet access.
- Go to System Preferences > Date & Time
- Time Zone > Set Time Zone Automatically
How to Set Date and Time Zone on macOS
If your Mac has the wrong location, you should change it.
- Go to System Preferences > Security & Privacy > Privacy
- Hit Location Services in the sidebar
- Check the box Enable Location Services
- Change DNS Server
Sometimes this works, sometimes it doesn’t. Let’s see if it does in your case.
- Close your web browser
- Apple Menu > System preferences > Network
- Hit Wi-Fi, and then select Advanced
- Click DNS tab
- Under the DNS Server column, click plus (+) button
- Now, Enter the IPv4 or IPv6 address for the DNS server you want to use
Examples:
- 8.8.8.8 and 8.8.4.4 for Google Public DNS
- 1.1.1.1 and 1.0.0.1 for Cloudflare
- 208.67.222.222 and 208.67.220.220 for OpenDNS
- 8.26.56.26 and 8.20.247.20 for Comodo Secure DNS
- Once you have added the server, tap on OK
How to Change DNS Server on macOS
- Run Wireless Diagnostics
In your Mac, there is a Wireless Diagnostics Tool, it can’t help solve most of your problems but it could direct to your cause of the problem! Here is how to use that –
- Hold on the Option key and then click on the Wi-Fi icon in the menu bar
- Select Open Wireless Diagnostics from the drop-down menu
- You can now follow the onscreen prompts to finish the diagnostic process
- If there is an error code, try searching on that online
How to Use Wireless Diagnostics Tools on macOS
- Renew DHCP Lease
The Dynamic Host Configuration Protocol allows your interconnected devices to ‘talk’ to one another. A problem with the DHCP server could be the reason why your internet is not working on your Mac despite being connected to Wi-Fi. Here’s how to fix that (your IP address might change when you do this though)
- Go to System Preferences > Network
- Click Wi-Fi on the sidebar
- Hit the Advanced option at the bottom
- Go to TCP/IP tab and click on Renew DHCP Lease
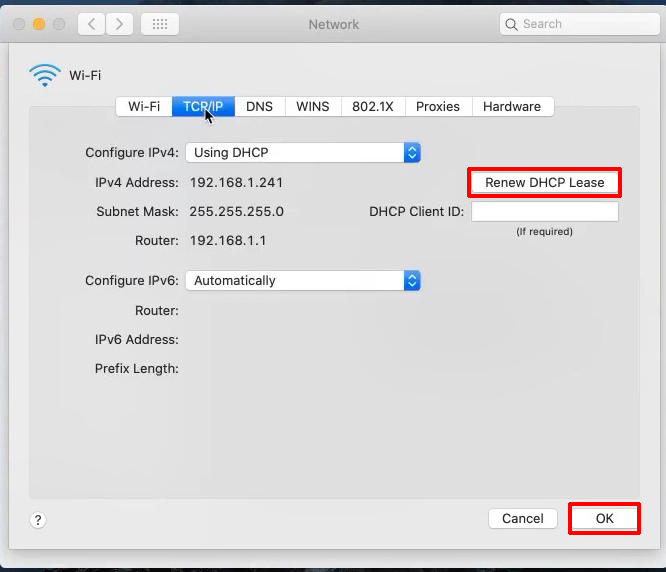
- Try Creating a New Network Location
The network location is set automatically by your Mac, but if there is an error with that, here are the steps to fix it:
- Go to System Preferences > Network
- Open up the Location drop-down menu from the top window
- Select Edit Locations… and use the Plus (+) button to add a new one
- Click Done and Apply
- Try Removing Profiles
Many websites or apps ask you to install profiles, but bad ones in them can affect your Mac processes and could lead to no internet access issues.
- Go to System Preferences and look for Profiles
- Delete Every Custom Profile
- Restart Mac and Try connecting to Wi-Fi again
- Reset Network Preferences (Delete Preferences)
Sheesh, this one is getting too long, but we need to give you ALL the choices before telling you to contact tech support.
If you delete all preference files related to wireless settings from the System Configuration folder, you may restore your internet connection. Don’t worry about these files – they will be regenerated once you restart your Mac.
- Turn off your Wi-Fi
- Go to Finder
- Click GO and go to Folder (or use Command+Shift+G)
- Enter the following:
/Library/Preferences/SystemConfiguration/
- You can select all the plist files except for the apple.Boot.plist
- Either put these into a new folder for backup or send them to the trash
- Now, restart your Mac
- Turn the Wi-Fi on, and try connecting to the Internet now. You won’t be connected automatically – you’ll need to enter the password.
How to Delete Wireless Setting Preferences
- Stop mDNSResponder
This usually isn’t the problem, but if nothing else seems to be fixing your issue, then you should try this one as well.
- Using Spotlight or Utilities on your Mac, open up Activity Monitor
- Go to Network and click Process Name to sort all processes alphabetically
- Find and tap on mDNSResponder
- Click on that octagonal Stop button in the top-left corner of your window
- Reset SMC, PRAM or NVRAM
Doing this one could be worth your efforts. Here are the steps:
Reset PRAM or NVRAM
- Turn Off your Mac (Apple Menu > Shut Down)
- Turn it on
- Immediately press and hold the Option, Command, P, and R keys altogether
- Stay like that for 20 seconds
- Then release the Keys
How to Reset SMC, PRAM and NVRAM
- Finally, Contact Apple Support
Yup, we have reached the dreaded contact customer support point. So, do that if nothing else seems to be working.
In Conclusion
This was all we could tell you. We are 99% sure that reading our article will help you restore internet access on your Mac. Hopefully, you won’t have to go to the last resort. Thanks for stopping by.

Hey, I’m Jeremy Clifford. I hold a bachelor’s degree in information systems, and I’m a certified network specialist. I worked for several internet providers in LA, San Francisco, Sacramento, and Seattle over the past 21 years.
I worked as a customer service operator, field technician, network engineer, and network specialist. During my career in networking, I’ve come across numerous modems, gateways, routers, and other networking hardware. I’ve installed network equipment, fixed it, designed and administrated networks, etc.
Networking is my passion, and I’m eager to share everything I know with you. On this website, you can read my modem and router reviews, as well as various how-to guides designed to help you solve your network problems. I want to liberate you from the fear that most users feel when they have to deal with modem and router settings.
My favorite free-time activities are gaming, movie-watching, and cooking. I also enjoy fishing, although I’m not good at it. What I’m good at is annoying David when we are fishing together. Apparently, you’re not supposed to talk or laugh while fishing – it scares the fishes.
