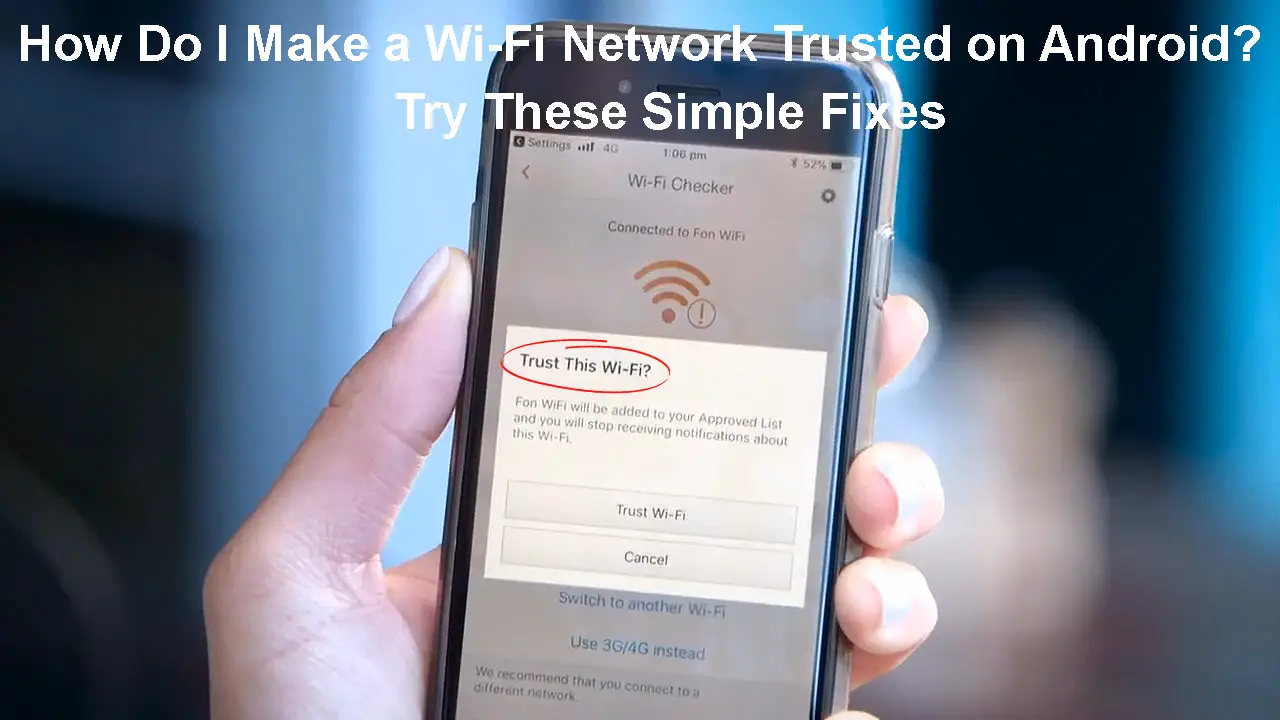Electronic devices are a vital player in our daily lives thanks to the immense technological advancements witnessed over the past few decades. Manufacturers make products to make life easier; embracing automation is a good way to achieve this. For instance, Android devices can automatically detect saved Wi-Fi networks and connect to them whenever they are in range.
Another useful automation feature on Android devices is the Smart Lock feature, allowing faster access to your devices. It does this by ensuring the device stays unlocked under special circumstances.
The circumstances include:
- If it’s on your body
- If the phone is in a trusted place
- If the phone is connected to a trusted device.
Many Android users might wonder if it is possible to make Wi-Fi networks trusted and keep their devices unlocked when connected to these networks. The answer is YES, but there is a catch.
Keep reading as we look at how you can make Wi-Fi networks trusted on your phone so your device stays unlocked whenever you are at home. We will look into other features that you can use to make Wi-Fi networks trusted on your Android device.
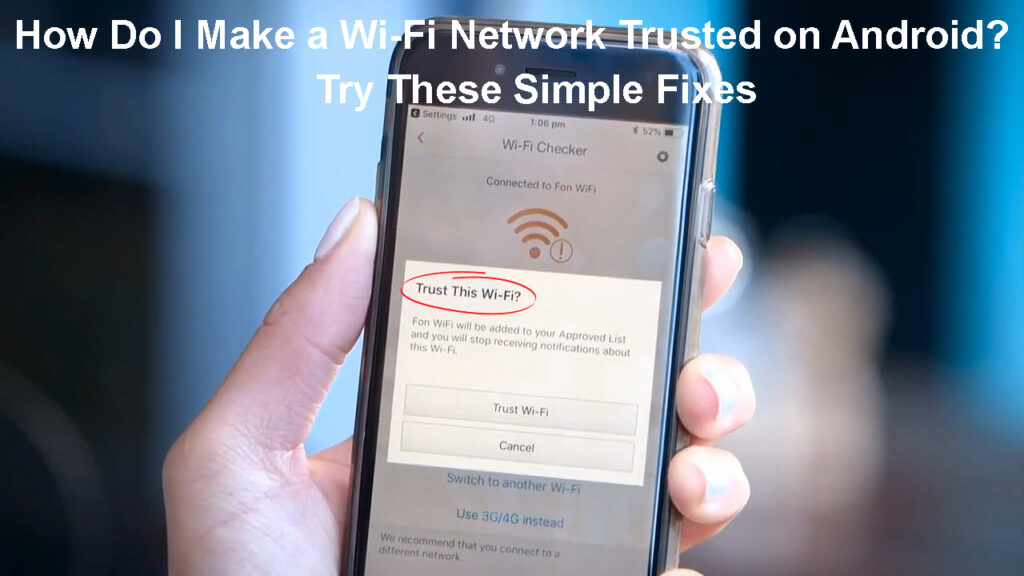
CONTENTS
About Google Smart Lock
Android devices have a Smart Lock feature that keeps your phone unlocked in special circumstances, i.e., in trusted places or around trusted devices.
The feature is a timesaver as you do not have to keep entering your password whenever you want to use your phone.
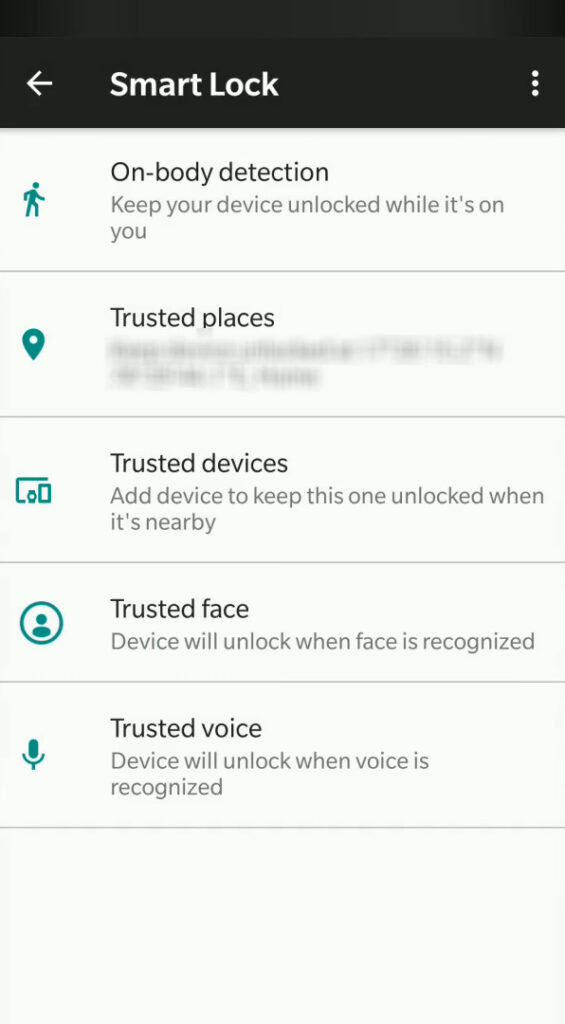
Google Smart Lock is a Google feature; therefore, it works with various products and services apart from Android devices. They include Chromebooks, Chrome Browser, Chrome-based apps, and select devices.
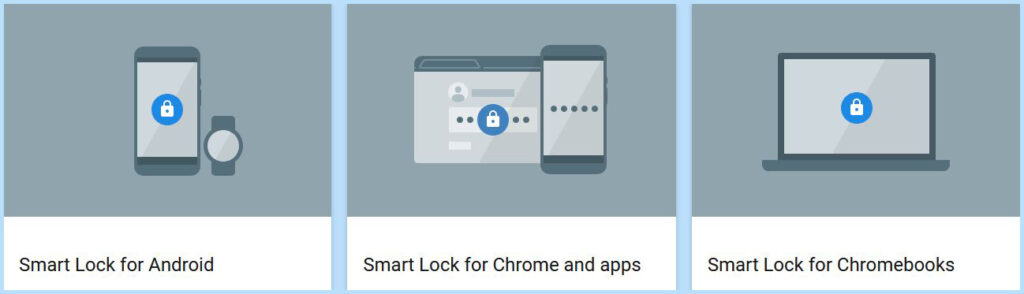
The feature will save your passwords and usernames when used in the Chrome browser. Smart Lock will then enter them for you automatically whenever you wish to log into a website whose password you had already saved.
Google Smart Lock works when the phone is in a trusted location like at home, when it is in motion (on-body detection) or when it is connected to trusted devices like a smartwatch or car system.
Note that you have to physically unlock your phone for the first time you are in a trusted place or connected to a trusted device for Google Smart Lock to work. This enhances your device’s safety if you are unwilling to leave it unlocked, even if you are at home or connected to a trusted device.
You can access the Smart Unlock settings by navigating Settings > Security > Smart Lock. Then enter your screen lock password or pattern/PIN.
For Samsung devices, navigate Settings > Lock Screen > Smart Lock > then enter your screen lock password/pattern/PIN.
You can also access Smart Lock if you go to Settings and search for ‘Smart Lock’.
Note that only Android 5.0 devices and later support Smart Lock. Also, consult your phone’s user manual or manufacturer’s website for your model’s specific procedure because some devices have slightly different interfaces even though they use Android.
Enabling/Disabling Google Smart Lock on a Samsung Phone
Can I Make a Wi-Fi Network Trusted on Android?
Unfortunately, you cannot make Wi-Fi networks trusted on an Android phone using the Smart Lock feature. That is because Wi-Fi networks are not among the parameters covered by Smart Lock.
Fortunately, there is a way to keep your phone unlocked when using certain Wi-Fi networks or, in other words, to make Wi-Fi networks trusted on your Android device.
How Do I Make Wi-Fi Networks Trusted on Android?
You can make Wi-Fi Networks trusted on Android by using third-party apps.
Various applications on the Play Store are formulated for this specific purpose as it does not come built-in to the phone.
Some apps you can use are Tasker, as illustrated here, Automate, Unlock with Wi-Fi, Trend Micro Mobile Security, and Delayed lock. Note that several other apps not mentioned here can help make Wi-Fi networks trusted on Android devices.
Trend Micro Wi-Fi Checker
These apps also have features similar to Smart Lock features, such as On-body detection and keeping devices unlocked when connected to trusted devices.
Consult the app developer’s website or do a Google search for instructions on how you can use a particular app to make the Wi-Fi networks trusted.
The procedure varies and can be complicated on some apps considering their primary function is not to make Wi-Fi networks trusted but to automate processes on your phone.
Recommended reading:
- How to Connect Smart TV to Optimum Wi-Fi Hotspot? (Step-by-Step Guide)
- How to Make Open Wi-Fi Networks Closed? (Make Your Wi-Fi Network Secure)
- How to Turn Data into Wi-Fi? (Can I Convert Cellular Data to Wi-Fi?)
Therefore, ensure you choose the most suitable app for you, considering factors such as the app’s price and features.
You can also use Google Smart Lock in areas where you wish the Wi-Fi network to be trusted. It is a helpful alternative for those who wish their phones stayed unlocked when connected to Wi-Fi at home, work, or anywhere else.
Below, there’s a list of Smart Lock features and explanations on how to access those features and use them to keep your device unlocked since Android lacks a built-in feature for trusting Wi-Fi networks.
On-body Detection
Once you access the Smart Lock settings, click on ‘On-body Detection’ and then toggle the ‘Use on-body detection’ switch to enable the setting.
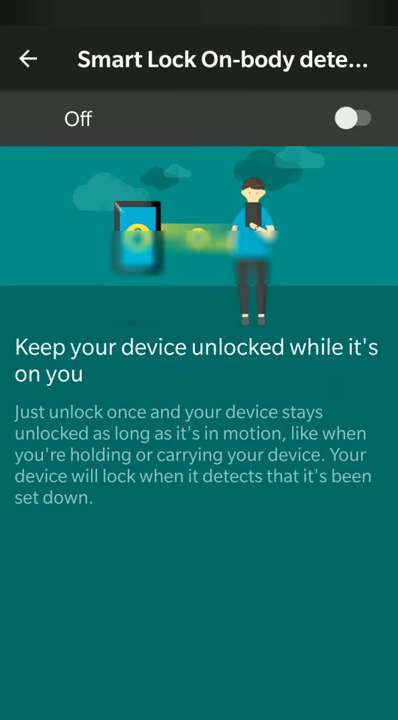
The setting will keep your phone unlocked while it in motion for up to four hours. The downside is that the phone cannot tell who is holding it, making it easy for someone else to access.
You can use this setting to keep the phone unlocked as you move about in a place with a trusted Wi-Fi network.
Trusted Places
After accessing Smart Lock settings, click on Trusted places, then Add trusted place.
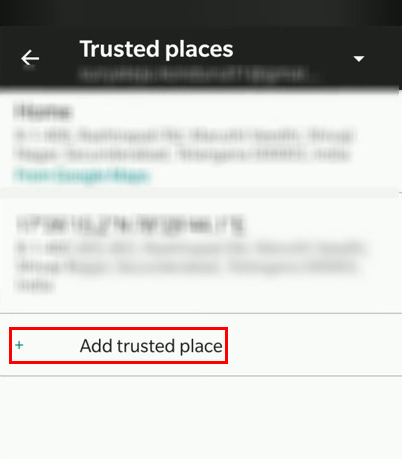
A map showing your current location will pop up on your screen.
From here, you can select the current location to be your trusted location by tapping on ‘Select this location’. Or you can select a nearby location from the ones listed under ‘Select a Nearby Place.’
You can also search for a specific location by tapping on the search icon at the top of your screen.
Ensure your device’s location is on and its accuracy is set to high for the best results.
Trusted Devices
Access the Smart Lock settings, tap on ‘Add trusted device’ and select a device from the ones listed, then tap ADD.
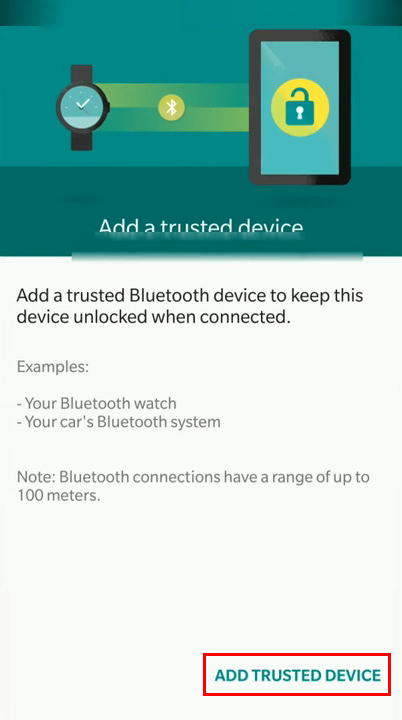
You can also tap on the option ‘Pair new device’ to pair a new device and make it a trusted device.
When you turn on the screen, your phone will show a pulsing circle around the lock icon to indicate Smart Lock has unlocked it.
You can lock it by touching and holding the lock icon.
Android no longer supports Voice match and Trusted faces on newer devices because they are easy to bypass and pose immense security risks.
Conclusion
Using trusted Wi-Fi networks to ensure your phone stays unlocked at home saves time. It also allows the user to use their Android device fully and utilize all the phone’s functionality. Although Android does not facilitate making Wi-Fi networks trusted, we have looked at workarounds that will help you make the networks “trusted”.
However, be vigilant of areas where you use this feature as it can be a security risk if people around you are untrustworthy. Remember, you can use the Smart Lock feature if using third-party apps seems too cumbersome or if you do not trust the applications.

Hey, I’m Jeremy Clifford. I hold a bachelor’s degree in information systems, and I’m a certified network specialist. I worked for several internet providers in LA, San Francisco, Sacramento, and Seattle over the past 21 years.
I worked as a customer service operator, field technician, network engineer, and network specialist. During my career in networking, I’ve come across numerous modems, gateways, routers, and other networking hardware. I’ve installed network equipment, fixed it, designed and administrated networks, etc.
Networking is my passion, and I’m eager to share everything I know with you. On this website, you can read my modem and router reviews, as well as various how-to guides designed to help you solve your network problems. I want to liberate you from the fear that most users feel when they have to deal with modem and router settings.
My favorite free-time activities are gaming, movie-watching, and cooking. I also enjoy fishing, although I’m not good at it. What I’m good at is annoying David when we are fishing together. Apparently, you’re not supposed to talk or laugh while fishing – it scares the fishes.