CONTENTS
Brief outline
Understanding the Mediacom router login steps is important if you want to change some of its settings like setting up a custom Wi-Fi network name, securing the network with a password, enabling or disabling WiFi, set up port forwarding, add, remove and label devices and much more..
If you want to do any of these things the first step is to access the Mediacom router settings by following this router login guide.
NOTE: If you are using a rented modem/router the Mediacom control panel may be disabled. In that case skip to “How to login to Mediacom Home Network Manager” in this article. Otherwise follow the next steps or find your router brand on our website for more detailed instructions.
What you need:
- Mediacom wireless router
- Laptop or a desktop computer, tablet or smartphone
- Access to the Wi-Fi network
How to access my Mediacom control panel?
To access the Mediacom router settings you can do it manually using the default IP address or through the Home Network Manager.
To connect manually using the IP address please follow these Mediacom router login steps:
STEP 1: Connect to the home network
Depending on the device you want to use to login to your Mediacom router you can use a wireless connection (smartphone, tablet, laptop) or a wired connection via the network cable (desktop or laptop computer).
NOTE: We strongly recommend using a wired connection to make the changes because when you save some specific changes you can be logged out of the router.
Another reason to connect to the network is that only devices that are connected to the network can access the router login page. If your device is not connected to the network you won’t be able to login to your Mediacom router.
STEP 2: Launch your browser and type the Mediacom router IP in the Address bar
The default Mediacom router IP address is 192.168.0.1
You need to launch your web browser and then type this IP address in the browser’s address bar.
After you press the Enter button on the keyboard or the Go button on your tablet or smartphone you will be directed to the Mediacom router login page to enter the default username and password.
Recommended Reading:
- Mediacom Internet Connection Dropping Frequently
- What Modems Are Compatible With Mediacom?
- Mediacom Wi-Fi Not Working (Easy Solutions)
STEP 3: Enter the default Mediacom router login details
One of the questions that appear during this step is – How do I find my default login username and password?
Well, the default router username and password for Mediacom router are as follows:
Default username: admin
Default password: password
However, if for some reason the official Mediacom router login page doesn’t accept the username and password, you can check the router manual and the sticker which is usually located on the bottom side of the router. Just look for it, this sticker usually contains the default Mediacom router IP address, as well as the default username and password that will help you log into the router.
How to login to Mediacom Home Network Manager
The Mediacom Home Network Manager is an application designed to help customers manage their home network easily.
STEP 1: Visit the Home Network Manager page
Launch your browser and go to homewifi.mediacomcable.com
You will need a working internet connection for that.
STEP 2: Type the Mediacom ID
When asked you need to type the Mediacom ID to login to the home network manager.
The default login username is your Media com email address. Please include @Mediacombb.net.
The default password is generally the MAC address of the modem/router. Make sure to type it without spaces and all uppercase.
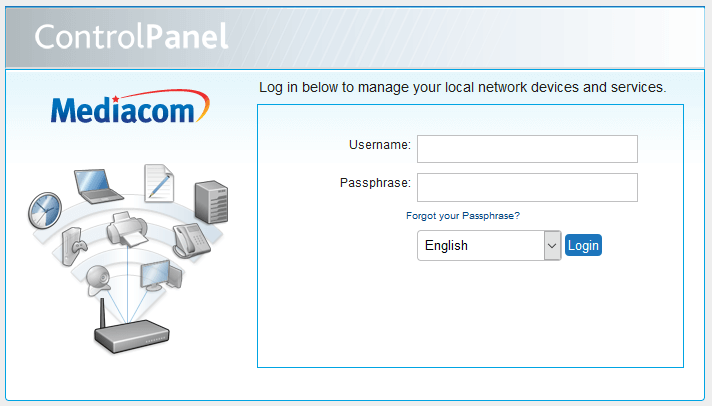
STEP 3: Click Login
When you click the Login button you will be able to manage your home network.
When you login you will be able to turn on and off your wireless network, change the wireless network name and password/passphrase, change the wireless channel and so on. If you are into gaming you will be able to set up port forwarding rules.
In case you aren’t sure about the password and you have typed it wrong a couple of times you may get locked out. To unlock it you can click on Forgot password feature or wait 15 minutes and try again. In case the problem persists you can contact the Mediacom customer support or via their Social media account on Twitter and Facebook.
At the end
We hope that you now can access Mediacom router settings thanks to our Mediacom router login guide.
However, the Mediacom Home Network Manager will help you manage most of the settings you would normally change via the router admin page so it’s recommended to use it.

Hey, I’m David. I’ve been working as a wireless network engineer and a network administrator for 15 years. During my studies, I also worked as an ISP field technician – that’s when I met Jeremy.
I hold a bachelor’s degree in network engineering and a master’s degree in computer science and engineering. I’m also a Cisco-certified service provider.
In my professional career, I worked for router/modem manufacturers and internet providers. I like to think that I’m good at explaining network-related issues in simple terms. That’s exactly what I’m doing on this website – I’m making simple and easy-to-follow guides on how to install, set up, and troubleshoot your networking hardware. I also review new network equipment – modems, gateways, switches, routers, extenders, mesh systems, cables, etc.
My goal is to help regular users with their everyday network issues, educate them, and make them less scared of their equipment. In my articles, you can find tips on what to look for when buying new networking hardware, and how to adjust your network settings to get the most out of your wi-fi.
Since my work is closely related to computers, servers, and other network equipment, I like to spend most of my spare time outdoors. When I want to blow off some steam, I like to ride my bike. I also love hiking and swimming. When I need to calm down and clear my mind, my go-to activity is fishing.
