Nowadays, having a good wireless connection is everything. We carry around smart devices that need to stay connected to the internet for the best functionality. It’s a little tricky with Mediacom, and when there’s no SIM card in a device to provide cellular data, we need WiFi.
So, when we notice our Mediacom WiFi not working, we get frustrated. That’s why we’re going to discuss fixing this issue. But, we need to go through what a dual-band router is and why our Wi-Fi isn’t working first.

CONTENTS
What Is a Dual-Band Router?
A dual-band router is a router that supports two frequency bands. As wireless functions on a frequency that transmits the signal, we need a frequency band that spreads the signal. So, the most common type of router on the market at the moment is a dual-band router.
Of course, many manufacturers provide dual-band routers, and the two standard bands are the 2.4GHz (Gigahertz) and the 5GHz band. The first is slower but covers a larger area, and the second is faster, but it covers a smaller area.
Reasons WiFi Is Not Working
Our wireless connection might not work for many reasons. The router can be malfunctioning, there can be power interruptions, there can be something wrong with the primary connection to the ISP (Internet Service Provider), but the reasons we can fix are:
- Just one device: The first reason is usually the most obvious one. The device we want to connect to our Wi-Fi network is not working properly, or doesn’t have the right driver update for the wireless adapter.
- Radio channels: If the bands both have the same SSID (Service Set Identifier), i.e. wireless network name, our device might have trouble separating the two, and this may cause the Wi-Fi not to work.
- Channel overload: When it comes to 2.4GHz bands, there are channels that we use, and these overlap. When many households use an overlapping Wi-Fi channel, the traffic grows too heavy for the signal to work properly.
- It’s blocked: Another reason is that something’s blocking the Wi-Fi signal in our home, so we might need to reposition the router to see if it works better in a different position. Concrete objects, water, and microwaves can cause interference.
Mediacom WiFi Not Working Fixes
There are four different things we can try to fix our Mediacom Wi-Fi that’s not working. Sometimes, these four are enough, but if they don’t work, we can try other usual troubleshooting methods like changing the cables or rebooting the router.
Divide the Bands
The first thing to do is divide the bands if they’re under the same name. This way, we’ll prevent future glitches with our devices that support only one of the mentioned bands. Once we log in to the Mediacom WEB-UI, we need to follow a few steps.
There are going to be several options on the left pane. So, we need to click on Wireless, and then we need to select 5GHz > Basic. Here, we need to change the SSID, type any ID you’d like and click Apply.
Now, we need to select 2.4GHz > Basic. Once you locate the SSID box, make sure that you assign a different ID from the one that your 5GHz band has and click Apply. This should allow you to see two different networks, and it might fix the issue.
Change Name and Password
Another thing to do is to change both the SSID and the password on our wireless network. We need to apply these settings to both frequencies. So, log in, go to the Wireless menu, click on 5GHz > Basic and change the name.
Do the same for the 2.4GHz band, and then go to Wireless > 5GHz > Security. Once there, change the password and Apply. We need to do the same for the 2.4GHz band, and this should fix the issue.
Change Channels
Changing the channels on the 5GHz band doesn’t do much because it has many more channels than the 2.4GHz band. However, we might need to change the channels on the 2.4GHz band because it has fewer and some of them overlap.
The first step is to log into the WEB-UI, go to the Wireless section, click on Advanced. Once there, we need to select the 2.4GHz Band. There’s going to be a Channel drop-down menu, choose either 1, 6, or 11, because these don’t overlap. Click on Apply and that’s it.
Factory Reset
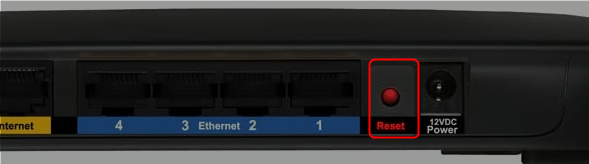
Finally, we can always do a factory reset. We just need to locate the Reset button on the back of the router, find a paperclip or an object of similar size and shape, and we need to press the button for more than 30 seconds. Once the reset is done, the Wi-Fi should work fine.
Optimizing the Wi-Fi Connection
Like any other gadget or tool, specific routers work best with specific settings. So, when you’re looking for ways to optimize your Wi-Fi connection for best performance, there are a few things you need to think about:
- Router location: Depending on the type of household, we need to select a centralized location for the router, and we need to position it on a high shelf. Also, it should be away from other electrical devices.
- Traffic reduction: Changing channels reduce the load on the connection, but we need to think of other solutions as well. So, it might be good to shut down unnecessary background apps and devices we don’t use.
- Interference reduction: More and more we keep introducing wireless devices, that run on the same frequency as our routers, into our household. That’s why we need to think of moving devices such as microwaves away from our router.
- Network extension: Finally, if the signal appears to be weak in some parts of our home, we can always opt for installing an extender. These come in handy when we expect wireless coverage in large areas.
Recommended Reading: What Modems Are Compatible With Mediacom?
Conclusion
Now, when we notice our Mediacom Wi-Fi not working, we can identify the reason, and we can try to fix it. Once we fix it, it’s best to optimize the settings for better performance. This way, our router requires minimum maintenance and care.
Finally, don’t forget about support. Every ISP has customer support that deals with inquiries and issues that may arise from the connection. Feel free to contact them when you need help with anything concerning your router.

Hey, I’m David. I’ve been working as a wireless network engineer and a network administrator for 15 years. During my studies, I also worked as an ISP field technician – that’s when I met Jeremy.
I hold a bachelor’s degree in network engineering and a master’s degree in computer science and engineering. I’m also a Cisco-certified service provider.
In my professional career, I worked for router/modem manufacturers and internet providers. I like to think that I’m good at explaining network-related issues in simple terms. That’s exactly what I’m doing on this website – I’m making simple and easy-to-follow guides on how to install, set up, and troubleshoot your networking hardware. I also review new network equipment – modems, gateways, switches, routers, extenders, mesh systems, cables, etc.
My goal is to help regular users with their everyday network issues, educate them, and make them less scared of their equipment. In my articles, you can find tips on what to look for when buying new networking hardware, and how to adjust your network settings to get the most out of your wi-fi.
Since my work is closely related to computers, servers, and other network equipment, I like to spend most of my spare time outdoors. When I want to blow off some steam, I like to ride my bike. I also love hiking and swimming. When I need to calm down and clear my mind, my go-to activity is fishing.
