Do you want to login to your Medialink router but don’t know how? You’re not alone! Many people have difficulty logging into their routers, especially if they haven’t done it before.
In this blog post, we’ll walk you through the process of logging into your Medialink router. We’ll also provide some tips for making your home WiFi network more secure.
CONTENTS
What You Need:
- Medialink wireless router
- Wired or Wireless access to the local network
- PC, tablet or smartphone
- Mediallink admin login details
What Are The Default Medialink Router Login Details?
Without the admin login details you won’t be able to access the router’s admin page. These are the default ones, but if you or someone else have changed them, you will need to use the custom ones.
Default IP address: 192.168.8.1 or http://medialinksettings.com
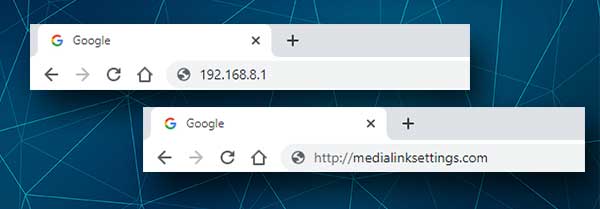
Default password: no password or use the one you have set up during the initial router setup.
If you are asked to enter a username and a password try typing admin in both fields.
We recommend you to remember or write down the default login details because you will need them to set up the router after a factory reset, in case you need to do it in the future.
How To Login To Medialink Router?
The Medialink router login steps are pretty easy and straightforward if you have connected your device and have the admin login details ready. Let’s begin!
STEP 1 – Connect The Device To The Local Network
The device you have selected to access the Medialink router settings needs to be connected to the local network. We recommend using a wired connection, but you can connect over WiFi if necessary or if your device doesn’t have an Ethernet port.
STEP 2 – Launch Your Browser
The Medialink router settings can be accessed and modified through a web browser. Simply, launch the one you are using every day. It makes everything much easier.
STEP 3 – Type The Medialink IP or Local Web Address In The URL Bar
When the browser launches, enter the Medialink default IP 192.168.8.1 or the local web address http://medialinksettings.com in the URL bar.
If you are accessing the router for the first time the Quick Setup Wizard will appear. In that case follow the instructions on the screen.
STEP 4 – Enter The Medialink Admin Password
When you enter the IP and click Enter on the keyboard, or tap Go on your smartphone or tablet, you should be asked to enter the default admin details. You can also be redirected to the Quick Setup Wizard.
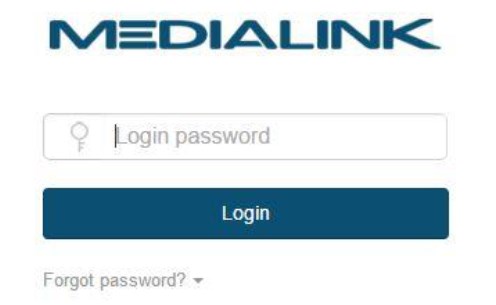
If everything is correct you will see the Medialink admin dashboard.
STEP 5 – Manage Your Medialink Router Settings
Now you have full control over your router. You can check all the router settings and make the changes you want. However, there are some basic changes we would like to recommend.
1. Change the admin password – this will prevent anyone from accessing your router settings with the default admin password even if that person has access to your network.
2. Change the default network name – there is no need for everyone to see the router brand you are using. This makes finding the default login details pretty easy.
3. Change the wireless network password – it is recommended to change your wireless password every few months. Just make sure to set up a strong and unique WiFi password every time you want to change it.
How To Change The Medialink Admin Login Details?
If you have set up an admin password during the first router configuration you will have to login using that one.
So, log into your Medialink router and go to System Settings and then to Login Password.
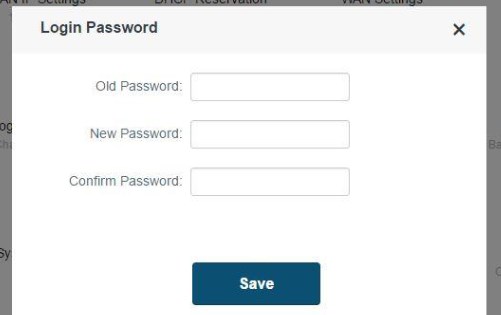
Enter the Old password first if you have set it up before. Otherwise leave it blank.
Now type the new admin password in the New Password field and then type it again in the Confirm Password field.
Click the Save button to apply the changes.
Most probably you will be logged out. Now login with the new admin password.
Recommended reading:
- Cudy Router Login: How To Access The Router Admin Settings?
- How to Reset Modem Password?
- Ready to Connect When Network Quality Improves (8 Easy Fixes)
How To Change The Medialink WiFi Name And Password?
After you login to your Medialink admin dashboard, go to Wireless Settings, and then click on the WiFi Name & Password icon.
The Wireless Settings pop-up window will open and you will see that you can change these settings for both the 2.4 and 5GHz frequencies.
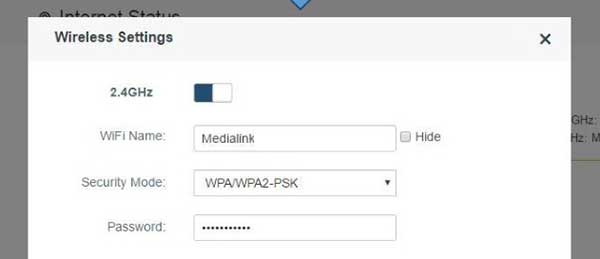
In the WiFi Name fields enter the new network names. Make sure to use different network names for the 2.4 and the 5GHz network.
In the Security Mode list select WPA/WPA2-PSK.
And finally, in the Password fields enter the new wireless password. You can use the same password for both the 2.4GHz and 5GHz networks.
Click the Save button to apply and save the settings.
Final Words
Thanks for reading our complete guide to logging into and securing your Medialink router. Hopefully, this information has been helpful and you are now able to manage your network settings with ease.
You will see that there are many other options you can modify, but if you aren’t familiar with these it is better to leave it to a professional. Saving some unfortunate modifications can make your network unstable and you will most probably have to set up your home network again. Happy surfing!

Hey, I’m David. I’ve been working as a wireless network engineer and a network administrator for 15 years. During my studies, I also worked as an ISP field technician – that’s when I met Jeremy.
I hold a bachelor’s degree in network engineering and a master’s degree in computer science and engineering. I’m also a Cisco-certified service provider.
In my professional career, I worked for router/modem manufacturers and internet providers. I like to think that I’m good at explaining network-related issues in simple terms. That’s exactly what I’m doing on this website – I’m making simple and easy-to-follow guides on how to install, set up, and troubleshoot your networking hardware. I also review new network equipment – modems, gateways, switches, routers, extenders, mesh systems, cables, etc.
My goal is to help regular users with their everyday network issues, educate them, and make them less scared of their equipment. In my articles, you can find tips on what to look for when buying new networking hardware, and how to adjust your network settings to get the most out of your wi-fi.
Since my work is closely related to computers, servers, and other network equipment, I like to spend most of my spare time outdoors. When I want to blow off some steam, I like to ride my bike. I also love hiking and swimming. When I need to calm down and clear my mind, my go-to activity is fishing.
