It’s not uncommon for us to connect to our mobile hotspot in the middle of a power outage or when something goes wrong with our ISP (Internet Service Provider). Also, if we’re working remotely, we need to have internet access.
However, a very common issue is that we have our mobile hotspot connected but no internet access on our Windows 10 device. So, we need to discuss the mobile hotspot not working on Windows 10, why there’s no internet access, how to set up the mobile hotspot properly, and how to fix any connection issues on Windows 10.
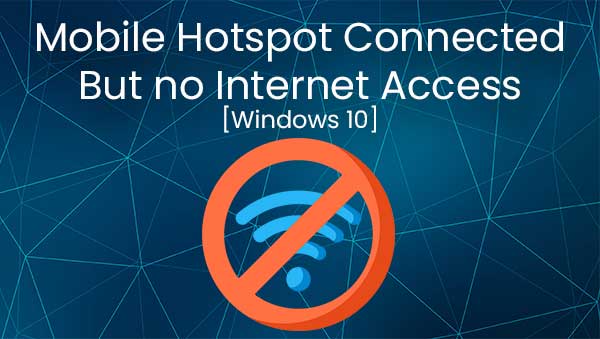
CONTENTS
Mobile Hotspot Not Working on Windows 10
If you’re trying to get your mobile hotspot to work on your Windows 10 operating system, you need to know a few things. The first thing is that every hotspot requires something that provides internet access.
For example, your smartphone has a mobile hotspot, but you also have a mobile network operator. The SIM card in your phone gives you internet access, and you can use the wireless adapter in the phone to turn that cellular data into internet access for other devices you want to connect.
That’s how a mobile hotspot works, but unfortunately, your Windows 10 device, unless it’s a Microsoft phone, doesn’t have a SIM card. We don’t have an internet access point on our laptops unless we provide it.
So, we can use the mobile hotspot on our laptop or PC in Windows 10 if we’re connected to our router or modem via Ethernet cable. That way we get a wired connection that provides our device with internet access, and we can emit a wireless signal to provide internet access to other devices.
Recommended reading:
- My Phone is Connected to Wi-Fi But No Internet – Android
- Wi-Fi Connected But no Internet Access – Windows 7
- No Internet After Resetting Modem
- Windows 10 no Internet Access But Internet Works
- Personal Hotspot Not Working: How To Fix It?
Mobile Hotspot Connected But No Internet Access
Unfortunately, there are a few reasons we can’t access the internet by connecting to our mobile hotspot. The first reason being our data turned off. We need to have our data turned on to provide internet access to our laptops.
Another reason you might not have internet access but you’re connected to your mobile hotspot with your Windows 10 laptop is your mobile network operator. If your mobile network operator provides you with a limited data plan, it’s only natural it runs out at some point.
Finally, there could be something wrong with the device running the Windows 10 operating system itself. You might need to update the network adapter drivers, or you might need to do some other things.
How To Set Up Your Mobile Hotspot?
When something isn’t working properly, it’s usually our fault, and it’s because we didn’t set it up to work properly. So, to avoid any issues caused by setup, let’s see how we can set up a mobile hotspot using an Android phone and an iPhone.
Android mobile hotspot
To set up a mobile hotspot properly on an Android phone, we need to go to the Settings app. Once there, we need to tap on Network and internet. You’ll see Hotspot & tethering there, and you need to tap Wi-Fi hotspot.
Once you’re there, you can set up the hotspot name, the proper security method, and the password. We recommend you do all these things before sharing the hotspot. Finally, just toggle the hotspot on.
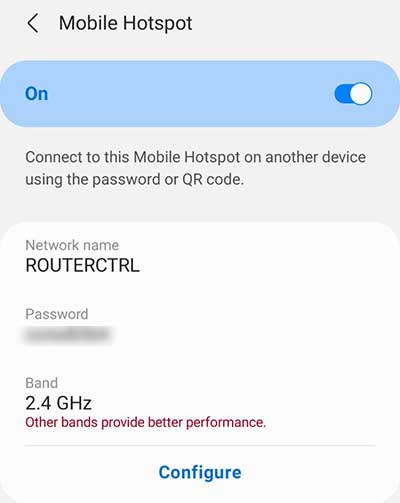
iPhone hotspot
With an iPhone, the steps are more or less the same. The key difference is the name. It’s not a Wi-Fi hotspot, it’s a personal hotspot. So, we need to go to Settings, and then we need to tap on Cellular.
Once there, select Personal Hotspot. You’ll be able to see the option that says Allow Others to Join, and you’ll see the Wi-Fi Password. Change the password before allowing others to join. Finally, tap on the Allow Others to Join slider.
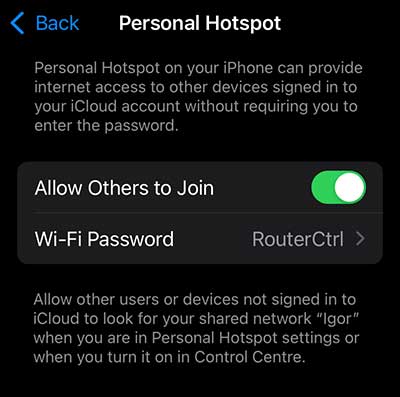
Fixing The Hotspot Connection on Windows 10
Now that you know the reasons the mobile hotspot is connected but there’s no internet and the correct way to set up the hotspot on your device, you should also know what we can do to fix the issue apart from setting up the hotspot properly.
Windows 10 troubleshooter
The first solution is always the Windows 10 automatic troubleshooter feature. What we need to do is right-click on the network provided by our mobile hotspot and click on Troubleshoot problems.
This opens up a new window where you’ll see the troubleshooting process happening automatically. Just go through the troubleshooter prompts to see if there’s anything wrong with your mobile hotspot network. This should resolve the issue.
Resetting the adapter
Another thing that might help in fixing the issue with the connection is resetting the adapter. We can reset the adapter by going to Settings > Network & Internet > Change adapter options. Once we get there, we need to right-click on the Wi-Fi adapter.
We need to click on Disable. Once the adapter has been disabled, we can right-click on the network again and click on Enable. Or we can double-click on the wireless network to get everything running. If the adapter was causing the issue, then it should be fixed.
TCP/IP configuration
When the troubleshooter and resetting the adapter don’t work, you can try using a couple of commands to reset your TCP/IP settings and renew your IP address. To do that, we need to go to the search box and type cmd.
Right-click on Command Prompt and Run as administrator. Once there, we need to type ipconfig /release and hit Enter, and then we can type ipconfig /renew and hit Enter. This will help us release and renew our IP address.
Also, we can reset the TCP/IP settings by typing netsh int ip reset and hitting Enter. You can restart your device to make sure that everything goes well. If the issue persists, there are a couple of other things you can do.
Network reset
You can reset the entire network configuration on your Windows 10 laptop or PC. To do this, you need to open the Start menu, go to Settings > Network & Internet. When you get there, you’ll see the status of your network.
Scroll down until you notice a blue Network reset button. Click on the button, and you’ll see a new dialog with a grey Reset now button. By clicking on that button, all the network drivers will be removed and reinstalled, and the issue should be fixed.
DNS configuration
Finally, you can change the Windows 10 DNS server. To do this, you need to go to Settings > Network & Internet > Change adapter options. Right-click on your Wi-Fi hotspot and click on Properties.
Click on Internet Protocol Version 4 (TCP/IPv4), and click on Properties. Finally, under the General tab, select Use the following DNS server addresses. We usually use Google DNS, but there are other free and public DNS servers. Use one from the list, and click OK and check if you have internet access.
Conclusion
Now you know the reason your mobile hotspot is connected but there’s no internet access on your Windows 10 laptop or PC. Also, you know how you can fix it. If none of the solutions work for you, try setting up your hotspot again. Finally, you can also try to contact Microsoft’s support, they can probably help.

Hey, I’m David. I’ve been working as a wireless network engineer and a network administrator for 15 years. During my studies, I also worked as an ISP field technician – that’s when I met Jeremy.
I hold a bachelor’s degree in network engineering and a master’s degree in computer science and engineering. I’m also a Cisco-certified service provider.
In my professional career, I worked for router/modem manufacturers and internet providers. I like to think that I’m good at explaining network-related issues in simple terms. That’s exactly what I’m doing on this website – I’m making simple and easy-to-follow guides on how to install, set up, and troubleshoot your networking hardware. I also review new network equipment – modems, gateways, switches, routers, extenders, mesh systems, cables, etc.
My goal is to help regular users with their everyday network issues, educate them, and make them less scared of their equipment. In my articles, you can find tips on what to look for when buying new networking hardware, and how to adjust your network settings to get the most out of your wi-fi.
Since my work is closely related to computers, servers, and other network equipment, I like to spend most of my spare time outdoors. When I want to blow off some steam, I like to ride my bike. I also love hiking and swimming. When I need to calm down and clear my mind, my go-to activity is fishing.

This did nothing to resolve my issue.