When you need to know more about the performance and current status of your internet network, the modem LED lights are very helpful. If you are using a Motorola modem, you have definitely noticed the green and blue LED lights on the front panel of the modem. Besides signaling the current status of the network, these lights can alert you when there are any issues.
In this article, we will tell you more about the Motorola modem lights, what they mean, and how to troubleshoot some problems when they occur.

CONTENTS
The Front Panel Lights on a Motorola Modem
If you are wondering what color the lights on your Motorola modem should be, we will try to illustrate what each color means.
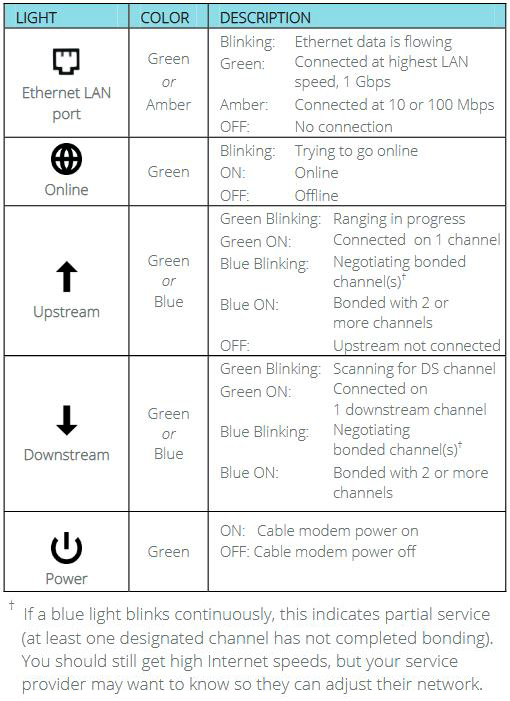
Image credit – Motorola MB7220
Ethernet LAN Port Light
When you connect your Ethernet cable to the modem, this light will turn on. Normally, you should see this LED light being either green or amber.
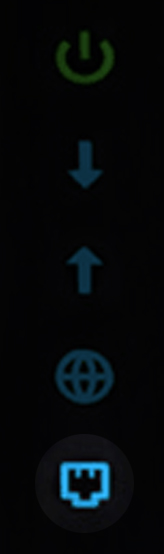
The green light on the Ethernet LAN Port light indicates that it is connected to a 1Gbps, while it will be colored amber when you connect it to a lower speed at 10Mbps to 100Mbps.
When you see this light blinking, you shouldn’t be worried since it indicates that the connection is active and Ethernet data is being transferred.
Online Light
The Online LED light on your Motorola modem should be green. When the modem is offline, this light will be OFF. When it connects successfully and goes online, it will be ON. And finally, the online light should blink when it’s trying to connect and go online.
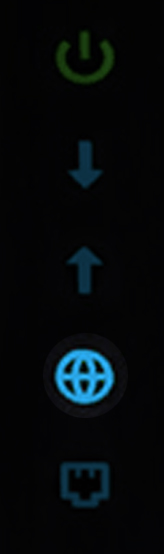
Upstream/Downstream Lights
The color of this LED light should be either green or blue. We wouldn’t like to see this LED light off since it means that Upstream is not connected.
When the Upstream light is blinking green, it indicates that ranging is in progress, and when it connects to 1 upstream channel, it should turn solid green.
When you see the Upstream LED light blinking blue, it indicates that it is trying to negotiate a bonded channel or channels. When it bonds to two or more channels, it will turn solid blue.
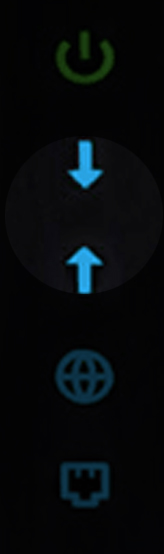
Just like the Upstream LED light, the Downstream LED light will be either green or blue.
A green blinking light can be noticed when the modem is searching for a Downstream channel. Once it connects to one downstream channel, the blinking should stop, and the light will turn solid green.
When it’s trying to negotiate bonded channels, the Downstream light will blink blue, just like the Upstream light. Once it bonds to two or more channels, it will turn to solid blue.
Power Light
The color of this LED light is green and normally it will be ON when the modem is turned on, and it will be OFF when you turn off the modem.
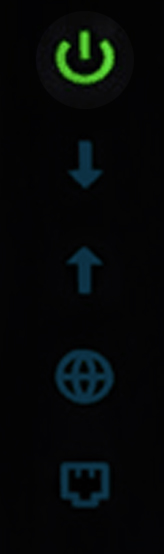
Motorola Modem Lights: Issues and Troubleshooting
If you are having issues with your internet connection, you should notice the LED lights on your Motorola modem acting differently than usual. Here are a few suggestions on what to do when having problems with your internet connection or network.
Check If Your ISP IS Down
The first thing to check when you are experiencing issues with your internet connection is to check whether your ISP is down or not. Here are several different ways to do this:
You can check the official ISP website, especially their Status or Outage page, and see whether they have any information about a possible outage on that page.
You can contact their customer support, either by phone or using the chat function on their website. Most ISPs have this option.
Finally, you can use a website like DownDetector to check whether your ISP is down.
If you see that your ISP is experiencing some problems, just wait for a little while until they fix the problem. In most cases, this shouldn’t take long.
However, if your ISP is up and running properly, you should check the following things.
Check the Cables
The cables should be properly connected and without any damage.
Check both ends of the coaxial cable – the one going from the wall outlet and the part going to the modem. It should be firmly connected. The same applies to the Ethernet and Power cable.

Motorola Modem – Connection Diagram
After you verify that everything is properly connected and there is no damage to the cables and connectors, move to the next solution. However, if you notice something odd, replace the problematic cable and see whether that fixes the issue.
Check the Splitter
While you are checking the cables, it is good to pay attention to the splitter if you have one. If you are using a splitter to watch TV over the same coax line, you should try to remove the splitter and connect the coaxial line directly to the modem. If everything works fine, it means that the splitter is defective.
Check whether this fixes the problem. It is not unusual to have a defective splitter that is causing the issue. So, replacing the splitter should solve the problem.
Note: When buying a new splitter, always pay attention to frequency ratings.
Restart the Modem
Follow these steps if you want to restart your Motorola modem:
- Locate the power cable, and unplug it from the back of the modem or the wall outlet.
- Wait for at least 1 or 2 minutes.
- Connect the power cable back to the modem or the wall outlet.
- Give the modem some time to boot up properly. This should last for a few minutes.
- After the modem boots up completely, check your internet connection.
Factory Reset the Modem
Resetting the modem to factory defaults is usually the last solution. This is because you need to configure the modem and set up your network again when the factory reset completes.
To factory reset your Motorola modem, you need to make sure the modem is powered on and the coaxial cable is disconnected.
Then take a paperclip and press the reset button. Press and hold it for 25-30 seconds, and then release the button.
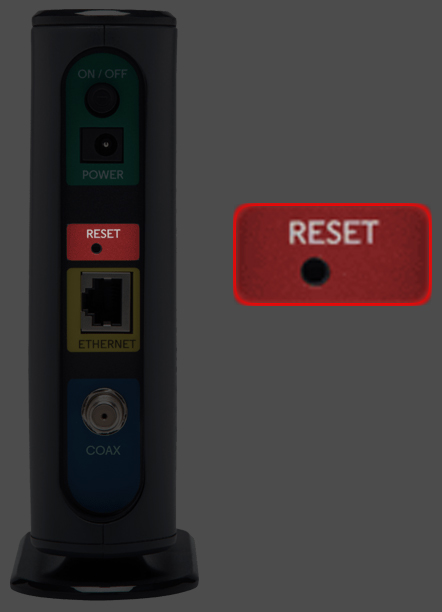
The modem should reboot. Let it boot up completely, and then go through the setup again. This should solve the problem.
If you are not confident about taking this step, you should get in touch with your ISP support.
Get in Touch with ISP Support
Getting in touch with support, explaining the problem, and asking for their assistance is something you have to do if nothing else works. Try with your ISP’s support team first. If they don’t help, contact Motorola’s support.
Your ISP’s support team can test your connection, check the signal strength, and guide you through the basic troubleshooting steps. In most cases, they will help you fix the problem.
If your modem is defective, you can expect to have a visit from their tech guy.
Note: If you’re renting this Motorola modem from your ISP, they will send someone to fix your problem. However, if you have your own Motorola modem, they may refuse to send a tech guy and insist on renting equipment from them. Even if they send a tech guy, they will certainly charge you more than usual.
Frequently Asked Questions
Question: How can I tell if my Motorola modem is functioning properly?
Answer: There are a few important signs that can tell you that your Motorola modem is functioning properly:
- The LED lights on your modem are green and blue. This is a sign that the modem is connected to the internet and is functioning properly.
- You can browse the web without any problems. This is another sign the modem is working well.
- You are getting the internet speeds you are paying for. This is another good sign that your modem is functioning properly.
Question: What do the blue arrows mean on the Motorola modem?
Answer: The arrows represent Upstream and Downstream. Depending on the service you are paying for, multiple downstream and upstream channels will be bonded together. During channel bonding, these arrows should blink blue. When the bonding completes successfully, these LED lights should turn solid blue.
Question: What is channel bonding?
Answer: Channel bonding is the process where multiple channels are combined into one by the modem to increase the amount of traffic that it can support without any issues.
Channel Bonding Explained
Final Words
As you can see, it’s good to know what various Motorola modem lights mean. It makes identifying and troubleshooting potential issues much easier. Most of the time, you should be able to fix the problem with a simple modem restart or by checking the cables and connectors.

Hey, I’m Jeremy Clifford. I hold a bachelor’s degree in information systems, and I’m a certified network specialist. I worked for several internet providers in LA, San Francisco, Sacramento, and Seattle over the past 21 years.
I worked as a customer service operator, field technician, network engineer, and network specialist. During my career in networking, I’ve come across numerous modems, gateways, routers, and other networking hardware. I’ve installed network equipment, fixed it, designed and administrated networks, etc.
Networking is my passion, and I’m eager to share everything I know with you. On this website, you can read my modem and router reviews, as well as various how-to guides designed to help you solve your network problems. I want to liberate you from the fear that most users feel when they have to deal with modem and router settings.
My favorite free-time activities are gaming, movie-watching, and cooking. I also enjoy fishing, although I’m not good at it. What I’m good at is annoying David when we are fishing together. Apparently, you’re not supposed to talk or laugh while fishing – it scares the fishes.

